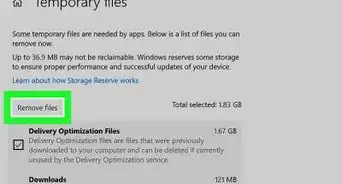wikiHow est un wiki, ce qui veut dire que de nombreux articles sont rédigés par plusieurs auteurs(es). Pour créer cet article, des auteur.e.s volontaires ont participé à l'édition et à l'amélioration.
Cet article a été consulté 7 517 fois.
Comme avec Windows Vista, vous pouvez avec Windows 7 bénéficier d'un environnement de travail bien à vous, tel que vous l'avez défini et personnalisé. Ce travail de configuration et de réglage passe par l'utilisation des comptes d'utilisateurs. Leur fonction première est de permettre à différents utilisateurs de se partager l'usage d'un même ordinateur. C'est idéal notamment dans le cadre d'une utilisation familiale du PC. Mais les comptes d'utilisateurs ne servent pas qu'à ça puisqu'ils permettent d'optimiser la sécurité de l'ordinateur en définissant les droits dont chacun dispose, par exemple pour installer un nouveau logiciel ou modifier certains fichiers sensibles. Ces réglages de sécurité, ainsi que ceux permettant à Windows de fonctionner de façon optimale, sont regroupés au sein de Centre de maintenance, qui remplace le Centre de sécurité de Windows XP et de Windows Vista. Il donne un accès rapide à tous les outils de surveillance permettant de garantir du mieux possible l'intégrité des données et d'éviter les plantages.
Étapes
Modifier un compte utilisateur
-
1Modifiez un compte. Les différents comptes que vous avez créés apparaissent dans la fenêtre « Gérer les comptes ». Ils sont tous représentés par une petite vignette colorée.
-
2Cliquez sur une vignette pour modifier les caractéristiques du compte qui lui est associé. Parmi les choix proposés, vous pouvez renommer le compte, changer son image et même son type. Cliquez sur les liens proposés pour le faire si vous le souhaitez.
- Deux éléments requièrent particulièrement votre attention : le mot de passe et le contrôle parental.
Publicité
Activer le contrôle parental
-
1Protégez votre enfant. Particulièrement utile dans le cas d'un compte utilisé par un enfant ou un adolescent, le contrôle parental permet de définir certaines règles d'usages de l'ordinateur. Vous pouvez ainsi limiter les heures auxquelles vos enfants sont autorisés à l'utiliser, les empêcher de jouer ou d'utiliser certains types de programmes et enfin définir des limites d'utilisation d'Internet.
- Pour que le contrôle parental soit efficace et ses réglages accessibles, il faut que tous les comptes d'administrateur soient protégés par un mot de passe.
-
2Configurez le contrôle parental. Pour régler le contrôle parental d'un compte, cliquez sur le lien « Configurer le contrôle parental » puis sur la vignette du compte à régler. Dans la fenêtre qui s'affiche, sélectionnez d'abord « Activé, les paramètres actuels sont appliqués » puis, dans la section « Paramètres Windows », cliquez sur chacun des liens proposés pour effectuer les réglages appropriés. Cliquez ensuite sur « OK » pour valider tous ces paramètres et fermez la fenêtre en cliquant sur la croix rouge en haut à droite.Publicité
Modifier le contrôle de réglage de compte utilisateur
Le Contrôle de compte d'utilisateur est un logiciel de sécurité intégré à Windows 7 dont le rôle est d'empêcher des programmes de modifier votre système sans votre accord. Ainsi, il peut vous prévenir en cas d'action sur des fichiers ou des paramètres importants de Windows, vous demandant quelle conduite adopter.
-
1Validez ou non une action. Vous pouvez choisir de valider ou d'invalider des actions. Il existe plusieurs niveaux de réglages plus ou moins sécurisants pour le Contrôle de compte d'utilisateur, mais également plus ou moins gênants dans l'utilisation quotidienne de l'ordinateur. À vous de trouver le meilleur compromis, en sachant que le niveau proposé par défaut, « M'avertir uniquement quand des programmes tentent d'apporter des modifications à mon ordinateur », est suffisant pour un usage normal.
-
2Ouvrez un compte d'administrateur. Pour modifier ce réglage, vous devez commencer par ouvrir un compte d'administrateur. Ensuite, cliquez sur le bouton Démarrer puis sur Panneau de configuration pour ouvrir ce dernier. De là, cliquez sur « Comptes et protection utilisateurs » puis sur « Comptes d'utilisateurs » et sur « Modifier les paramètres de contrôle de compte d'utilisateur ». Dans la fenêtre qui s'affiche, choisissez le niveau qui vous convient en faisant jouer le curseur en hauteur entre « Toujours m'avertir » et « Ne jamais m'avertir ». Cliquez maintenant sur « OK » puis sur « Oui » pour valider.Publicité





-Step-17.webp)