X
Cet article a été rédigé avec la collaboration de nos éditeurs(trices) et chercheurs(euses) qualifiés(es) pour garantir l'exactitude et l'exhaustivité du contenu.
L'équipe de gestion du contenu de wikiHow examine soigneusement le travail de l'équipe éditoriale afin de s'assurer que chaque article est en conformité avec nos standards de haute qualité.
Cet article a été consulté 21 976 fois.
La génération d’un document au format PDF vous permettra de l’afficher sur votre écran sous la forme exacte qu’il aura lorsqu’il sera imprimé sur du papier. Il est facile de créer un document PDF sous Windows 10, Mac et depuis Microsoft Office.
Étapes
Méthode 1
Méthode 1 sur 3:
Utiliser la méthode par défaut de Windows 10
-
1Ouvrez un document. Ouvrez le fichier contenant le document ou la page web que vous voulez enregistrer au format PDF.
-
2Cliquez sur l’onglet intitulé Fichier. Il se trouve sur la barre de menus, en haut et à gauche de votre écran.
-
3Cliquez l’option Imprimer. Elle est située dans la partie inférieure du menu déroulant affiché.
-
4Faites un double-clic sur Impression PDF Microsoft.
-
5Donnez un nom au fichier. Entrez-le dans le champ Nom du fichier qui sera affiché au bas du dialogue d’enregistrement de fichiers.
-
6Sélectionnez l’emplacement où enregistrer le fichier.
-
7Cliquez sur Enregistrer. Vous le trouverez en bas et à droite du dialogue d’enregistrement de fichiers. Votre document sera enregistré au format PDF dans le dossier que vous avez choisi.Publicité
Méthode 2
Méthode 2 sur 3:
Utiliser la méthode de Microsoft Office
-
1Ouvrez un document Microsoft Word, Excel ou PowerPoint.
-
2Cliquez sur l’onglet intitulé Fichier. Il se trouve sur la barre principale de menus, en haut et à gauche de votre écran.
-
3Cliquez l’option Enregistrer sous. Elle se trouve au bas du menu déroulant affiché.
- Sur certaines versions d’Office, cliquez sur Exporter qui est aussi une option du menu déroulant Fichier.
-
4Cliquez le menu déroulant Format de fichier.
-
5Faites un clic sur PDF. Sur les versions les plus récentes d’Office, vous trouverez cette option énumérée dans la section Formats d’exportation du menu.
-
6Donnez un nom au document à exporter. Entrez-le dans le champ Exporter sous du dialogue d’enregistrement.
-
7Choisissez l’emplacement où enregistrer le document.
-
8Cliquez sur Enregistrer. Ce bouton se trouve en bas et à droite du dialogue d’enregistrement de fichiers. Votre document sera enregistré au format PDF dans le dossier que vous avez choisi.Publicité
Méthode 3
Méthode 3 sur 3:
Utiliser la méthode par défaut sous Mac
-
1Ouvrez un document. Ouvrez le fichier contenant le document ou la page web que vous voulez enregistrer au format PDF.
-
2Cliquez sur l’onglet intitulé Fichier. Vous le trouverez sur la barre de menus, en haut et à gauche de votre écran.
-
3Cliquez l’option intitulée Imprimer…. Vous la trouverez au bas du menu déroulant affiché.
-
4Cliquez l’option intitulée PDF. Elle se trouve dans le coin inférieur gauche du dialogue d’impression. Ceci aura pour effet d’ouvrir un menu.
- Si vous ne voyez pas l’option PDF s’afficher, recherchez et cliquez sur le dialogue Impression gérée par le système.
- Certaines applications comme Adobe Acrobat Reader DC, ne peuvent pas d’effectuer d’impressions au format PDF.
-
5Cliquer l’option Enregistrer au format PDF…. Elle se trouve dans la partie supérieure du menu déroulant affiché.
-
6Donnez un nom au fichier. Entrez-le dans le champ intitulé Enregistrer sous : que vous trouverez en haut de la boite de dialogue d’enregistrement.
-
7Choisissez un dossier où enregistrer le fichier. Utilisez le menu déroulant qui se trouve au-dessous du champ Enregistrer sous ou sélectionnez un emplacement depuis la section des Favoris placée à gauche de la boite de dialogue.
-
8Cliquez le bouton Enregistrer. Il se situe dans le coin inférieur droit du dialogue d’enregistrement. Votre document sera enregistré au format PDF dans le dossier que vous avez choisi.Publicité
Conseils
- Lors de la prévisualisation d’un document dans Google Chrome, vous avez aussi la possibilité de l’imprimer au format PDF en ouvrant le menu d’impression et en sélectionnant l’option Imprimer au format PDF.
Publicité
À propos de ce wikiHow
Publicité
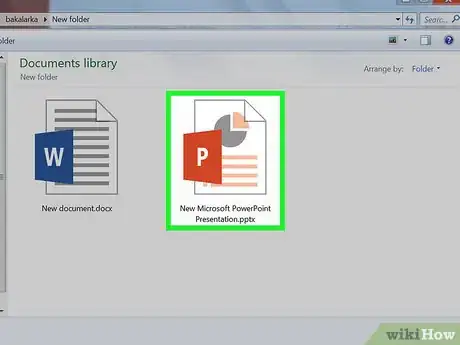
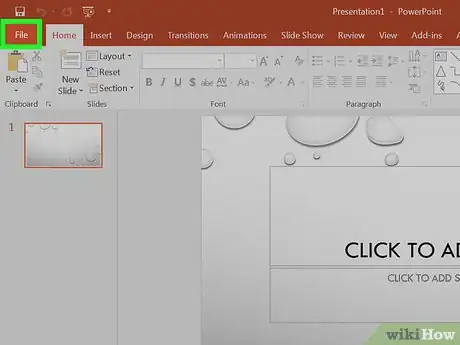

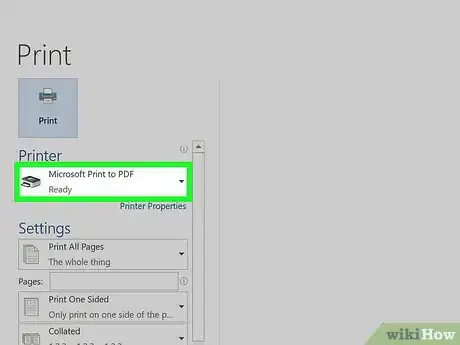
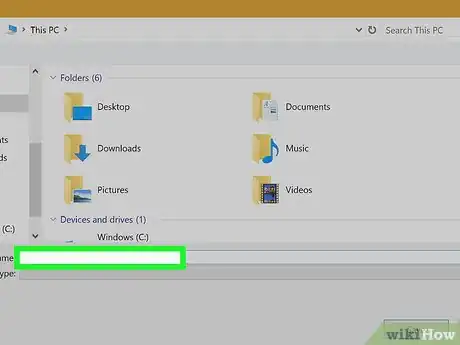
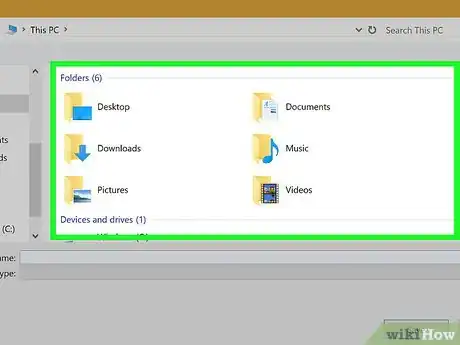

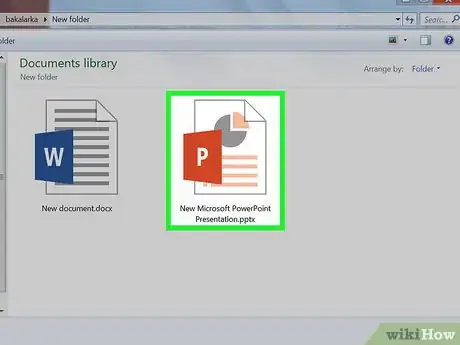
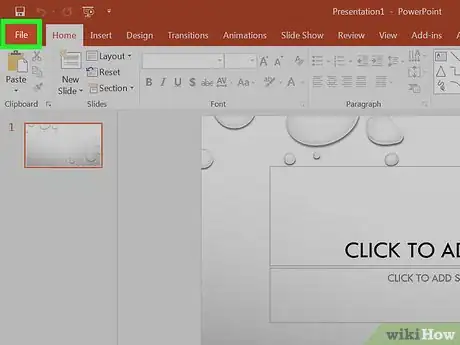

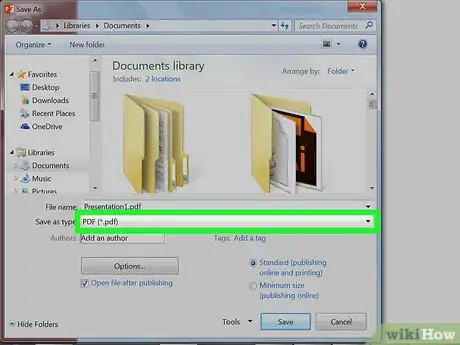
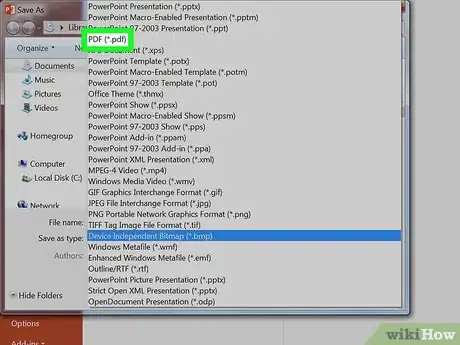
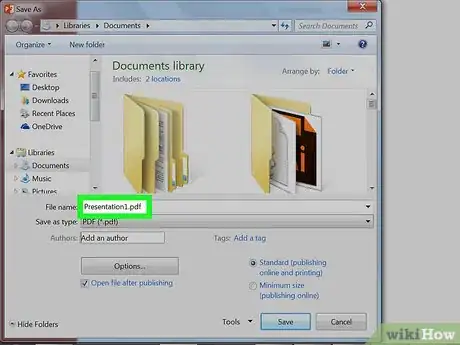
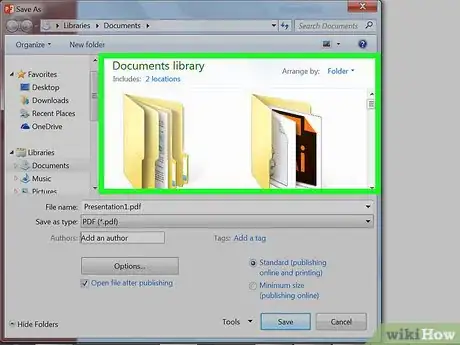
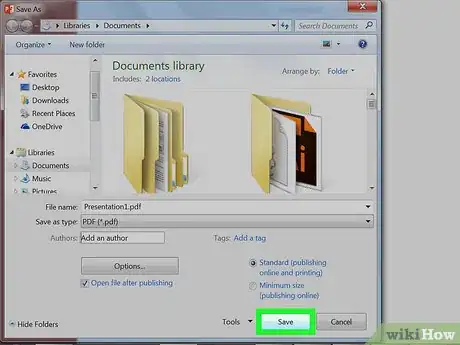
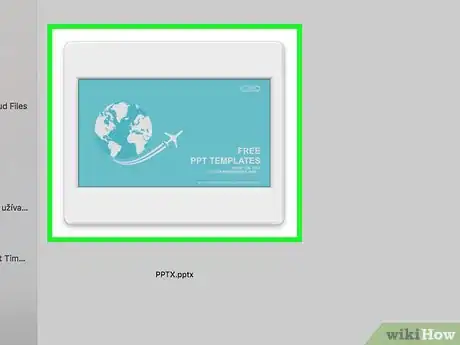
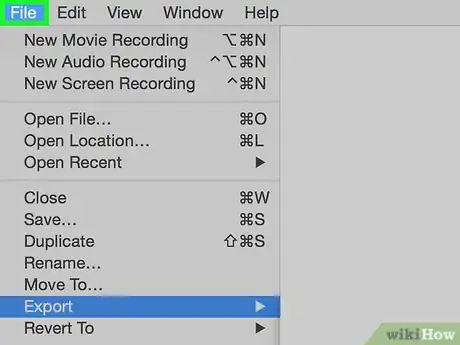
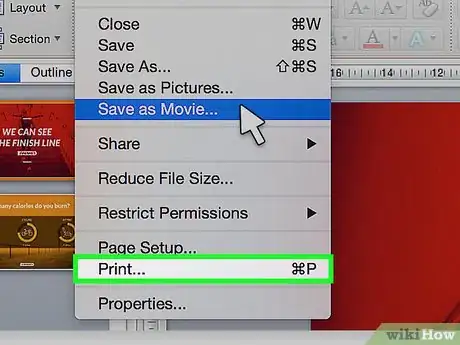
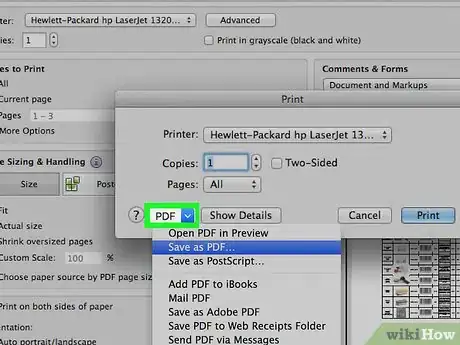
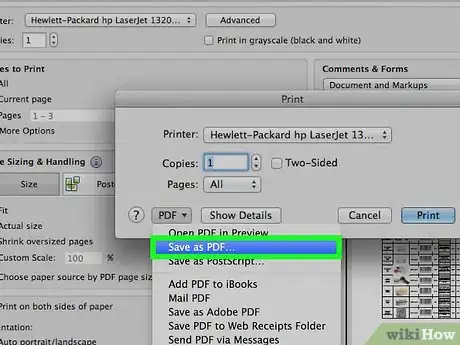
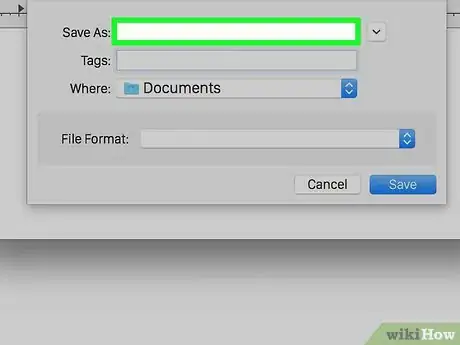
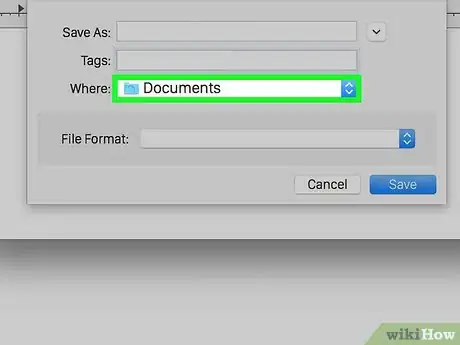
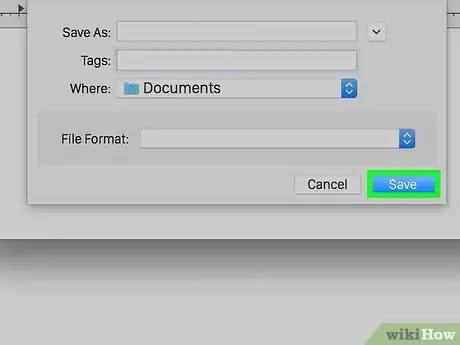

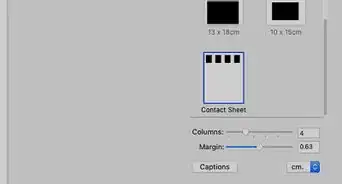

-Step-15.webp)
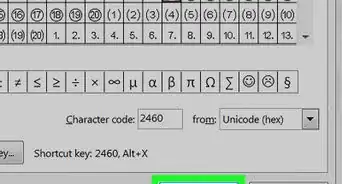
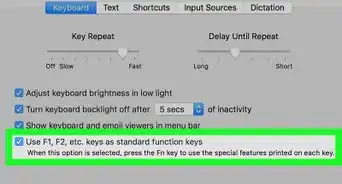
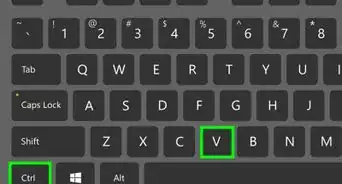
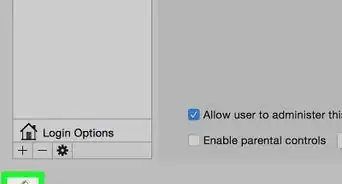
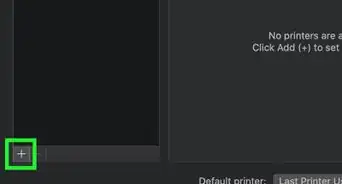
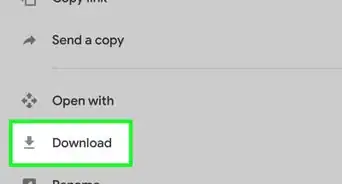
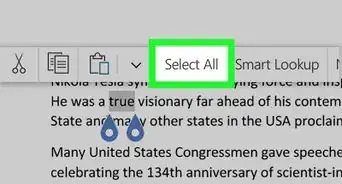
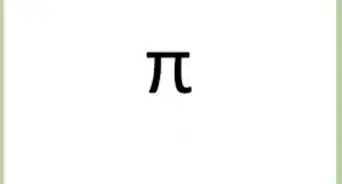

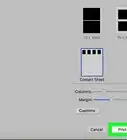

-Step-15.webp)

L'équipe de gestion du contenu de wikiHow examine soigneusement le travail de l'équipe éditoriale afin de s'assurer que chaque article est en conformité avec nos standards de haute qualité. Cet article a été consulté 21 976 fois.