X
Cet article a été rédigé avec la collaboration de nos éditeurs(trices) et chercheurs(euses) qualifiés(es) pour garantir l'exactitude et l'exhaustivité du contenu.
L'équipe de gestion du contenu de wikiHow examine soigneusement le travail de l'équipe éditoriale afin de s'assurer que chaque article est en conformité avec nos standards de haute qualité.
Que vous organisiez un évènement ou envoyiez une newsletter, les formulaires d'inscription peuvent être utiles pour diverses raisons. Heureusement, il est assez facile d'en créer un à imprimer à l'aide de Microsoft Word. Découvrez comment créer un formulaire d'inscription dans Word.
Étapes
-
1Ouvrez Microsoft Word sur votre ordinateur. Si vous utilisez un ordinateur sous Windows, vous pouvez ouvrir Word en le tapant le nom du programme dans la barre de recherche, puis en cliquant sur son icône. Si vous utilisez un Mac, vous pouvez télécharger Microsoft Word depuis le Mac App Store.
-
2Insérez votre tableau. Dans le menu supérieur de votre document vierge, cliquez sur Insérer, puis sur Tableau. Une grille va apparaitre, et vous pourrez utiliser votre curseur pour définir les dimensions de votre tableau. Par exemple, si vous pensez que dix personnes vont s'inscrire et que vous souhaitez collecter leurs noms et adresses email, sélectionnez deux colonnes et onze lignes. Si vous souhaitez numéroter les inscriptions, vous pouvez également ajouter une colonne supplémentaire.
- Si vous avez de nombreux champs, pensez à mettre votre feuille en format paysage pour avoir plus d'espace.
- Vous pouvez également modifier le nombre de lignes ou de colonnes de votre tableau ultérieurement. Vous n'avez donc pas à estimer précisément le nombre dont vous aurez besoin.
-
3Écrivez dans les champs que vous souhaitez inclure. Dans la ligne du haut, indiquez les informations que vous souhaitez que les personnes partagent en s'inscrivant. Selon l'objectif de votre formulaire d'inscription, ces informations peuvent inclure le nom, l'adresse email, le numéro de téléphone ou encore l'âge. De plus, demander une signature peut être un bon moyen de confirmer que les personnes consentent à être contactées à l'aide des informations de contact qu'elles fournissent.
- Pour ajouter des numéros, mettez en surbrillance les cellules que vous souhaitez numéroter, puis cliquez sur l'onglet Accueil. Dans la section Paragraphe, sélectionnez Numérotation.
-
4Mettez votre formulaire en page. Pour modifier le formatage de votre feuille, cliquez sur Mise en page tout à droite du menu supérieur. Vous pouvez ajouter des lignes à votre tableau en sélectionnant la cellule de votre choix, puis en cliquant sur Insérer en dessous. Pour ajouter des colonnes, sélectionnez une cellule, puis cliquez sur Insérer à gauche ou Insérer à droite. Vous pouvez également ajuster la taille des cellules de votre tableau à l'aide des outils Hauteur de ligne du tableau et Largeur de colonne du tableau. Sélectionnez simplement la ligne ou la colonne de cellules que vous souhaitez modifier, puis cliquez sur la flèche vers le haut ou vers le bas disponible dans les outils, pour modifier leur taille.
-
5Personnalisez votre tableau. Une fois votre formulaire d'inscription propre et fonctionnel, vous pouvez personnaliser son esthétique. Cliquez sur Mise en page du tableau, le deuxième onglet en partant de la droite, dans le menu supérieur.
- Utilisez l'outil Bordures pour ajuster l'épaisseur et la couleur du contour de votre feuille.
- Vous voulez ajouter de la couleur ? Avec l'outil d'ombrage, vous pouvez ajouter une couleur à la rangée du haut pour faire ressortir vos champs d'inscription ou donner à chaque colonne une couleur différente.
Publicité
Conseils
- Si vous préférez commencer votre formulaire d'inscription avec un modèle de tableau préconçu, vous pouvez en trouver sur le site de Microsoft.
Publicité
À propos de ce wikiHow
Publicité
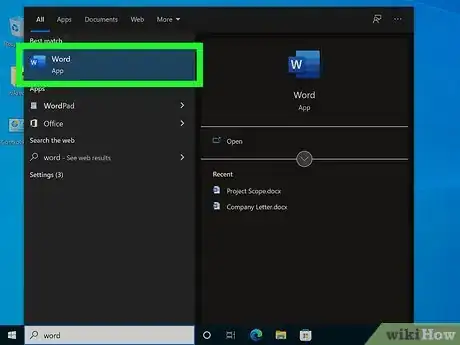
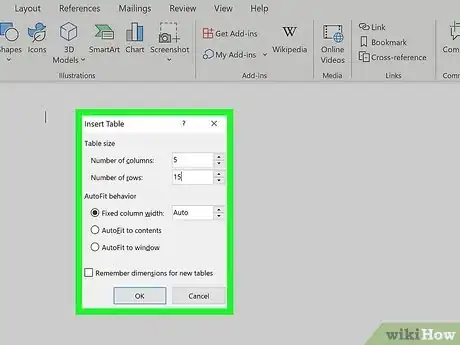





















L'équipe de gestion du contenu de wikiHow examine soigneusement le travail de l'équipe éditoriale afin de s'assurer que chaque article est en conformité avec nos standards de haute qualité.