X
Cet article a été rédigé avec la collaboration de nos éditeurs(trices) et chercheurs(euses) qualifiés(es) pour garantir l'exactitude et l'exhaustivité du contenu.
L'équipe de gestion du contenu de wikiHow examine soigneusement le travail de l'équipe éditoriale afin de s'assurer que chaque article est en conformité avec nos standards de haute qualité.
Cet article a été consulté 16 134 fois.
Apprenez à créer une page d'index dans Microsoft Word pour rechercher d'importants termes abordés dans un document ainsi que les pages sur lesquelles ils apparaissent.
Étapes
Partie 1
Partie 1 sur 2:
Marquer des termes
-
1Ouvrez un document Word. MS Word vous donne la possibilité d'ajouter un index à n'importe quel document, peu importe son sujet, son style ou sa longueur.
-
2Cliquez sur l'onglet RÉFÉRENCES. Vous le trouverez dans la barre de menus qui se trouve en haut de la fenêtre de Word à côté des autres onglets à savoir RÉVISION, INSERTION, ACCUEIL. Lorsque vous cliquez dessus, une barre d'outils s'ouvrira en haut de la fenêtre de Word sous l'onglet RÉFÉRENCES.
-
3Cliquez sur le bouton Entrée. Il est représenté par une icône de page vierge avec une croix verte dans le coin supérieur gauche et un trait rouge au milieu. Il se trouve entre les options Citation et Insérer une légende toujours dans la barre d'options de l'onglet RÉFÉRENCES dans l'angle supérieur droit de l'écran. Lorsque vous cliquez dessus, une boite de dialogue Marquer les entrées d'index s'ouvrira pour que vous entriez les expressions et termes importants pour votre index.
-
4Choisissez un mot ou un groupe de mots pour votre index. Cliquez deux fois sur un mot à l'aide de votre souris ou servez-vous de votre clavier pour le sélectionner.
-
5Cliquez sur la fenêtre Marquer les entrées d'index. Le mot que vous venez de sélectionner dans votre document apparaitra donc le champ de saisie à côté de Entrée.
- Vous pouvez aussi entrer une expression dans la section Renvoi ou Sous-entrée pour accompagner l'entrée principale. Les sous-entrées et les termes de renvoi s'afficheront dans votre index sous leurs entrées principales respectives.
- Vous avez également la possibilité d'ajouter une troisième entrée en insérant un texte dans le champ de l'option Sous-entrée, suivi de deux points ( : ) et en écrivant le terme de votre entrée de troisième niveau.
-
6Sélectionnez le format des numéros de page dans votre index. Dans la section Format des numéros de page, cochez la case correspondante si vous avez envie que les numéros de la page de votre index soient en italique ou en gras.
-
7Procédez à la mise en forme du texte pour l'entrée de votre index. Sélectionnez le texte dans les champs Sous-entrée ou Entrée, faites un clic droit dessus et sélectionnez Police. Cette action ouvrira une boite de dialogue dans laquelle vous avez la possibilité de personnaliser les effets de texte, la couleur, la taille et le style de police ainsi que les paramètres avancés tels que la position, l'espacement et l'échelle des caractères.
- Si vous avez envie d'apprendre davantage sur la mise en forme des polices dans Word, cet article vous montrera les différentes options de police et de caractère que vous pouvez utiliser dans tout document Word.
-
8Cliquez sur Marquer. Ce bouton va marquer le terme sélectionné et l'ajoutera à votre index avec le numéro de page correspondant.
-
9Sélectionnez Marquer tout. Ce bouton recherchera votre entrée d'index dans tout le document et marquera chaque endroit où elle apparait.
-
10Choisissez un autre mot ou groupe de mots à marquer. Sélectionnez un autre terme dans votre document et cliquez sur l'option Entrée. Votre nouvelle sélection apparaitra dans le champ Entrée. Vous avez donc la possibilité de personnaliser toutes les options de sous-entrée, de renvoi, de numéro de page et de modification de police de votre nouvelle entrée d'index dans la boite de dialogue Marquer les entrées d'index.Publicité
Partie 2
Partie 2 sur 2:
Insérer une page d'index
-
1Défilez vers le bas. Cliquez ensuite sur la partie inférieure de la dernière page.
-
2Cliquez sur l'onglet INSERTION. Ce menu se trouve dans la barre d'outils de MS Word en haut de votre écran.
-
3Sélectionnez Saut de page sous l'onglet INSERTION. Cette option est représentée par la moitié inférieure d'une page au-dessus de la moitié supérieure d'un autre. Lorsque vous cliquez dessus, elle mettra fin à votre page précédente et créera une nouvelle.
-
4Cliquez sur l'onglet RÉFÉRENCES. Il se trouve dans la barre d'outils de MS Word en haut de votre écran.
-
5Sélectionnez Insérer l'index. Vous trouverez cette option à côté du bouton Entrée dans la barre d'outils du menu RÉFÉRENCES. Lorsque vous cliquez dessus, une boite de dialogue Index va s'ouvrir.
-
6Choisissez votre type d'index. Vous ferez le choix entre À la suite et Une par ligne. Les lecteurs auront plus de facilité à consulter un index indenté alors qu'un index à la suite prendra moins d'espace sur la page.
- Vous pourrez voir tous les différents formats et types dans la fenêtre Aperçu avant impression, à mesure que vous personnalisez votre index.
-
7Choisissez un modèle d'index à partir de l'option Formats. Vous avez la possibilité de personnaliser votre index en sélectionnant un modèle à partir des formats prédéfinis disponibles.
- Vous pouvez aussi créer votre propre modèle en sélectionnant Depuis modèle et en cliquant sur le bouton Modifier. Cela vous permettra de personnaliser le style, l'espacement et la police de toutes les entrées et sous-entrées afin de créer votre propre format de modèle.
- Vous pouvez voir les divers formats de modèle dans la section Aperçu avant impression avant de vous décider.
-
8Changez le nombre de colonnes. Vous pouvez augmenter le nombre de colonnes grâce à l'option Colonnes pour que l'index prenne moins d'espace. Vous avez également la possibilité de régler le nombre de colonnes en mode automatique.
-
9Cliquez sur OK. Cette action va créer une page d'index comportant toutes les entrées marquées ainsi que leurs numéros de page respectifs. Vous pouvez vous servir de l'index pour rechercher des pages sur lesquelles il y a des concepts ou des termes importants dans tout le document.Publicité
Avertissements
- Le fait de marquer des entrées d'index activera automatiquement l'option Afficher les caractères non imprimables. Vous pouvez désactiver cela à tout moment en cliquant sur l'icône de paragraphe dans l'onglet ACCUEIL.
Publicité
À propos de ce wikiHow
Publicité
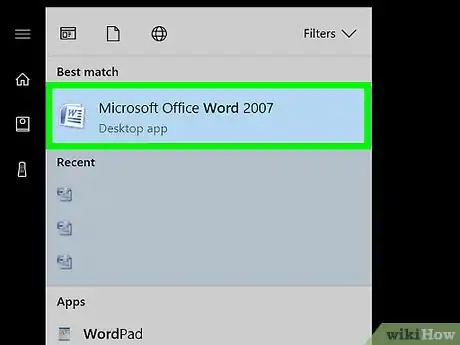
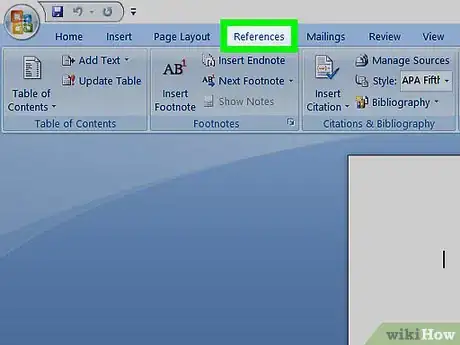
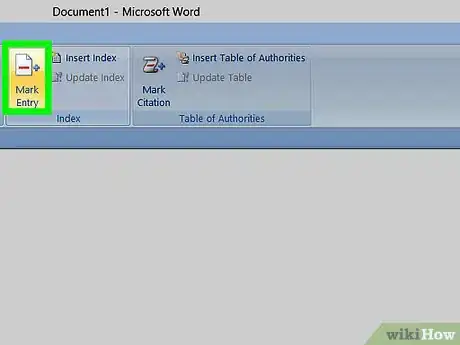
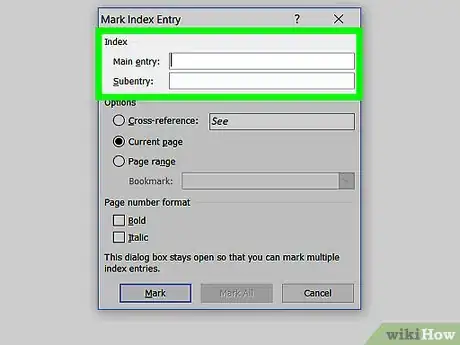
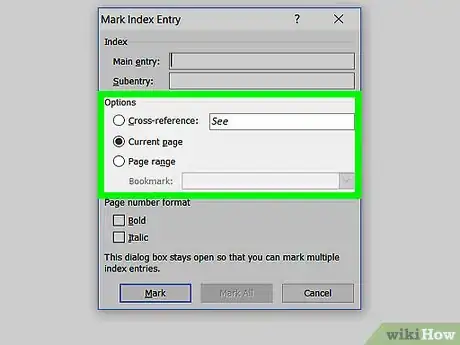
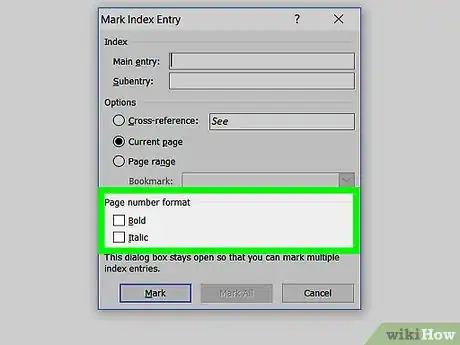
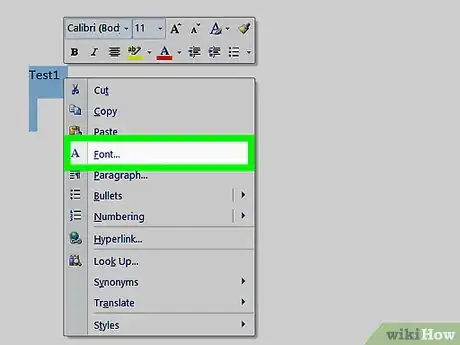
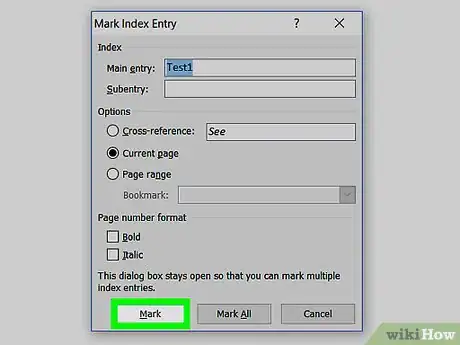
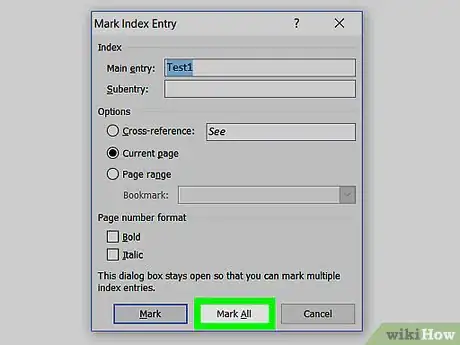
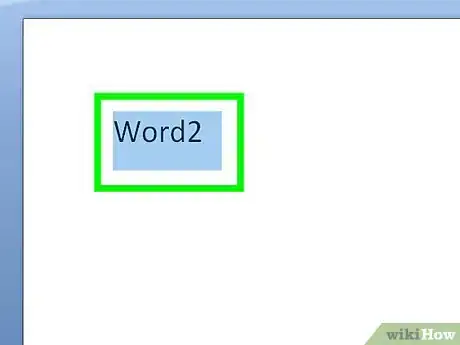
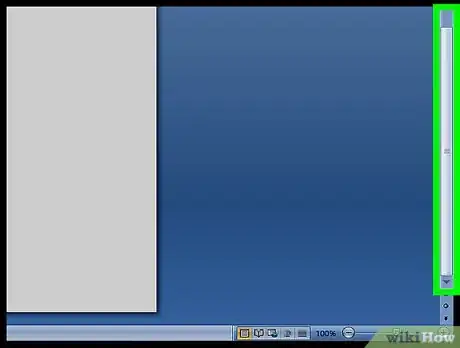
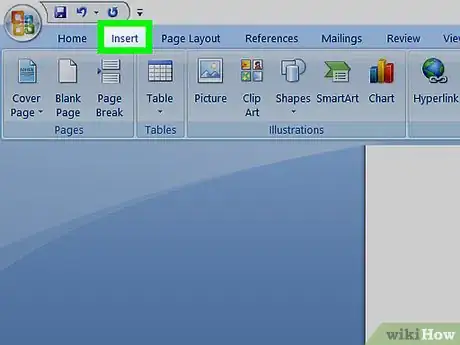
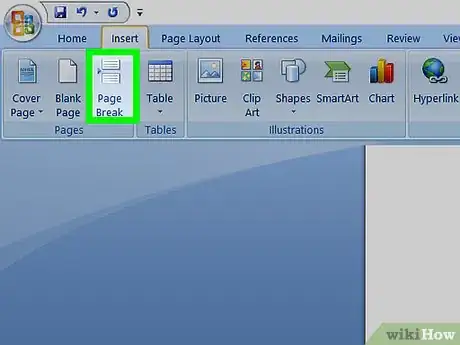
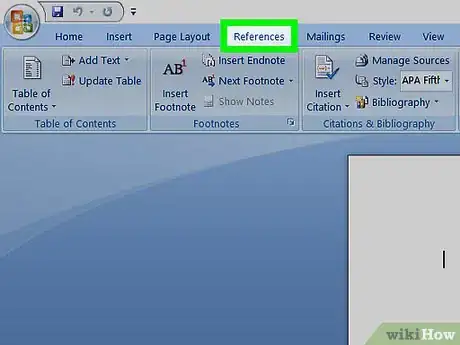
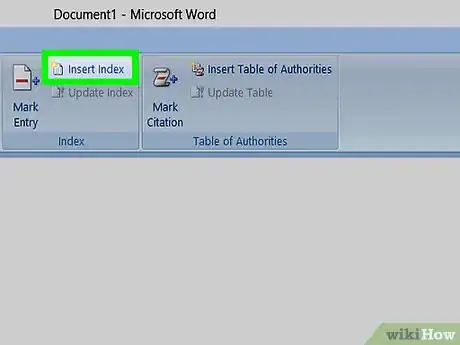
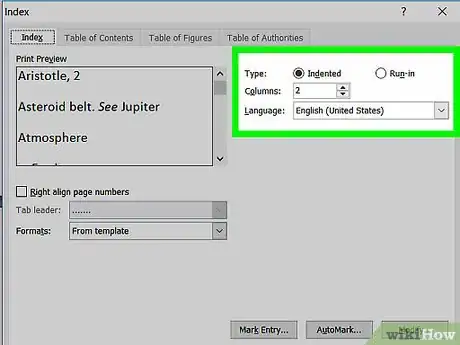
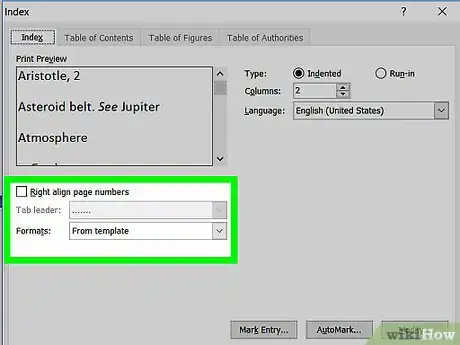
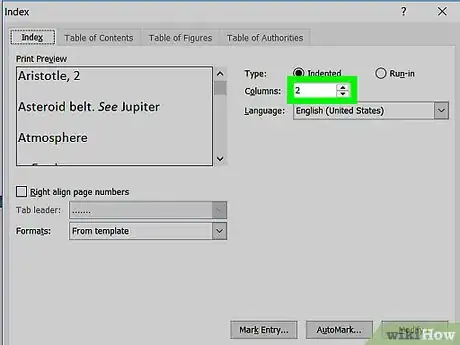
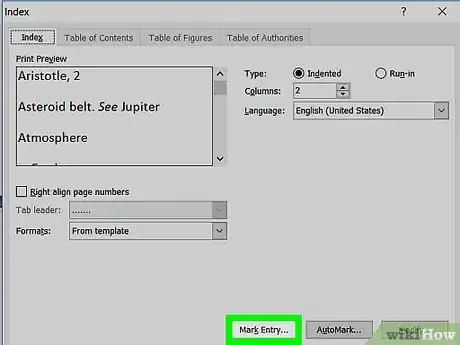


















L'équipe de gestion du contenu de wikiHow examine soigneusement le travail de l'équipe éditoriale afin de s'assurer que chaque article est en conformité avec nos standards de haute qualité. Cet article a été consulté 16 134 fois.