Cet article a été rédigé avec la collaboration de nos éditeurs(trices) et chercheurs(euses) qualifiés(es) pour garantir l'exactitude et l'exhaustivité du contenu.
L'équipe de gestion du contenu de wikiHow examine soigneusement le travail de l'équipe éditoriale afin de s'assurer que chaque article est en conformité avec nos standards de haute qualité.
Si Windows 10 présente un dysfonctionnement, vous pouvez le démarrer en mode sans échec pour effectuer des analyses, désinstaller des logiciels et accéder à l'invite de commande. Que vous essayiez d'accéder à l'invite de commande en mode sans échec ou que vous souhaitiez apprendre à démarrer en mode sans échec à l'aide des commandes CMD, nous pouvons vous aider ! Vous apprendrez différentes façons d'accéder à la fenêtre de l'invite de commande en mode sans échec, et comment utiliser l'invite de commande pour démarrer en mode sans échec.
Étapes
Les types de modes sans échec de Windows
-
1Le mode sans échec. Le mode sans échec est le mode de démarrage de diagnostic standard de Windows. Lorsque vous démarrez en mode sans échec, seuls les pilotes de périphériques de base se chargent, vous n'avez pas accès à internet et aucune application tierce ou pilote tiers ne s’exécute au démarrage. Vous pouvez désinstaller des logiciels, supprimer des fichiers, exécuter votre antivirus et effectuer des tâches dans l'invite de commande en mode sans échec classique.
-
2Le mode sans échec avec prise en charge du réseau. Cette version du mode sans échec est identique au mode sans échec d'origine, sauf que Windows chargera également les pilotes de votre carte réseau afin que vous puissiez vous connecter à internet [1] . Utilisez cette version du mode sans échec si vous souhaitez télécharger des fichiers, exécuter des mises à jour ou effectuer toute autre opération nécessitant un accès au réseau.
-
3Le mode sans échec avec invite de commande. Toutes les versions du mode sans échec ont accès à l'invite de commande, mais cette version ne vous donne accès qu'à l'invite de commande. Vous n'aurez pas de menu Démarrer ni d'icônes sur lesquelles cliquer, mais une simple fenêtre d'invite de commande de niveau administrateur, ce qui fait que ce mode n'est utile qu'aux professionnels de l'informatique et aux administrateurs système.Publicité
Obtenir une invite de commande sure hors de Windows
-
1Utilisez cette méthode si vous ne pouvez pas démarrer Windows. Mais que vous avez besoin d'utiliser l'invite de commande. Cette méthode est en gros une solution de contournement pour obtenir une invite de commande de niveau administrateur lorsque vous ne pouvez pas démarrer Windows. Même si votre écran est vide ou que vous ne pouvez pas accéder à l'écran de connexion, vous pourrez obtenir une invite de commande dans Windows 10 grâce à l'environnement de récupération intégré WinRE.
- Vous aurez toujours besoin de votre mot de passe d'administrateur pour vous connecter. Si vous ne disposez pas du mot de passe administrateur, vous pouvez toujours utiliser cette méthode pour démarrer en mode sans échec.
- Si vous avez supprimé la partition de récupération, WinRE ne fonctionnera pas sans un DVD ou une clé USB Windows 10 amorçable, mais nous y reviendrons bientôt.
-
2Si vous avez accès à l'écran de connexion, essayez cette méthode.
- Redémarrez votre PC jusqu'à l'écran de connexion.
- Maintenez la touche Maj enfoncée tout en cliquant sur l'icône de démarrage et choisissez Redémarrer.
- Passez maintenant à la quatrième étape.
-
3Entrez dans l'environnement de récupération Windows (WinRE). Si vous ne parvenez pas à accéder à l'écran d'ouverture de session, vous pouvez toujours accéder à une invite de commande pour le dépannage en utilisant le bouton d'alimentation de votre PC pour entrer dans un mode de diagnostic spécial [2] . Attention, cela implique d'éteindre et de rallumer votre PC plusieurs fois.
- Commencez par allumer votre PC.
- Maintenez enfoncé pendant 10 secondes le bouton d'alimentation de votre ordinateur : votre PC s'éteint.
- Appuyez à nouveau sur le bouton d'alimentation pour le rallumer.
- Aussitôt que l'ordinateur se rallume (vous verrez le logo du constructeur), appuyez sur le bouton d'alimentation et maintenez-le enfoncé pendant 10 secondes pour l'éteindre à nouveau.
- Appuyez à nouveau sur le bouton d'alimentation pour rallumer l'ordinateur.
- Encore une fois, dès que l'ordinateur se rallume, appuyez sur le bouton d'alimentation et maintenez-le enfoncé pendant 10 secondes pour l'éteindre.
- Appuyez à nouveau sur le bouton d'alimentation et laissez votre PC démarrer dans WinRE.
- Si cela ne fonctionne pas, il se peut que vous ayez supprimé la partition de récupération. Vous pouvez démarrer votre ordinateur à partir d'un DVD amorçable ou une clé USB de Windows 10. Une fois que vous aurez démarré à partir de ce support, passez à l'étape suivante.
-
4Cliquez sur Dépannage sur l'écran Choisir une option. Il s'agit d'un écran bleu avec plusieurs icônes.
-
5Cliquez sur Options avancées. Cette option se trouve en bas de l'écran.
-
6Sélectionnez Invite de commande. Choisissez cette option si vous voulez uniquement une invite de commande. Cette option vous donne une invite d'administrateur sure que vous pouvez utiliser pour diagnostiquer les problèmes de votre PC. Par contre, elle ne vous donnera pas un bureau Windows ou un menu Démarrer.
- Si vous préférez démarrer votre PC en mode sans échec pour pouvoir utiliser les menus et les icônes habituels et avoir la possibilité de lancer l'invite de commande, choisissez Paramètres de démarrage, cliquez sur Redémarrer, puis appuyez sur 4 ou F4 pour démarrer le mode sans échec (sans support internet/réseau) ou 5 ou F5 pour démarrer le mode sans échec avec prise en charge du réseau. Vous pouvez lancer l'Invite de commande à partir de l'un ou l'autre de ces deux modes.
Publicité
Obtenir une invite de commande en mode sans échec
-
1Redémarrez votre PC en mode sans échec. Si vous voulez accéder à l'invite de commande lorsque vous êtes en mode sans échec pour exécuter des commandes, rien de plus simple. Ci-dessous les étapes à suivre pour redémarrer votre ordinateur en mode sans échec à partir du bureau Windows.
- Ouvrez le menu Démarrer et cliquez sur Paramètres.
- Cliquez sur Mise à jour et sécurité.
- Sélectionnez Récupération.
- Choisissez Redémarrer maintenant sous Démarrage avancé.
- Lorsque l'ordinateur redémarre, cliquez sur Dépannage puis sélectionnez Options avancées.
- Cliquez sur Réglages de démarrage.
- Sélectionnez Redémarrer.
- Lorsque le menu du mode sans échec apparait, appuyez sur 5 ou F5 pour lancer le mode sans échec avec prise en charge du réseau, ou appuyez sur 4 ou F4 pour lancer le mode sans échec sans support internet.
-
2Appuyez sur la touche Windows et tapez cmd. Une liste des résultats correspondants s'affiche.
-
3Faites un clic droit sur Invite de commande. Choisissez Exécuter en tant qu'administrateur. Si vous n'avez pas besoin d'effectuer des tâches d’administrateur, vous pouvez ouvrir une fenêtre normale de l'Invite de commande en cliquant avec le bouton gauche de la souris sur Invite de commande dans les résultats de la recherche.Publicité
Démarrer en mode sans échec avec les commandes de l'invite de commande
-
1Essayez un moyen plus simple d'accéder au mode sans échec. L'accès au mode sans échec à partir de l'invite de commande est beaucoup plus compliqué que tout autre moyen d'accéder au mode sans échec. En effet, vous devrez exécuter des commandes qui modifient la configuration de démarrage de votre PC, de sorte que celui-ci ne démarre qu'en mode sans échec jusqu'à ce que vous la modifiiez à nouveau. Si possible, suivez les étapes dans cette méthode pour passer en mode sans échec. Si cela ne fonctionne pas, vous pouvez continuer avec cette méthode.
-
2Ouvrez l'invite de commande en tant qu'administrateur. Si vous voulez être en mesure de redémarrer Windows en mode sans échec avec la ligne de commande, vous pouvez le faire en modifiant l'enregistrement de démarrage, puis en le modifiant à nouveau une fois que vous aurez fini avec le mode sans échec.
- Appuyez sur Touche Windows + S pour activer la barre de recherche.
- Tapez cmd.
- Faites un clic droit sur Invite de commande et sélectionnez Exécuter en tant qu'administrateur.
-
3Exécutez la commande pour redémarrer en mode sans échec. Vous pouvez lancer trois types de modes sans échec à partir de la ligne de commande. Le mode sans échec classique (sans prise en charge du réseau), le mode sans échec avec prise en charge du réseau, et le mode sans échec avec l'invite de commande [3] . Tapez la commande correspondant au type de mode sans échec que vous souhaitez utiliser, puis appuyez sur Entrée. Cela forcera l'ordinateur à redémarrer dans cette version du mode sans échec tout de suite après le redémarrage.
- Mode sans échec : Bcdedit /set { actuel } safeboot minimal
- Mode sans échec avec prise en charge du réseau : bcdedit /set { actuel } réseau safeboot
-
Mode sans échec avec l'invite de commande : la plupart des gens n'auront pas besoin de l'utiliser, car vous pouvez accéder à l'Invite de commande à partir des deux autres modes. Cependant, si vous préférez avoir une fenêtre d'invite de commandes sans icônes ni menus, vous devrez entrer les deux commandes ci-dessous.
- Tapez Bcdedit /set { actuel } safeboot minimal et appuyez sur Entrée.
- Tapez bcdedit /set {actuel} safeboot alternative Shell oui et appuyez sur Entrée.
-
4Redémarrez votre PC. Si vous ne pouvez pas redémarrer normalement pour une raison ou une autre, vous pouvez le faire à partir de la ligne de commande en tapant shutdown/r puis en appuyant sur Entrée. Lorsque l'ordinateur redémarrera, il passera en mode sans échec.
-
5Effectuez des tâches en mode sans échec. Maintenant que vous êtes en mode sans échec, vous pouvez effectuer des diagnostics, supprimer des virus et des logiciels malveillants, désinstaller des logiciels et des pilotes, ou n’importe quelle autre activité dont vous devez vous charger.
-
6Ouvrez l'invite de commande. Avant de sortir du mode sans échec, vous devrez annuler la commande que vous avez effectuée plus tôt afin que Windows puisse démarrer normalement. Ouvrez la fenêtre de recherche de Windows et tapez cmd, faites un clic droit sur Invite de commande, puis choisissez Exécuter en tant qu'administrateur comme vous l'avez fait précédemment.
-
7Exécutez la commande pour quitter le mode sans échec. Lorsque vous tapez cette commande et que vous appuyez sur Entrée, vous supprimez la valeur « safeboot » de la configuration de démarrage, ce qui permettra à Windows de démarrer normalement la prochaine fois : Bcdedit / supprimer la valeur { actuel } safeboot.
-
8Redémarrez votre PC. Cette fois-ci, votre PC Windows redémarrera et affichera un écran de connexion et un bureau normal.Publicité
Références
- ↑ https://support.microsoft.com/en-us/windows/windows-startup-settings-including-safe-mode-7f31dcea-6427-0ba0-ec1b-729a56321cd3
- ↑ https://support.microsoft.com/en-us/windows/start-your-pc-in-safe-mode-in-windows-92c27cff-db89-8644-1ce4-b3e5e56fe234
- ↑ https://docs.microsoft.com/en-us/windows-hardware/drivers/devtest/bcdedit--set
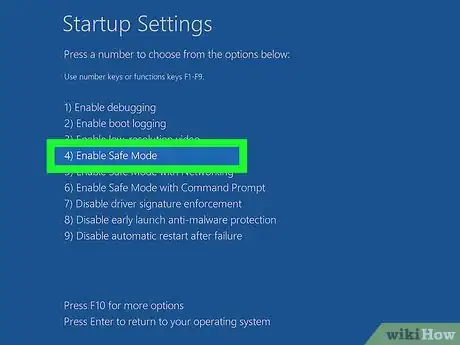
























-Step-17.webp)






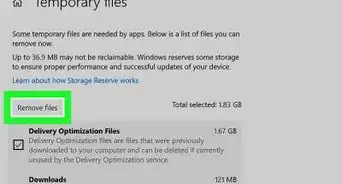






L'équipe de gestion du contenu de wikiHow examine soigneusement le travail de l'équipe éditoriale afin de s'assurer que chaque article est en conformité avec nos standards de haute qualité.