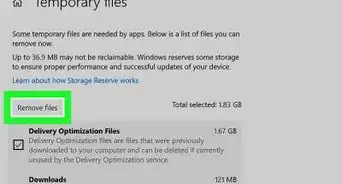Cet article a été coécrit par Luigi Oppido. Luigi Oppido est le propriétaire et l’exploitant de Pleasure Point Computers à Santa Cruz, CA. Il a plus de 16 ans d'expérience dans la réparation générale d'ordinateurs, la récupération de données, la suppression de virus et les mises à niveau. Il est fier des services rendus à sa clientèle et de la transparence de ses prix.
Cet article a été consulté 5 772 fois.
Vous avez un PC tournant sous Windows 7 et chaque jour, il démarre depuis le disque dur, mais il est possible de le démarrer depuis une clé USB. C’est par exemple utile quand vous voulez faire une analyse de vos fichiers à la recherche de virus et autres corruptions de fichiers. C’est également utile pour la création d’images disques (avec Clonezilla pour ne pas le citer). Bien entendu, il est possible d’installer la version Windows 7 depuis une telle clé USB, dite amorçable.
Étapes
Préparer un redémarrage
-
1Comprenez ce qu’est un démarrage à partir d’une clé USB. Par défaut, un ordinateur démarre à partir du support de démarrage enregistré dans les préférences… de démarrage. Mais sachez qu’il est possible de changer de support de démarrage, en sélectionnant, par exemple, une clé USB amorçable.
- Le paramétrage du démarrage se fait dans le BIOS, le système qui gère, entre autres, tous les éléments matériels (mise sous tension, gestion des périphériques, etc.). Il est accessible au démarrage, en appuyant sur une touche du clavier, laquelle varie selon les ordinateurs.
- Pour démarrer depuis une clé USB, il faut que celle-ci soit amorçable, c’est-à-dire contienne un fichier de format ISO, l’image disque de votre système d’exploitation minimal.
-
2Trouvez la touche d’accès au BIOS. Au démarrage d’un ordinateur, il faut appuyer longuement sur une des touches du clavier pour accéder au BIOS. Cette touche n’est pas la même selon les marques et les modèles. Aussi, pour le savoir, rien de tel qu’une petite recherche sur Internet avec une requête du type « accès BIOS touche HP Pavilion 27 », sinon il vous reste toujours la possibilité de jeter un coup d’œil dans le livret d’accompagnement du constructeur.
- Sur beaucoup d’ordinateurs, la touche d’ouverture du BIOS est la touche de fonction F12, tandis que sur d’autres, c’est la touche Échap (Esc) ou la touche suppr.
-
3Branchez la clé USB sur l’ordinateur. Une clé USB s’enfiche, dans le bon sens, sur un des ports… USB de votre ordinateur.
- Sur un ordinateur portable, les ports USB sont situés sur la tranche de la partie qui repose sur la table. Sur les ordinateurs de bureau, ils se trouvent en façade ou à l’arrière de l’unité centrale ou à l’arrière d’un appareil monobloc.
-
4Créez une clé USB amorçable. Si elle ne l’est pas déjà, il va falloir y installer un système d’exploitation soit avec l’invite de commande soit avec un des outils d’installation de Windows.
-
5Ajoutez l’image disque sur la clé USB. Sélectionnez, puis copiez le fichier ISO que vous avez récupéré et qui contient une version allégée de votre système d’exploitation : faites la combinaison Contrôle+C. Affichez à l’écran la fenêtre de la clé USB, puis faites Contrôle+V pour coller le fichier ISO.
- Imaginons que vous vouliez démarrer depuis le système Linux Ubuntu, vous devrez installer sur la clé USB le fichier ISO d’Ubuntu.
- Si vous avez créé une clé amorçable avec l’outil d’installation de Windows 7 ou 10, passez cette étape.
-
6Préparez le démarrage depuis la clé. L’ordinateur va être éteint, aussi devez-vous fermer toutes les applications en cours en n’oubliant pas d’enregistrer vos travaux. Laissez la clé USB en place.Publicité
Accéder au BIOS
-
1
-
2Cliquez sur Arrêter. Ce bouton est le côté gauche du menu Démarrer. L’ordinateur remet un peu d’ordre dans ses fichiers, puis s’éteint complètement.
- Vous devez confirmer votre intention d’éteindre l’ordinateur.
-
3Attendez tranquillement l’extinction complète de l’ordinateur. Une fois l’ordinateur complètement arrêté, vous allez pouvoir exécuter le BIOS.
-
4
-
5Appuyez immédiatement sur la touche qui permet d’accéder au BIOS. Cette touche doit être maintenue enfoncée immédiatement après la mise en route jusqu’à l’apparition de l’écran du BIOS.
-
6Relâchez la touche. Une fois le BIOS lancé, il n’est plus nécessaire de maintenir la touche enfoncée. Le plus souvent, vous avez devant les yeux une page bleue avec des caractères blancs (ou gris et bleu), parfois le texte est en français, le plus souvent en anglais. Grâce au BIOS, vous allez pouvoir modifier le support qui va servir au démarrage.Publicité
Modifier l’ordre de démarrage
-
1Repérez la rubrique Démarrage (Boot). C’est une des 4 ou 5 rubriques générales d’un BIOS. Souvent, elles sont en haut de l’écran sous forme d’onglets. Dans le BIOS, il faut se déplacer à l’aide des flèches de navigation du clavier. Sélectionnez la partie Démarrage ou Boot.
- Certains BIOS affichent d’emblée cette rubrique Démarrage, mais sur d’autres, vous devrez aller dans les paramètres avancés (Advanced BIOS Features).
-
2Ouvrez le menu de paramétrage du démarrage. À partir d’un onglet en haut, vous verrez s’afficher directement les priorités de démarrage, mais si c’est un élément d’un menu particulier, sélectionnez l’élément, puis appuyez sur Entrée.
-
3Repérez, puis sélectionnez la priorité de démarrage. Sur la page, vous avez une liste numérotée qui vous indique la priorité des différents supports et le premier est souvent votre disque dur sur lequel se trouve le système d’exploitation. Dans cette liste doit apparaitre votre clé USB amorçable. À l’aide des flèches, sélectionnez la clé USB.
-
4Lisez la légende. À droite de la page, vous avez une légende qui vous indique comment changer l’ordre de priorité et le valider. Cette légende peut aussi se trouver au bas de l’écran.
-
5Sachez sur quelle touche appuyer. La clé étant sélectionnée, il faut la remonter en première place. Pour cela, vous devez appuyer sur une touche de fonction (F5, F6), avec d’autres BIOS, il faut utiliser la touche + : c’est la légende qui vous le précisera.
-
6Remontez la clé en première position. En fonction de la place initiale de la clé, vous devrez appuyer sur la touche, une, deux ou trois fois : elle doit apparaitre en première position. Cela fait, vous pouvez être sûr(e) que votre ordinateur démarrera depuis la clé USB.Publicité
Démarrer un ordinateur depuis une clé USB
-
1Enregistrez les modifications et quittez le BIOS. Dans la légende, vous avez l’instruction pour enregistrer la modification et quitter le BIOS. Souvent, il faut appuyer sur la touche F10 (Save et Exit, Enregistrer et quitter). Confirmez les changements.
- Si votre BIOS se ferme avec la touche Échap (Esc), appuyez sur cette touche, puis dans le message de confirmation, sur la touche Y (pour Yes, Oui).
-
2Redémarrez votre ordinateur. Il est temps à présent de redémarrer votre ordinateur. Comme il y a eu des changements, il vaut mieux redémarrer votre appareil. Vous l’avez paramétré pour démarrer depuis la clé et c’est ce qu’il va faire : bien sûr, vous n’avez pas enlevé la clé !
-
3Attendez le démarrage. L’ouverture sur votre Bureau ne se fait pas directement : un menu apparait d’abord. Le logo du système d’exploitation apparait à l’écran comme avant, mais l’ordinateur n’a pas démarré sur le disque dur, mais bien sur la clé.
-
4Suivez les instructions qui s’affichent à l’écran. Lisez bien ce qui apparait à l’écran et laissez-vous guider tout en remplissant ou choisissant des options : à la fin, votre ordinateur va faire apparaitre le Bureau.Publicité
Conseils
- Pour la création d’une clé amorçable, si vous ne savez pas trop vous servir de l’invite de commande, vous pouvez en passer par de petits programmes d’installation gratuits, comme Rufus.
- Il peut arriver que l’ordinateur ne reconnaisse pas votre clé USB comme support amorçable. En ce cas, essayez de brancher votre clé sur un autre port USB, ne sait-on jamais !
Avertissements
- Lors de la création d’une clé USB amorçable, toutes les données qui s’y trouvent déjà seront définitivement effacées.
-Step-1.webp)
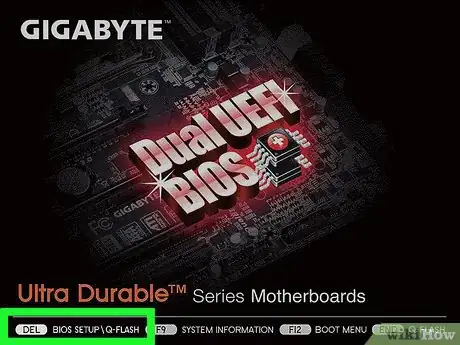
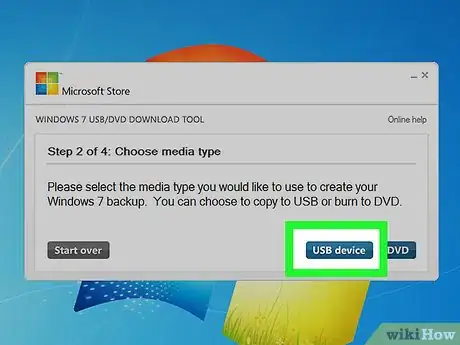
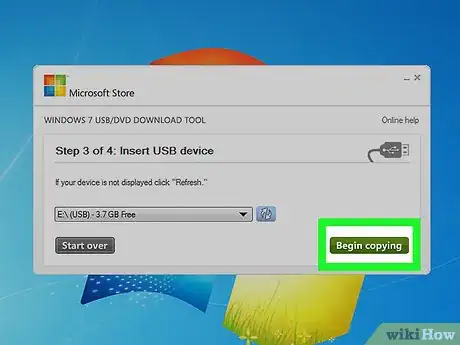
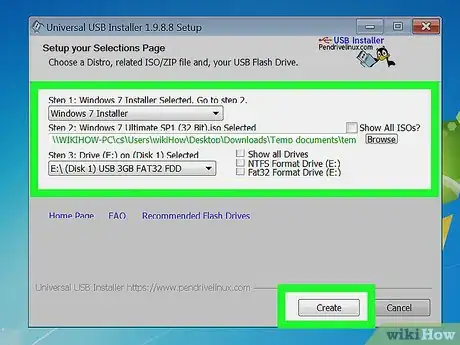
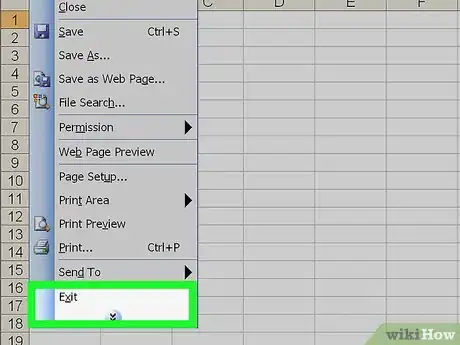
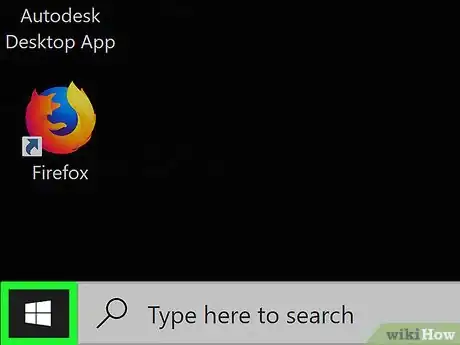

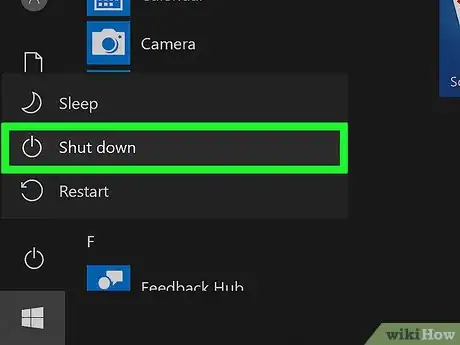
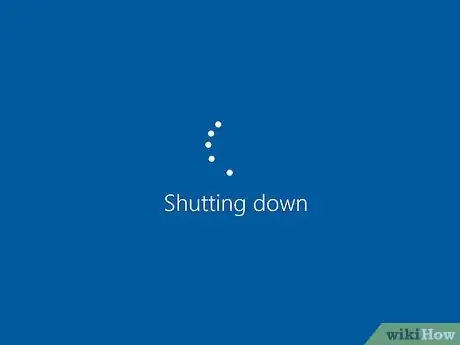

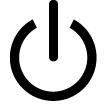
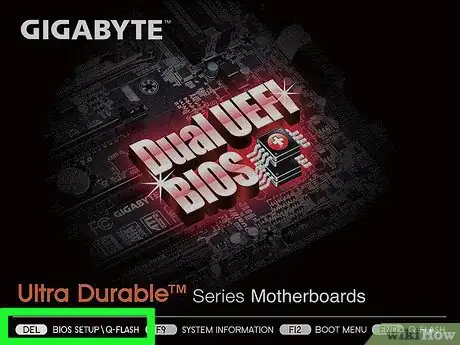
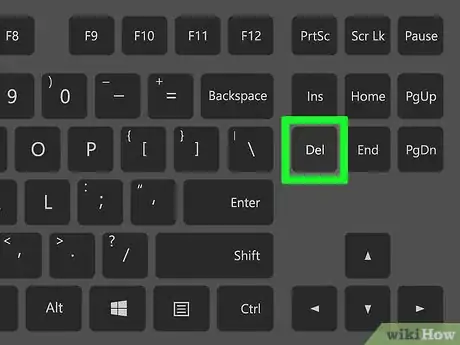
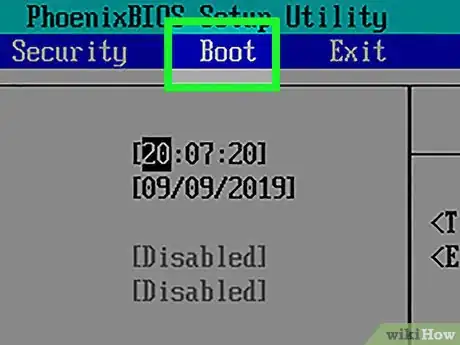
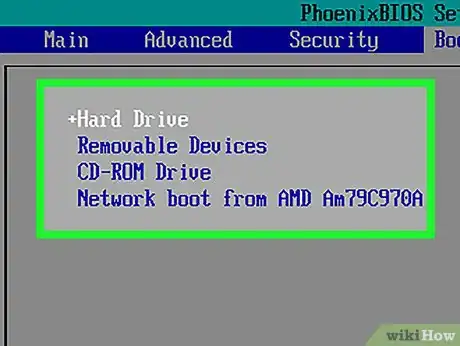
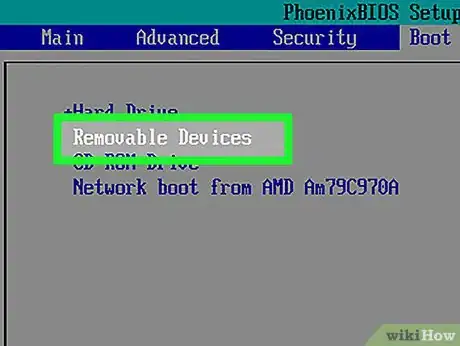
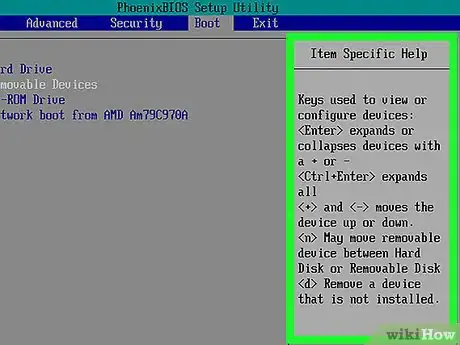
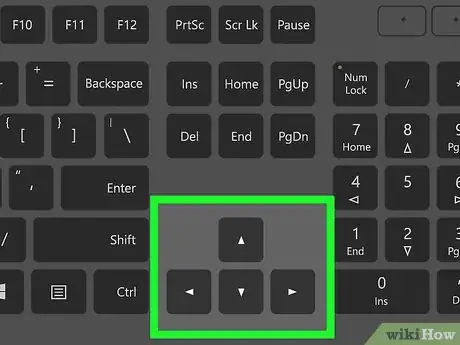
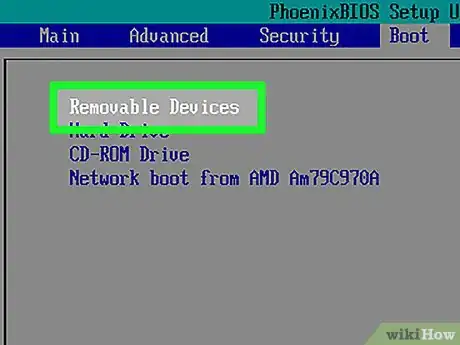
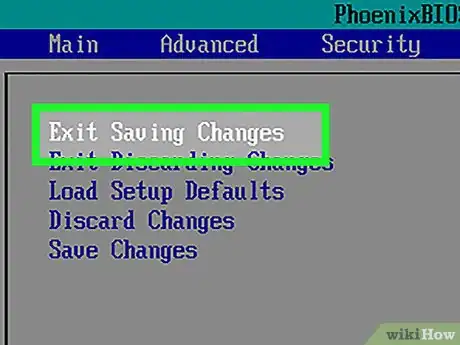
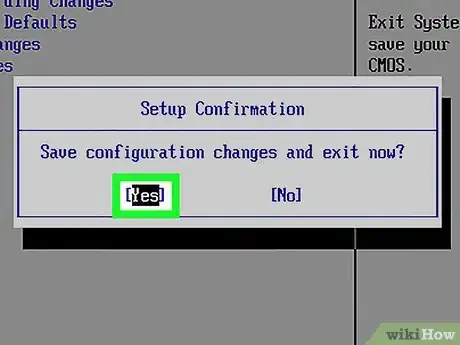
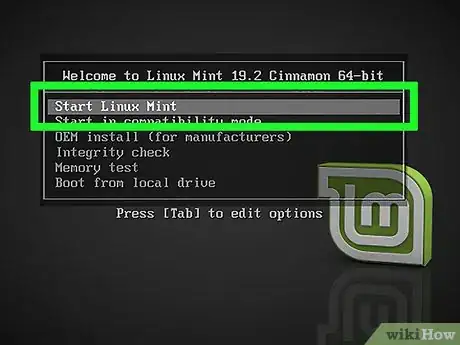
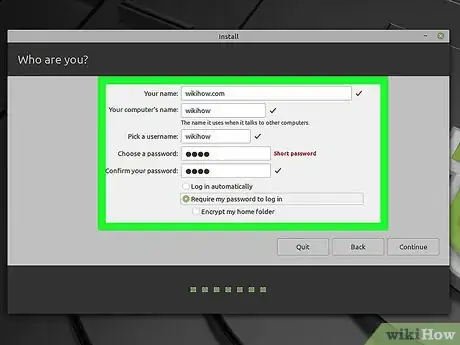





-Step-17.webp)