Cet article a été rédigé avec la collaboration de nos éditeurs(trices) et chercheurs(euses) qualifiés(es) pour garantir l'exactitude et l'exhaustivité du contenu.
L'équipe de gestion du contenu de wikiHow examine soigneusement le travail de l'équipe éditoriale afin de s'assurer que chaque article est en conformité avec nos standards de haute qualité.
Cet article a été consulté 183 538 fois.
Vous regardez une vidéo sur YouTube et tout à coup, vous êtes dérangé(e) par une publicité. Si vous acceptez de payer un abonnement mensuel, vous pouvez souscrire à YouTube Premium afin d'éviter que des publicités s'affichent sur la plateforme lorsque vous êtes connecté. Sinon, vous devez chercher une solution externe, que ce soit un bloqueur de publicités ou un service VPN. Certains sont gratuits et d'autres payants. Enfin, si vous voulez éviter que vos spectateurs soient dérangés par les pubs, vous pouvez les désactiver sur vos propres vidéos. Apprenez tout ce qu'il vous faut savoir pour contrer les publicités de YouTube.
Choses à savoir
- La façon la plus simple de bloquer les publicités sur YouTube est de souscrire à YouTube Premium.
- Pour une solution gratuite, utilisez un bloqueur de publicités sur votre navigateur, comme Brave.
- Enfin, il existe également des alternatives payantes, comme AdLock pour Windows et Mac, ainsi que des services VPN.
Étapes
Souscrire à YouTube Premium
-
1Ouvrez la page de souscription à YouTube Premium. Allez à la page https://www.youtube.com/premium sur le navigateur de votre ordinateur.
- Un abonnement à YouTube Premium permet de retirer toutes les publicités des vidéos que vous regarderez en étant connecté à votre compte Google, sur tous vos appareils (ex : Windows, Mac, iPhone, Android, Xbox, etc. [1] ).
-
2Cliquez sur Essayer gratuitement. Il s'agira d'un bouton bleu au centre de la page.
- Si vous êtes connecté à votre compte Google et que vous avez déjà utilisé un mois d'essai gratuit à YouTube Premium ou à YouTube Red, vous trouverez à la place un bouton S'abonner à YouTube Premium.
- Si vous n'êtes pas connecté à votre compte Google, entrez votre email et votre mot de passe lorsqu'ils vous sont demandés, puis cliquez à nouveau sur Essayer gratuitement avant de poursuivre.
-
3Entrez vos informations de paiement. Entrez votre numéro de carte bancaire, sa date d'expiration et son code de sécurité dans les champs correspondants. Entrez ensuite l'adresse de facturation, telle qu'elle apparait sur vos relevés de compte, dans le champ Adresse de facturation.
- Si vous souhaitez utiliser une autre méthode de paiement, cliquez sur Ajouter une carte de crédit ou de débit en haut de la fenêtre, puis cliquez sur Ajouter un nouveau compte PayPal et suivez les instructions à l'écran.
- Si vous avez déjà une carte enregistrée sur Google, il vous suffira d'entrer son code de sécurité.
-
4Cliquez sur Acheter. Ce bouton sera en bas de la fenêtre. Vous aurez ainsi souscrit à YouTube Premium. Vous recevrez un mois gratuit, après quoi vous serez facturé 11,99 € par mois.
- Si vous avez cliqué sur S'abonner à YouTube Premium et non sur Essayer gratuitement, vous serez facturé dès que vous cliquerez sur Acheter.
Publicité
Utiliser Brave
-
1Téléchargez un navigateur bloqueur de publicités. De nombreux sites Internet, comme Brave, proposent cette fonction.
- Vous pourrez aussi télécharger Brave pour Windows, Mac et Linux !
-
2Allez à YouTube.com sur ce navigateur. Assurez-vous d'utiliser un navigateur bloqueur de publicités, comme Brave, et non Chrome ou un autre navigateur !
-
3Pressez le bouton de Brave pour activer le bloqueur de publicités. Ce bouton sera sur un fond ressemblant à un bouclier et passera à l'orange pour indiquer que vous êtes maintenant protégé.Publicité
Sur Google Chrome
-
1
-
2Ouvrez la page Adblock pour YouTube. Il s'agit de la page officielle pour télécharger Adblock pour YouTube.
-
3Cliquez sur Ajouter à Chrome. Il s'agit d'un bouton bleu en haut à droite de la page.
-
4Cliquez sur Ajouter l'extension lorsque cela vous est demandé. En faisant cela, vous ajouterez Adblock pour YouTube à votre navigateur Google Chrome. Vous pourrez aussi épingler l'extension à votre barre d'outils, afin de pouvoir y accéder facilement.
-
5Fermez l'onglet Adblock for YouTube lorsqu'il s'ouvre. Une fois que l'onglet s'ouvre, Adblock pour YouTube a été installé avec succès.
-
6Regardez des vidéos sans publicités. Maintenant que Adblock pour YouTube est installé sur Chrome, aucune publicité ne s'affichera plus sur les vidéos.
- Vous pourrez aussi essayer d'installer un bloqueur de publicités appelé uBlock Origin, une autre extension Chrome, également gratuite.
Publicité
AdLock pour Windows
-
1Allez à https://adlock.com/adlock-for-windows/ dans un navigateur. AdLock pour Windows est un service payant (bien moins cher que Premium), qui bloquera toutes les publicités sur n'importe quel navigateur ou celles apparaissant dans les jeux (comme Windows 10 Jigsaw).
- Vous pourrez souscrire à un essai gratuit en cliquant sur Télécharger. Vous pourrez ainsi essayer le logiciel avant de l'acheter.
-
2Installez le logiciel de téléchargement. Vous devriez voir une notification s'afficher sur votre navigateur, une fois le téléchargement terminé. Cliquez dessus pour ouvrir le fichier .exe.
- Si vous avez manqué la notification, vous trouverez le fichier téléchargé dans Téléchargements, dans l'explorateur de fichiers.
-
3Suivez l'assistant d'installation. Cliquez sur Oui et autorisez le logiciel à effectuer des changements sur votre PC. Sélectionnez ensuite un emplacement d'installation, puis cliquez sur Terminé.
-
4Ouvrez AdLock. Cliquez sur l'icône du petit cadenas avec le mot Ad.
-
5Cliquez sur le bouton pour l'activer . Vous ne pourrez pas le manquer : ce bouton est imposant et centré sur l'écran.
- Tous les navigateurs que vous ouvrirez bloqueront désormais les publicités, y compris celles de YouTube [2] .
Publicité
AdLock pour Mac
-
1Allez à https://adlock.com/adlock-for-macos/ dans un navigateur. AdLock pour Mac est un service payant (bien moins cher que YouTube Premium). Ce logiciel est très populaire pour éviter les publicités. Il bloquera non seulement celles de YouTube, mais aussi de toutes les pages visitées sur tous les navigateurs que vous utiliserez.
-
2Cliquez sur Télécharger. Ce bouton jaune est centré en haut de la page.
- Une fenêtre Finder s'ouvrira afin que vous puissiez l'enregistrer à un emplacement différent et la page affichera les instructions d'installation.
-
3Installez le logiciel de téléchargement. Le fichier s'ouvrira automatiquement une fois le téléchargement terminé. Il ne vous restera plus qu'à faire glisser l'installateur de AdLock dans le dossier Applications.
-
4Suivez l'assistant d'installation. Cliquez sur Continuer dans l'assistant, puis entrez votre nom d'utilisateur et mot de passe administrateur Mac, pour finaliser le processus.
-
5Ouvrez AdLock et cliquez Ouvrir les préférences de sécurité. Cliquez sur l'icône représentant un petit cadenas avec le mot Ad à l'intérieur, afin d'ouvrir AdLock. Vous devrez ensuite accorder quelques autorisations supplémentaires avant de pouvoir continuer.
-
6Cliquez sur Autoriser. Vous trouverez ce bouton en bas de la fenêtre, à côté de Le téléchargement du logiciel système de l'application, 'AdLock.app' a été bloqué.
- Vous pourrez maintenant utiliser n'importe quel navigateur pour bloquer les publicités de YouTube et autres sites.
Publicité
Opter pour un VPN
-
1Un service de VPN payant pourrait être la solution pour vous. Il existe de nombreux fournisseurs de VPN, mais NordVPN et CyberGhost sont les mieux notés.
-
2Souscrivez à un VPN. Choisissez ensuite comme emplacement un pays comme la Pologne, la République tchèque, la Géorgie ou la Lituanie. YouTube ne diffuse pas de publicités dans ces lieux. Notez que tous les VPN ne fonctionnent pas dans toutes les zones géographiques.Publicité
Désactiver les publicités sur vos vidéos
-
1Sachez quand faire cela. N'utilisez cette méthode que si vous souhaitez retirer les pubs sur les vidéos que vous téléchargez sur la plateforme, afin que les utilisateurs ne soient pas dérangés. Sinon, passez à l'une des autres méthodes.
- Retirer les publicités de vos vidéos les démonétisera automatiquement.
-
2Ouvrez YouTube. Allez à https://www.youtube.com/ sur le navigateur de votre ordinateur. Vous accèderez ainsi à la page d'accueil de YouTube, si vous êtes connecté à votre compte Google.
- Si vous n'êtes pas connecté(e), cliquez sur Connexion en haut à droite de la page et entrez votre adresse email et votre mot de passe, avant de poursuivre.
- Vous devrez effectuer ce processus sur ordinateur.
-
3Cliquez sur l'icône de votre profil. Il s'agit d'une icône circulaire dans le coin supérieur droit de la page. Un menu déroulant apparaitra.
-
4Cliquez sur YouTube Studio (bêta). Vous le trouverez dans le menu déroulant. Vous accèderez alors à la page YouTube Studio.
-
5Cliquez sur l'onglet Vidéos. Vous le trouverez à la gauche de la page. Vous verrez apparaitre une liste de vidéos que vous avez téléchargées.
-
6Trouvez la vidéo que vous voulez utiliser. Faites défiler la page jusqu'à trouver la vidéo sur laquelle vous souhaitez désactiver les publicités.
-
7Cliquez sur Monétisation. Vous trouverez ce lien à côté du nom de la vidéo. Vous verrez alors apparaitre un menu déroulant.
- Si vous ne voyez pas cette option, votre compte n'est pas paramétré pour la monétisation. Vos vidéos ne devraient alors pas avoir de publicités.
-
8Cliquez sur Désactiver. Vous trouverez cette option dans le menu déroulant [3] .
-
9Cliquez sur Enregistrer. Vous le trouverez dans le coin inférieur droit du menu. Vous désactiverez ainsi les publicités sur la vidéo sélectionnée et ne serez plus rémunéré pour celle-ci.Publicité
Conseils
- Souscrire à YouTube Premium permettra de retirer les publicités de toutes les vidéos.
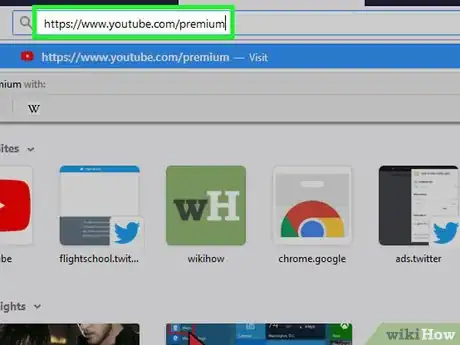


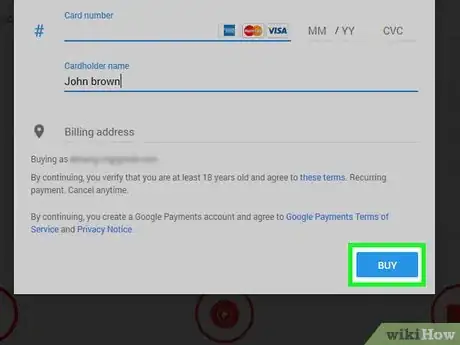
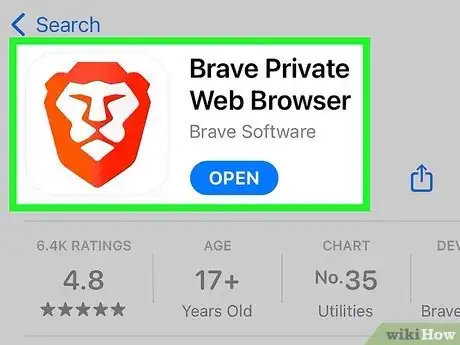
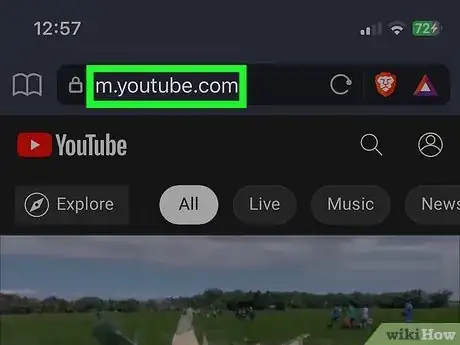
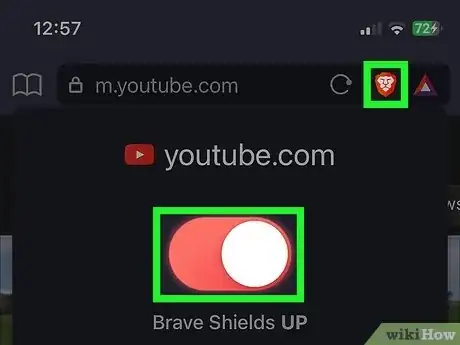
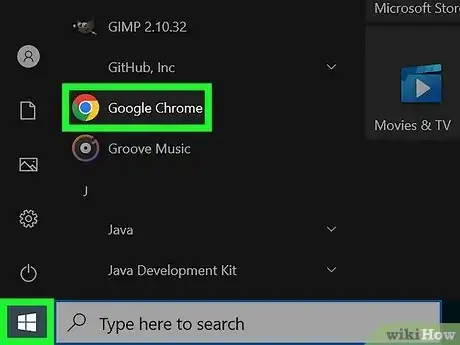


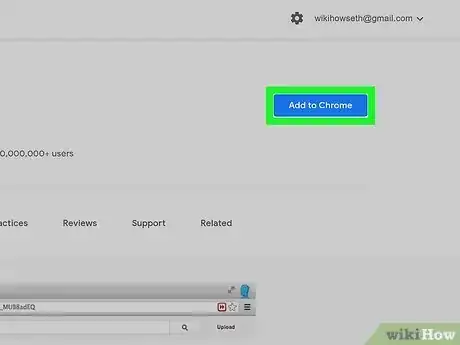
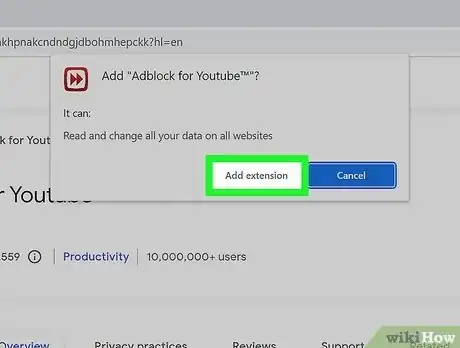

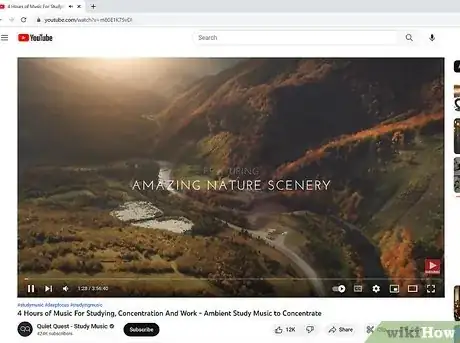
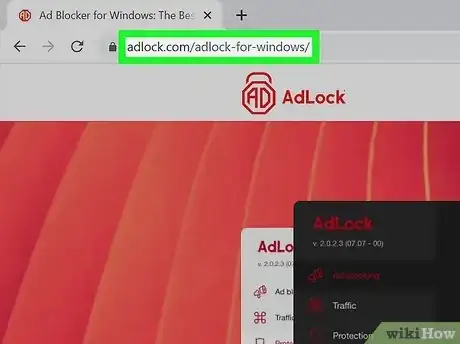
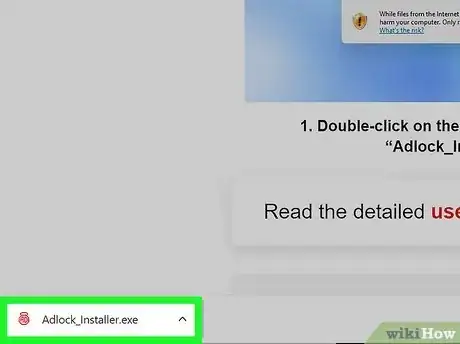
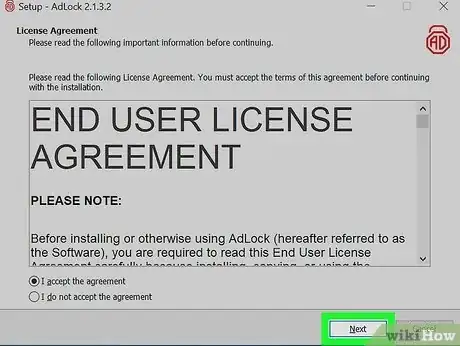
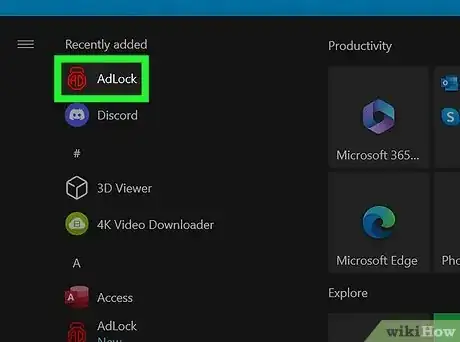


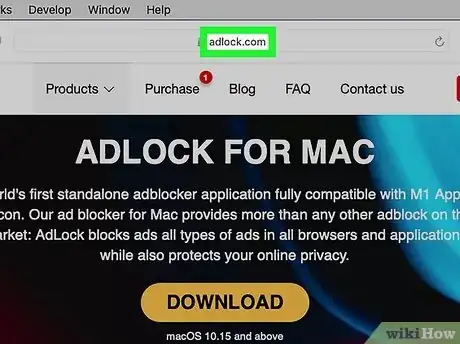
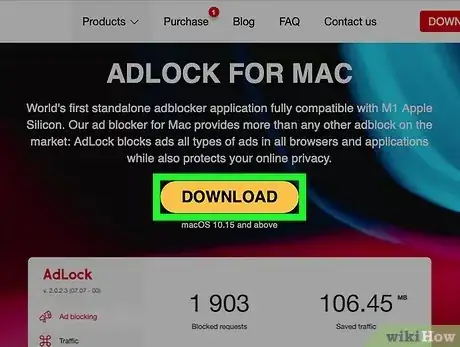
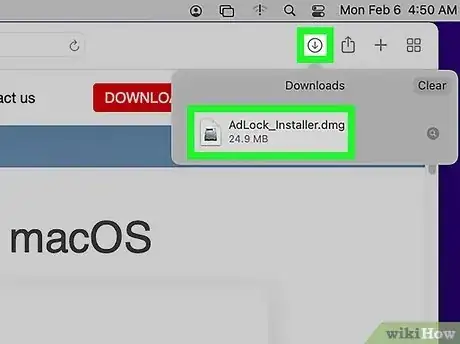


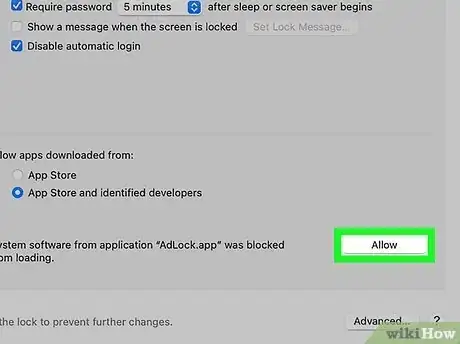

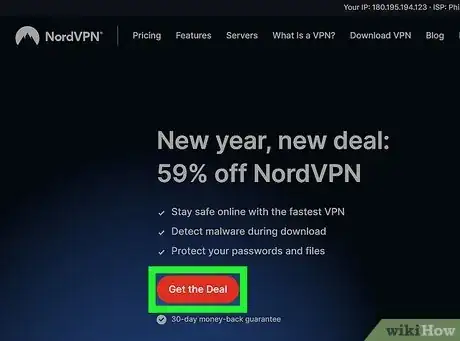


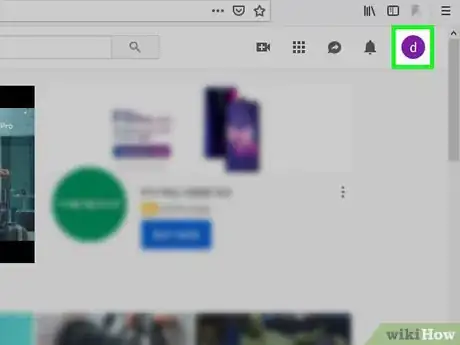
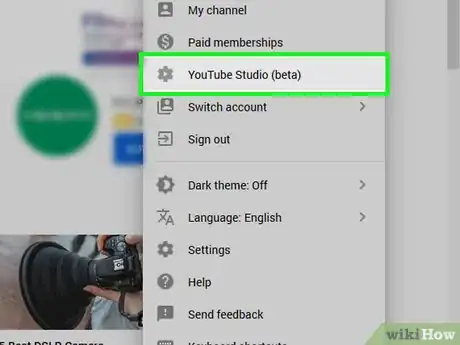
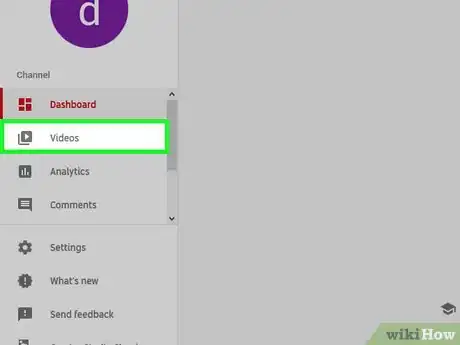
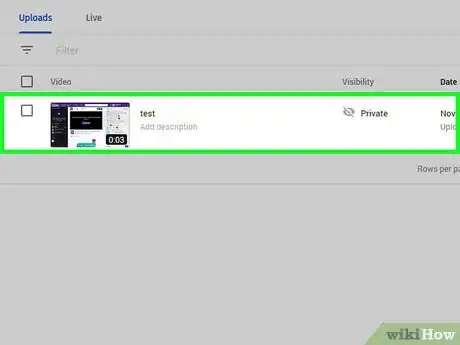
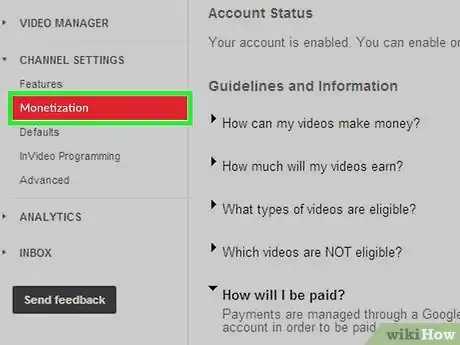
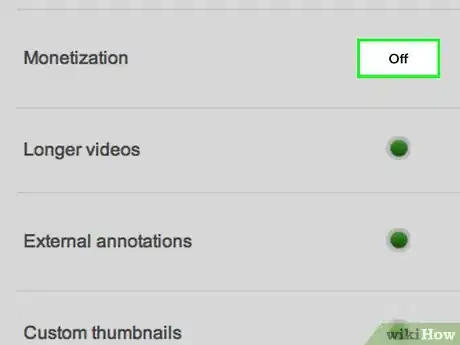
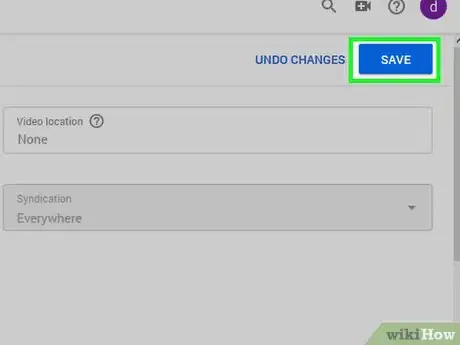
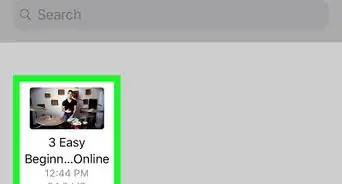
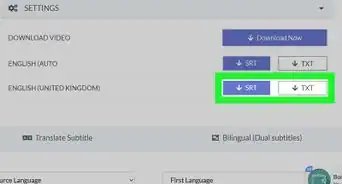
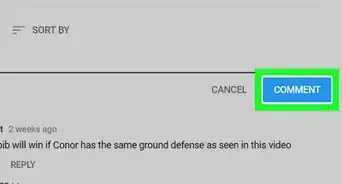
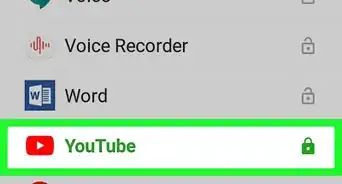
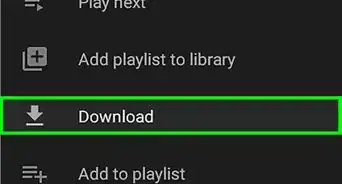
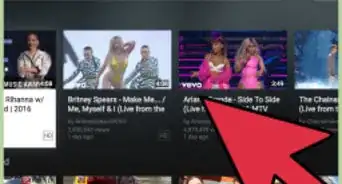
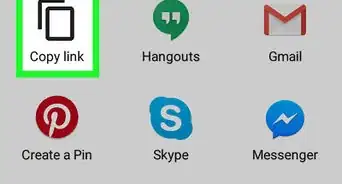
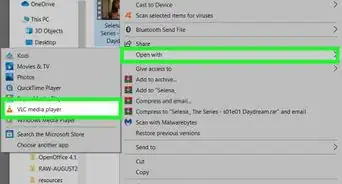
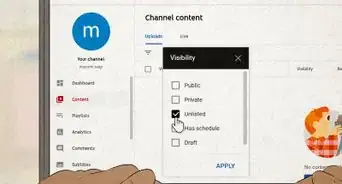
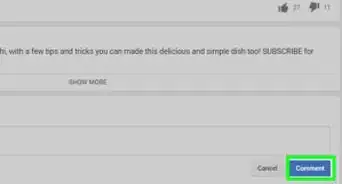
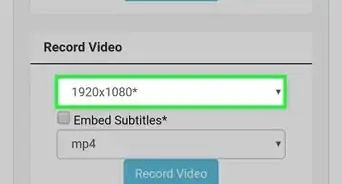
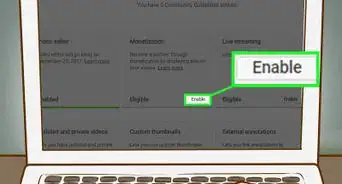
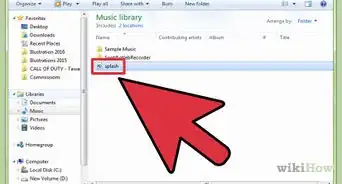
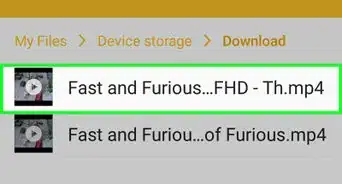
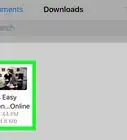
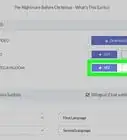
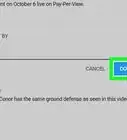
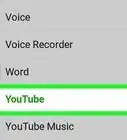

L'équipe de gestion du contenu de wikiHow examine soigneusement le travail de l'équipe éditoriale afin de s'assurer que chaque article est en conformité avec nos standards de haute qualité. Cet article a été consulté 183 538 fois.