Cet article a été rédigé avec la collaboration de nos éditeurs(trices) et chercheurs(euses) qualifiés(es) pour garantir l'exactitude et l'exhaustivité du contenu.
L'équipe de gestion du contenu de wikiHow examine soigneusement le travail de l'équipe éditoriale afin de s'assurer que chaque article est en conformité avec nos standards de haute qualité.
Cet article a été consulté 142 987 fois.
Vous voulez empêcher votre enfant, vos élèves ou vous-même d'accéder à YouTube ? Il existe plusieurs façons simples de bloquer YouTube. Si vous utilisez un appareil Apple (iPhone, iPad ou Mac), vous pouvez le bloquer complètement sur tous les navigateurs grâce à la fonction Temps d'écran. Sous Windows, vous pouvez éditer un fichier texte qui bloque YouTube dans Chrome, Edge et tout autre navigateur. Sur Android, vous pouvez le bloquer à l'aide des applications gratuites BlockSite et Norton App Lock. Vous apprendrez les méthodes les plus simples pour bloquer YouTube.com et l'application mobile YouTube sur n'importe quelle plateforme.
Ce qu’il faut savoir
- Le moyen le plus simple de bloquer YouTube sur tous les navigateurs des PC est d'ajouter YouTube au fichier hosts de Windows.
- Utilisez les restrictions de contenu dans Temps d'écran pour bloquer YouTube et n’importe quelle application ou n’importe quel site sur l'iPhone, l'iPad et le Mac.
- Si vous utilisez BlockSite sur Android, n'importe qui peut contourner vos restrictions YouTube, à moins que vous ne verrouilliez l'application avec la fonction Norton App Lock.
Étapes
Sur Windows
-
1Ouvrez le Bloc-notes en tant qu'administrateur. Le moyen le plus efficace de bloquer complètement YouTube sur tous les navigateurs web est d'ajouter quelques lignes à un fichier texte appelé « hosts » que vous pouvez modifier dans le Bloc-notes. Le fichier hosts étant protégé, vous devez ouvrir le Bloc-notes d'une manière spéciale pour le modifier.
- Appuyez sur les touches Windows + S pour activer la barre de recherche.
- Tapez bloc-notes, mais ne cliquez sur aucun résultat de recherche.
- Faites un clic droit sur Bloc-notes puis sélectionnez Exécuter en tant qu'administrateur.
- Cliquez sur Oui pour ouvrir l'application.
-
2Appuyez sur Ctrl+O pour ouvrir un fichier. Vous pouvez également accéder à la fenêtre Ouvrir en cliquant sur Fichier > Ouvrir.
-
3Allez jusqu'au dossier qui contient votre fichier hosts. Si Windows est installé sur le lecteur C, allez à C:\Windows\System32\Pilotes\etc. Si Windows se trouve dans un autre lecteur, remplacez C par la bonne lettre.
- Ne vous inquiétez pas si le dossier apparait vide au début, car les fichiers sont cachés.
-
4Cliquez sur le menu déroulant en bas à droite. Choisissez Tous les fichiers. Cela permet d'afficher tous les fichiers du dossier \etc.
-
5Sélectionnez le fichier appelé hosts. Ensuite, cliquez sur Ouvrir pour ouvrir le fichier hosts afin de l'éditer.
-
6Ajoutez une nouvelle ligne au bas pour bloquer youtube.com. Après la dernière ligne du fichier, appuyez sur Entrée pour créer une nouvelle ligne. Ensuite, suivez les étapes ci-dessous.
- Tapez 127.0.0.1 et appuyez sur la touche Tab pour insérer un espace.
- Tapez youtube.com
- Appuyez sur Entrée pour passer à la ligne suivante.
-
7Ajoutez une nouvelle ligne pour bloquer www.youtube.com. Vous procèderez de la même manière que pour le blocage de youtube.com.
- Sur la première ligne vide, tapez 127.0.0.1 puis appuyez sur la touche Tab pour insérer un espace.
- Tapez www.youtube.com
- Appuyez sur Entrée.
-
8Ajoutez une autre ligne pour bloquer m.youtube.com. Il s'agit de l'adresse mobile de YouTube, que vous devez également bloquer.
- Sur la première ligne vide, tapez 127.0.0.1 puis appuyez sur la touche Tab pour insérer un espace.
- Tapez m.youtube.com
-
9Enregistrez votre fichier hosts. Vous pouvez maintenant appuyer sur Ctrl + S pour sauvegarder, ou cliquer sur Fichier > Enregistrer.
-
10Videz votre cache DNS pour appliquer les modifications. Tant que vous ne le faites pas, vous pourrez toujours accéder à YouTube sur tous les navigateurs web que vous avez utilisés récemment pour consulter le site. La méthode la plus simple consiste à redémarrer votre ordinateur. Si vous ne souhaitez pas redémarrer tout de suite votre ordinateur, il est également possible de vider votre cache DNS en exécutant une simple commande.
- Appuyez sur les touches Windows + S pour activer la barre de recherche.
- Tapez cmd.
- Faites un clic droit sur Invite de commande puis sélectionnez Exécuter en tant qu'administrateur.
- Tapez ipconfig /flushdns et appuyez sur Entrée.
Publicité
Sur un Mac
-
1Allez dans Réglages système. Pour bloquer YouTube dans tous les navigateurs sur un Mac, vous pouvez restreindre le site dans vos paramètres de temps d'écran. Pour accéder aux Réglages système, cliquez sur l'icône du menu Pomme en haut à gauche de votre écran puis sélectionnez Réglages système.
-
2Cliquez sur Temps d’écran. Cette option devrait se trouver dans le menu sur le côté gauche de la fenêtre à côté d'une icône en forme de sablier sur un fond violet.
- Si vous utilisez Partage familial, cliquez sur le membre de la famille à qui vous souhaitez bloquer YouTube.
-
3Sélectionnez Contenu et confidentialité. Vous trouverez cette option dans le menu à gauche de l'écran.
-
4Cliquez sur Restrictions de contenu. D’autres options vont s'afficher.
-
5Sélectionnez Limiter les sites web pour adultes. YouTube n'est pas considéré comme un « Site web pour adultes », mais vous le bloquerez dans l'étape suivante.
-
6Cliquez sur Personnaliser. Cette option se trouve sous les sélections Contenu web.
-
7Cliquez sur + dans la section Restreint. Cela vous permettra de sélectionner YouTube comme un site restreint.
-
8Saisissez « youtube.com » puis cliquez sur OK. Cela empêchera YouTube de s'ouvrir dans n'importe quel navigateur web sur votre Mac [1] .Publicité
Sur iPhone et iPad
-
1Ouvrez les réglages de votre iPhone ou iPad . Il existe plusieurs façons de bloquer YouTube sur votre iPhone, mais utiliser le Temps d'écran est le moyen le plus simple de bloquer l'application YouTube et YouTube dans les navigateurs de votre iPhone. Appuyez sur l'icône de l'application Réglages, qui ressemble à une boite grise avec des roues crantées.
-
2Sélectionnez Temps d'écran. Il s’agit de l'icône violette avec un sablier dans le deuxième groupe de paramètres.
- Si Temps d'écran n'est pas activé, appuyez sur Activer Temps d'écran pour l'activer. Terminez ensuite le processus de configuration pour activer Temps d'écran.
-
3Appuyez sur Contenu et restrictions de confidentialité. Cette option se trouve au bas de la liste.
- Saisissez votre code PIN si vous y êtes invité(e).
-
4Activez les restrictions de contenu et de confidentialité. Si l'interrupteur en haut du menu est gris, appuyez dessus pour activer cette option.
-
5Appuyez sur Restrictions de contenu. Cette option se trouve dans le premier groupe de paramètres.
-
6Bloquez l'application mobile YouTube pour un enfant (facultatif). Si vous voulez empêcher un enfant d'ouvrir ou de télécharger l'application YouTube (ou toute autre application exigeant que l'utilisateur ait un certain âge) sur cet iPhone ou iPad, vous pouvez bloquer facilement l'application.
- Appuyez sur Applications dans la liste.
- Sélectionnez 12+ (ou moins) comme âge. Étant donné que YouTube suggère un âge de 17 ans et plus, votre enfant ne pourra pas ouvrir l'application s'il n'a pas l'âge requis. L'application n'apparaitra même pas sur son écran.
- Pour annuler cette restriction à l'avenir, revenez à ce menu et sélectionnez Autoriser toutes les applications [2] .
- Appuyez sur le bouton Retour lorsque vous avez fini. Vous avez bloqué l'application YouTube, mais que se passe-t-il pour YouTube dans un navigateur web ? Nous allons régler ce problème.
-
7Sélectionnez l’option Contenu web. Elle se trouve sous l'entête Contenu web un peu plus bas sur la page.
-
8Appuyez sur Limiter les sites web pour adultes. YouTube n'est pas considéré comme un site web pour adultes, mais l'activation de cette fonction vous permet de bloquer son adresse.
-
9Appuyez sur Ajouter un site web sous Ne jamais autoriser. Assurez-vous d’appuyer sur l'option Ne jamais autoriser et non sur Toujours autoriser.
-
10Ajoutez toutes les URL de YouTube à votre liste de blocage. Pour ce faire, suivez les étapes ci-dessous.
- Tapez youtube.com puis appuyez sur Terminé. Vous verrez maintenant youtube.com dans votre liste Ne jamais autoriser.
- Appuyez à nouveau sur Ajouter un site web sous Ne jamais autoriser.
- Tapez m.youtube.com puis appuyez sur Terminé.
- Appuyez à nouveau sur Ajouter un site web, tapez www.youtube.com, puis appuyez sur Terminé.
Publicité
Sur Android
-
1Installez BlockSite et Norton App Lock. Pour bloquer à la fois le site web et l'application YouTube sur votre Android, vous devez télécharger deux applications : BlockSite, qui bloque YouTube, et une application appelée Norton App Lock, qui peut protéger BlockSite par un mot de passe pour empêcher d’autres utilisateurs d'annuler le blocage.
- Norton App Lock et BlockSite sont tous les deux disponibles gratuitement sur le Play Store.
- Par ailleurs, si vous avez supprimé l'application YouTube, vous devrez la réinstaller pour pouvoir la bloquer. Vous pourrez la supprimer plus tard.
-
2Ouvrez BlockSite. Appuyez sur le bouton Accueil pour fermer le Play Store, puis appuyez sur l'icône de l'application BlockSite, qui ressemble à un bouclier orange avec un panneau stop blanc.
-
3Activez BlockSite dans les paramètres d'accessibilité. Pour que BlockSite puisse accéder à vos applications, il aura besoin de certaines permissions. Lorsque vous y serez invité(e), suivez les instructions à l'écran pour autoriser l'application à contrôler vos applications.
-
4Appuyez sur + dans BlockSite. Il s’agit du bouton en bas à droite de l'écran.
-
5Saisissez l'adresse de YouTube. Dans la zone de texte en haut de la page, tapez youtube.com pour indiquer que vous voulez empêcher les navigateurs sur votre Android d'accéder à YouTube.
- À la différence de nombreux bloqueurs de contenu, il n'est pas nécessaire de bloquer également la version mobile du site web de YouTube (« m.youtube.com »).
-
6Appuyez sur . Ce bouton se trouve dans le coin supérieur droit de l'écran. Cela bloquera YouTube dans le navigateur Chrome de votre Android et dans toute autre application de navigation intégrée.
- Si vous avez installé des applications de navigation tierces (par exemple, Firefox), vous devrez les verrouiller avec Norton App Lock pour empêcher votre enfant d'accéder à YouTube, car BlockSite ne prend pas en charge ces applications.
-
7Appuyez à nouveau sur +. Il s’agit du bouton en bas à droite de l'écran.
-
8Allez dans l'onglet APP. Vous le trouverez en haut de l'écran. Appuyez dessus pour ouvrir une liste d'applications.
-
9Faites défiler vers le bas et appuyez sur YouTube. YouTube se trouve dans la liste des applications. Cela ajoute l'application YouTube à la liste des applications bloquées sur votre Android.
-
10Ouvrez Norton App Lock. Appuyez sur le bouton Accueil, puis appuyez sur l'icône de Norton Lock, qui est un cercle jaune et blanc avec des icônes noires.
-
11Suivez les instructions qui s'affichent à l'écran. Comme pour BlockSite, vous devrez accorder l'accès à Norton Lock. Appuyez sur Configuration, puis suivez les instructions à l'écran pour autoriser l'accès à l'application.
-
12Créez un code de déverrouillage et appuyez sur Continuer. Lorsque l'application Norton Lock s'ouvre à nouveau, dessinez un motif, puis redessinez le motif lorsqu'on vous le demande. Il s'agit du code que vous utiliserez pour déverrouiller les applications que vous verrouillerez ultérieurement.
- Si vous souhaitez utiliser un code d'accès plutôt d'un motif, appuyez sur UTILISER UN CODE D’ACCÈS et entrez deux fois le code d'accès de votre choix.
-
13Verrouillez les applications. Faites défiler vers le bas et appuyez sur chacune des applications ci-dessous pour éviter qu'on y accède sans votre code d'accès.
- BlockSite.
- Play store.
- Tout navigateur web non couvert par BlockSite (par exemple, tout navigateur autre que Chrome ou tout navigateur intégré comme Firefox ou UC Browser).
- Norton Lock verrouille également les paramètres et l'application Norton Lock par défaut. Tant que le Play Store est verrouillé, il sera impossible d'accéder à YouTube sans le code.
Publicité
Conseils
- Vous pouvez également bloquer YouTube via l'extension BlockSite sur Google Chrome et Firefox si nécessaire. Cela ne bloquera pas YouTube dans les autres navigateurs comme Safari, Edge ou Internet Explorer.
Avertissements
- Aucune méthode de blocage n'est sure à 100 %, surtout si votre enfant s’y connait en nouvelles technologies. Prenez le temps de lui expliquer ce qu’il peut et ne peut pas faire.
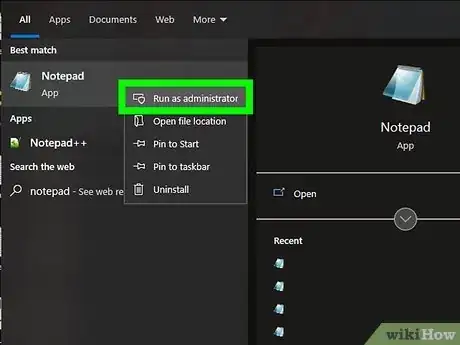
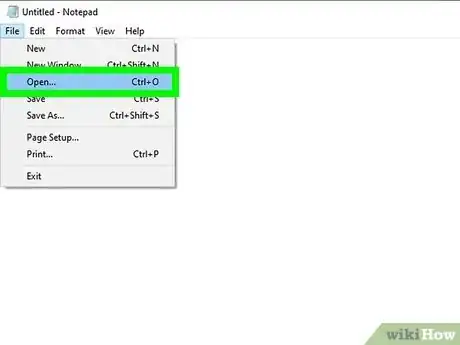
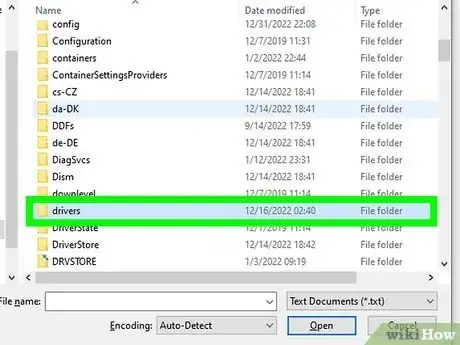
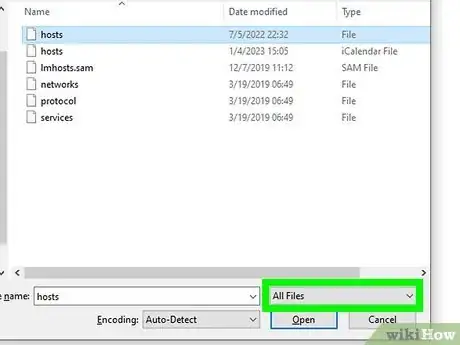

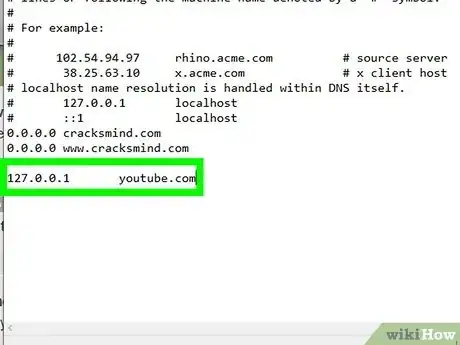

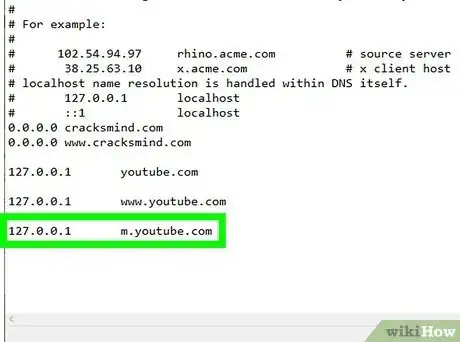
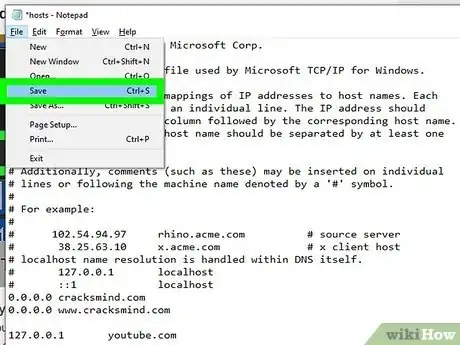
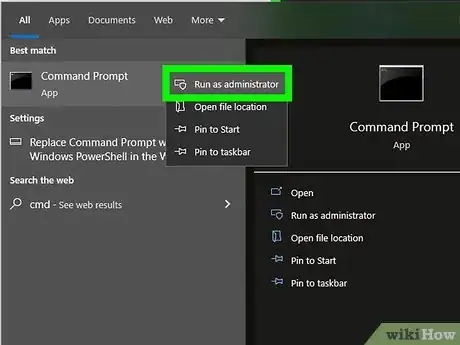
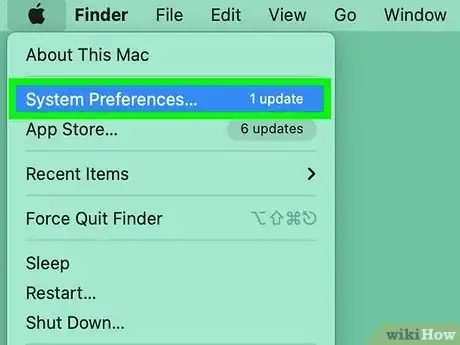
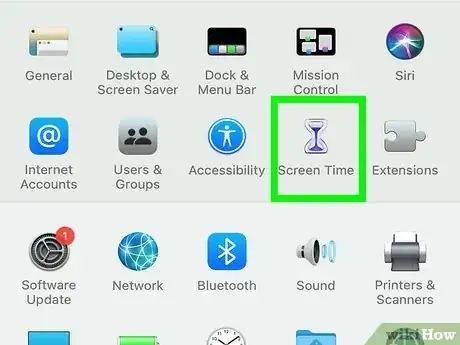
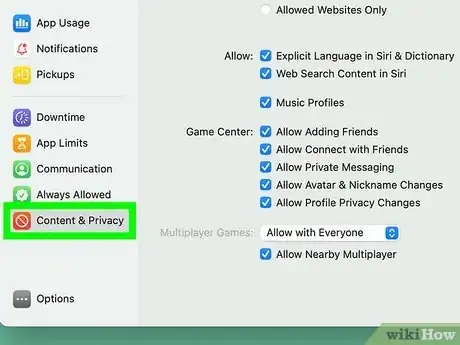
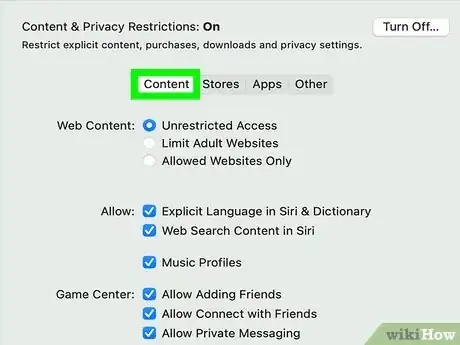

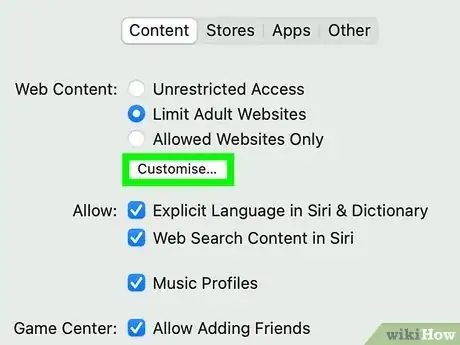
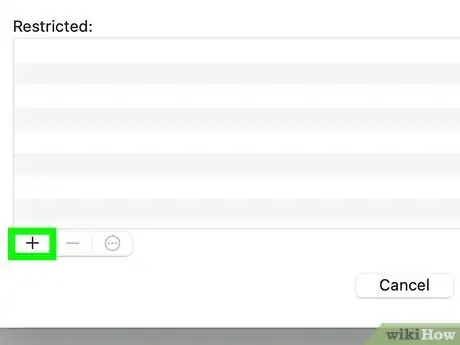
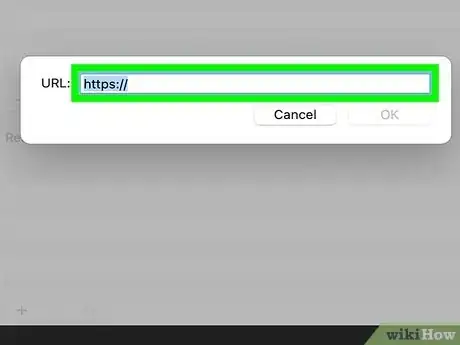

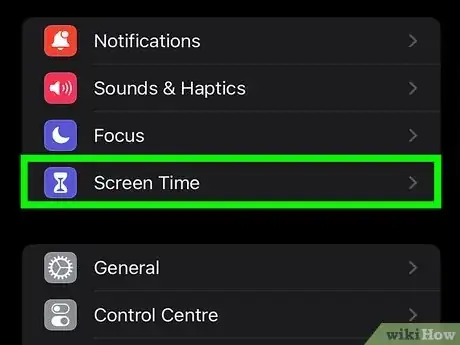
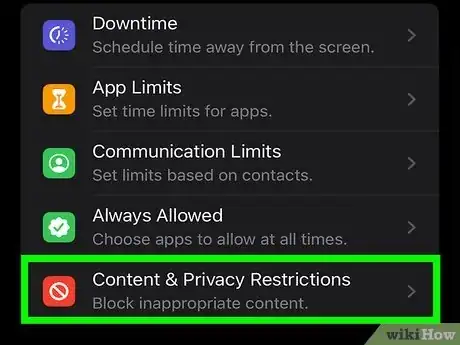

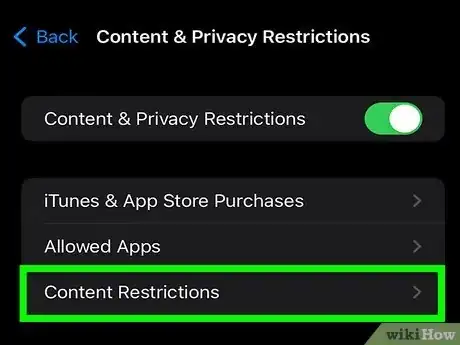
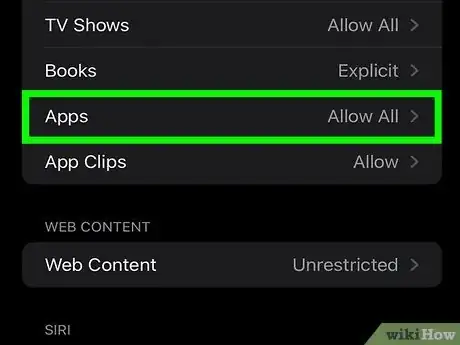
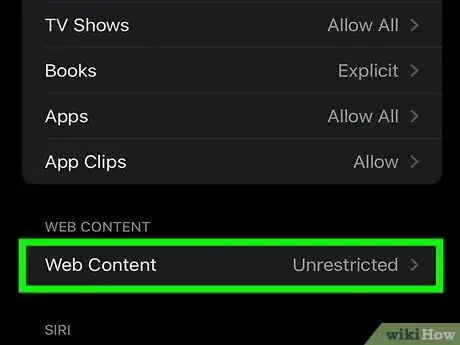
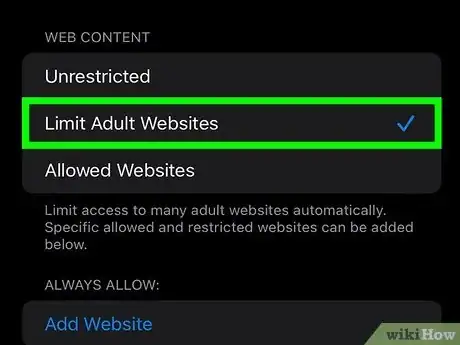
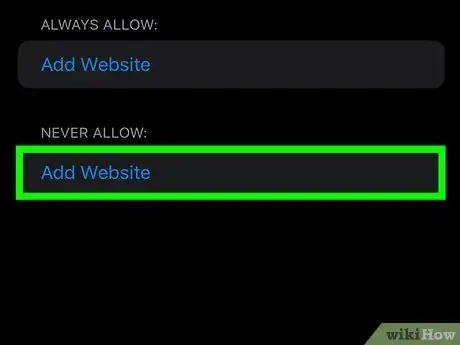
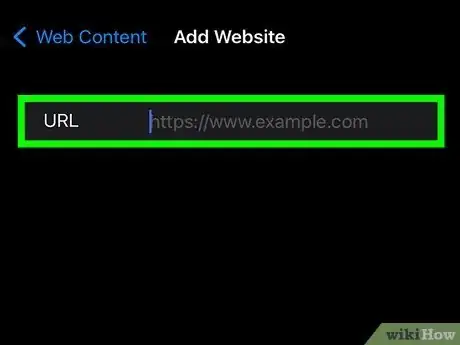
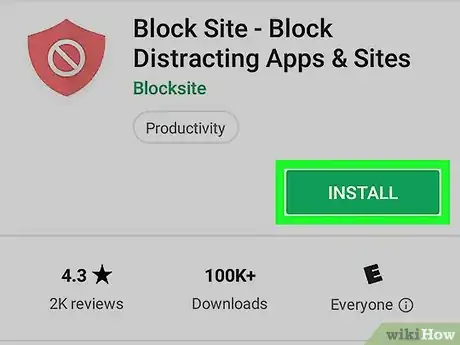
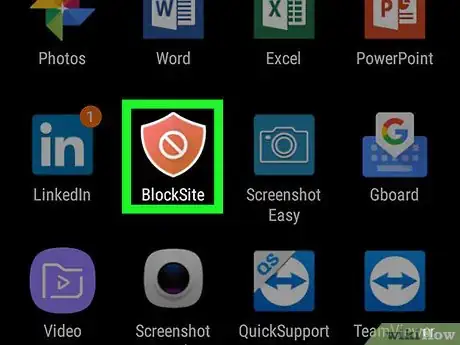
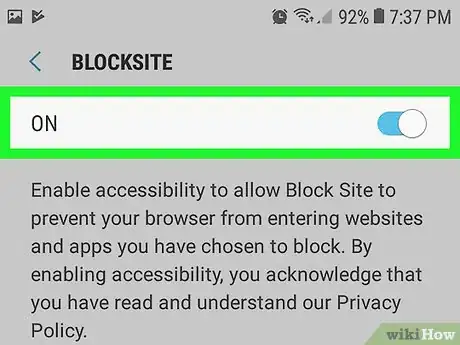
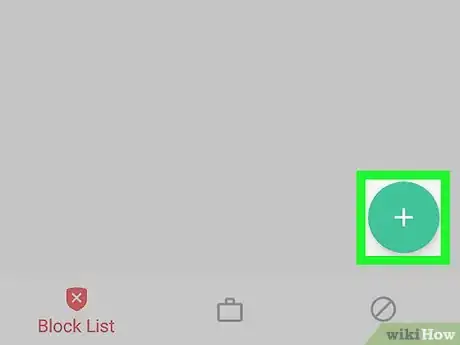
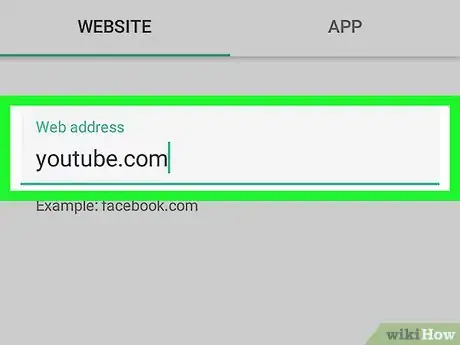
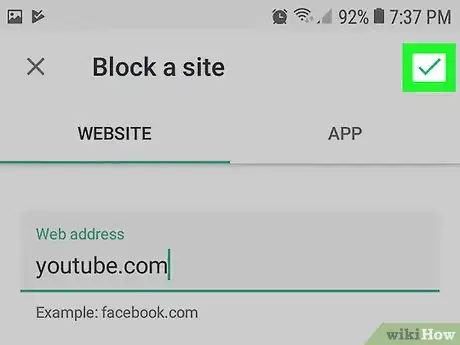

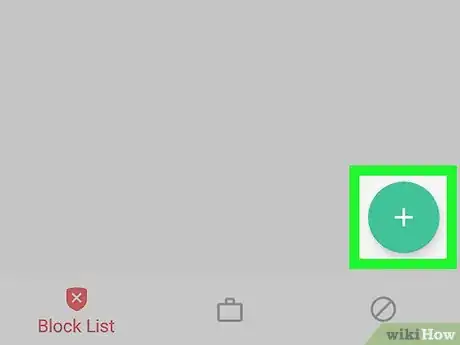
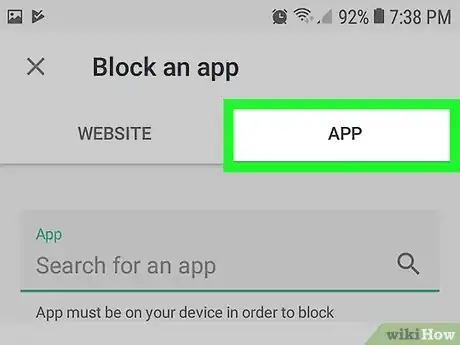
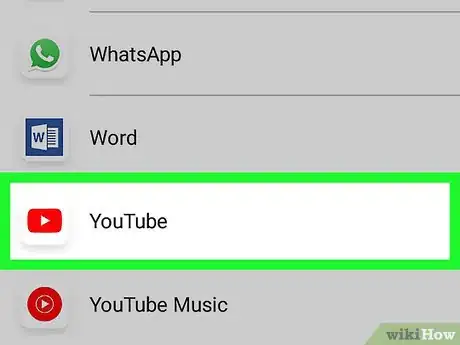
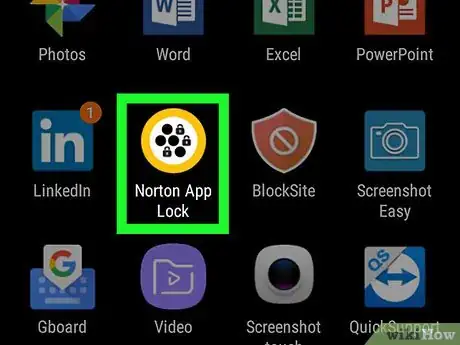
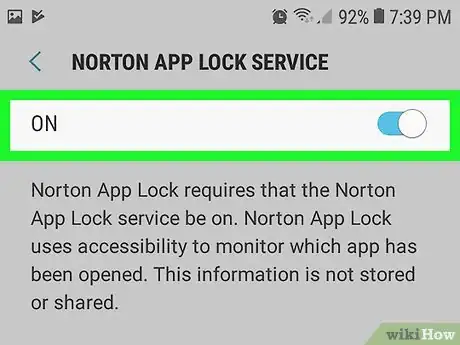

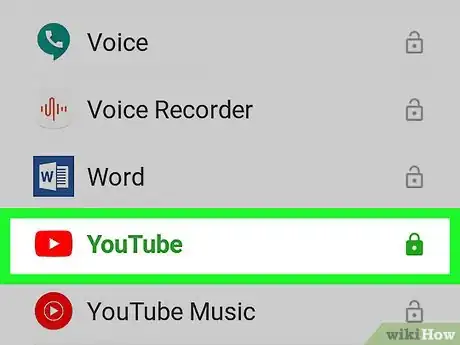
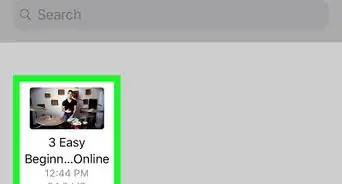
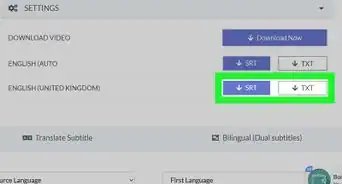
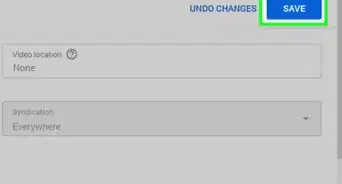
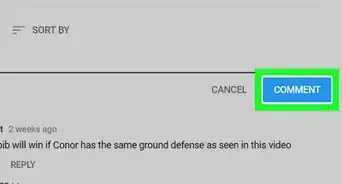
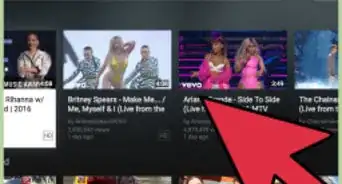
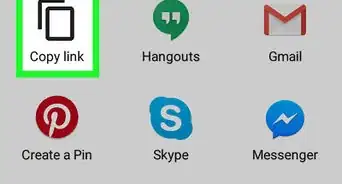
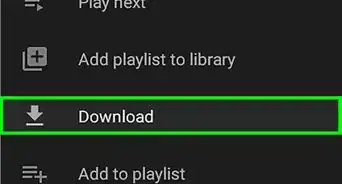
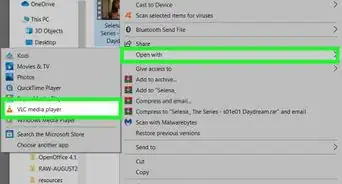
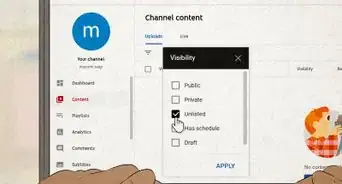
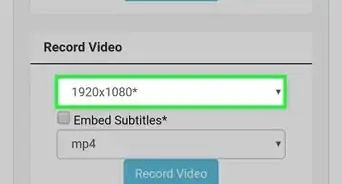
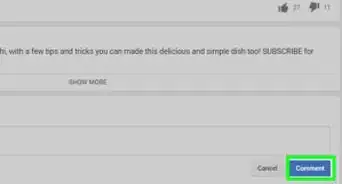
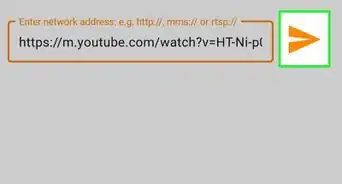
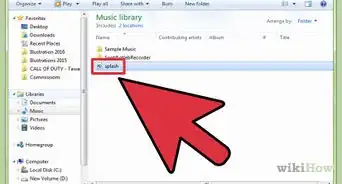
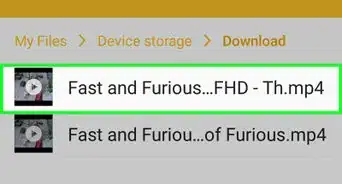
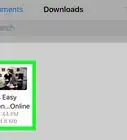
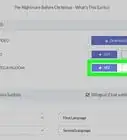
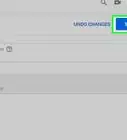
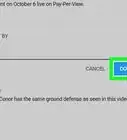

L'équipe de gestion du contenu de wikiHow examine soigneusement le travail de l'équipe éditoriale afin de s'assurer que chaque article est en conformité avec nos standards de haute qualité. Cet article a été consulté 142 987 fois.