Cet article a été rédigé avec la collaboration de nos éditeurs(trices) et chercheurs(euses) qualifiés(es) pour garantir l'exactitude et l'exhaustivité du contenu.
L'équipe de gestion du contenu de wikiHow examine soigneusement le travail de l'équipe éditoriale afin de s'assurer que chaque article est en conformité avec nos standards de haute qualité.
Cet article a été consulté 115 447 fois.
Vous rencontrez des difficultés pour accéder à certains sites Internet ? Essayez de vider votre cache DNS ! Si l’adresse IP d’un site Web que vous avez récemment visité a changé depuis la dernière fois que vous l’avez consulté dans votre navigateur, une erreur Page introuvable pourrait s’afficher quand votre cache de résolution DNS n'est pas vidé. Bien que ce cache (qui est différent du cache de votre navigateur Web) s’efface également automatiquement, effectuer un vidage DNS manuel effacera instantanément ces anciennes adresses, ce qui pourrait restaurer votre accès à votre site Web préféré. Apprenez à vider votre cache DNS sur un PC Windows ou Linux, un Mac ou un Chromebook.
Les choses à savoir
- Si vous ne pouvez pas accéder à un site Web particulier ou si vous avez récemment apporté des modifications à votre réseau, vider votre DNS pourrait être une manipulation de dépannage efficace.
- Si vous utilisez Windows, videz votre DNS en utilisant la commande ipconfig /flushdns.
- Sur les dernières versions de macOS, exécutez sudo dscacheutil -flushcache; sudo killall -HUP mDNSResponder pour vider le cache.
- Le redémarrage de votre ordinateur videra automatiquement le cache DNS.
Étapes
Sur Windows
-
1Ouvrez une fenêtre d’invite de commande en tant qu’administrateur. Le moyen le plus simple d’ouvrir une Invite de commande avec un accès élevé est de suivre ces étapes.
- Appuyez sur la touche Windows de votre clavier et tapez cmd.
- Faites un clic droit sur Invite de commande dans les résultats de la recherche.
- Cliquez sur Exécuter en tant qu’administrateur.
- Cliquez sur Oui pour confirmer.
-
2Tapez ipconfig /flushdns dans l’invite et appuyez sur Entrée. Cela videra immédiatement le cache DNS de votre PC.
- Si vous voulez juste voir le contenu de votre cache DNS sans le vider, exécutez plutôt la commande ipconfig /displaydns. Celle-ci affichera aussi les entrées de votre fichier Hosts.
- Si votre PC fait partie d’un réseau Active Directory, vous pourriez aussi devoir exécuter la commande ipconfig /registerdns si vous ne parvenez pas à résoudre d’autres noms d’hôtes sur votre réseau.
- Si vous rencontrez toujours des difficultés pour accéder aux sites Web après avoir vidé votre cache DNS, vous pourriez aussi devoir vider le cache de votre navigateur.
Publicité
Sur Mac
-
1Ouvrez une fenêtre de Terminal. Il existe deux manières simples d’ouvrir Terminal sur un Mac.
- Ouvrez Finder, cliquez sur le menu Aller, sélectionnez Utilitaires, puis sélectionnez Terminal.
- Cliquez sur l’icône Spotlight (la loupe) dans le coin supérieur droit de votre bureau, tapez terminal, puis doublecliquez sur Terminal.
- Vous pourrez aussi appuyer sur ⌘ Command+Espace pour ouvrir Spotlight.
-
2Tapez la commande flush DNS correspondant à votre version de macOS. La commande que vous devrez saisir dépendra de votre version de macOS.
-
Big Sur (macOS 11) et versions ultérieures :
- sudo dscacheutil -flushcache; sudo killall -HUP mDNSResponder
-
El Capitan, Sierra, High Sierra, Mojave et Catalina :
- sudo killall -HUP mDNSResponder
-
Yosemite :
- sudo discoveryutil udnsflushcaches
-
Lion, Mountain Lion, & Mavericks :
- sudo killall -HUP mDNSResponder
-
Big Sur (macOS 11) et versions ultérieures :
-
3Appuyez sur Retour pour exécuter la commande. Cela effacera le cache DNS de votre Mac.
- Si vous y êtes invité, entrez votre mot de passe pour exécuter la commande. Il s’agira du mot de passe que vous saisissez pour vous connecter à votre Mac. Terminal n’affichera pas les caractères que vous tapez, mais il les détectera.
- Si vous rencontrez toujours des difficultés pour accéder aux sites Web, consultez notre guide pour résoudre les problèmes courants de réseau informatique. Vous pourrez aussi essayer de réinitialiser votre réseau.
Publicité
Sur Linux
-
1Ouvrez une nouvelle fenêtre Terminal. Si vous êtes connecté à votre bureau Linux, vous pouvez appuyer sur Ctrl + Alt + T pour ouvrir un nouveau Terminal rapidement.
-
2Exécutez la commande flush DNS pour votre variante Linux. La commande que vous utiliserez sera différente selon la version de Linux que vous utilisez.
-
Ubuntu & Debian
- Tapez sudo systemd-resolve --flush-caches et appuyez sur Entrée. Dans la nouvelle version d’Ubuntu, vous devrez peut-être utiliser la commande sudo resolvectl flush-caches à la place.
- Pour vous assurer que la commande a fonctionné, exécutez la commande sudo systemd-resolve --statistics et vérifiez que le cache est vide. Dans la nouvelle version d’Ubuntu, vous pourriez devoir utiliser la commande sudo resolvectl statistics à la place.
-
RedHat et CentOS
- Tapez systemctl restart dnsmasq.service et appuyez sur Entrée. Vous ne verrez aucune confirmation ou erreur, ne vous inquiétez pas si vous ne recevez aucun commentaire.
Publicité -
Ubuntu & Debian
Sur Chromebook
-
1Ouvrez un nouvel onglet ou une nouvelle fenêtre de navigateur. Pour vider votre DNS sur un Chromebook, vous devez utiliser la fonctionnalité cachée Net-Internals dans Chrome [1] .
-
2Allez sur chrome://net-internals sur votre navigateur. Vous ouvrirez ainsi une page où vous pourrez accéder à différents outils de dépannage réseau bien pratiques.
-
3Cliquez sur DNS dans le panneau de gauche. Vous verrez maintenant la page de recherche DNS, sur laquelle vous pourrez rechercher n’importe quel domaine ou nom d’hôte. Vous verrez également un bouton sous cette option vous permettant de vider le cache de votre hôte.
-
4Cliquez sur Effacer le cache de l’hôte. Cela videra le cache DNS de Chrome (ou de votre Chromebook).
- Ne vous inquiétez pas si vous ne voyez pas d’invite ou de confirmation : tout se déroule tranquillement en arrière-plan.
- Si vous rencontrez toujours des difficultés pour accéder aux sites Web, vous pourrez aussi essayer de vider le cache de votre navigateur.
Publicité
Conseils
- Tous les appareils vident régulièrement leurs caches DNS sans aucune intervention humaine, vous ne devriez donc pas avoir à vider souvent le vôtre.
- Si vous ne parvenez pas à accéder à un site Web en particulier et que le vidage DNS n’a pas résolu le problème, le site pourrait être en panne.
- Les sites Web peuvent mettre un peu plus de temps à se charger la première fois que vous y accédez après avoir vidé le cache DNS.
- Sous Windows, il est possible de désactiver temporairement la mise en cache DNS en ouvrant l’invite de commande et en tapant net stop dnscache dans la fenêtre. Cela arrêtera la mise en cache DNS jusqu’au prochain redémarrage de votre ordinateur.
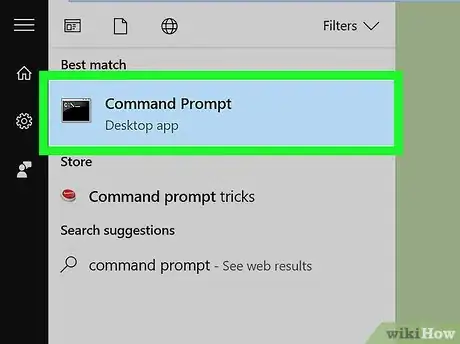
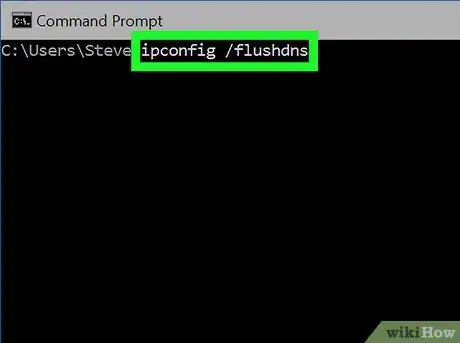
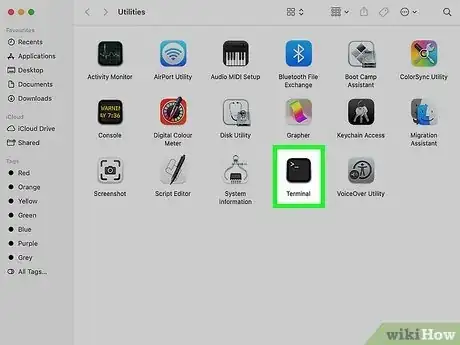

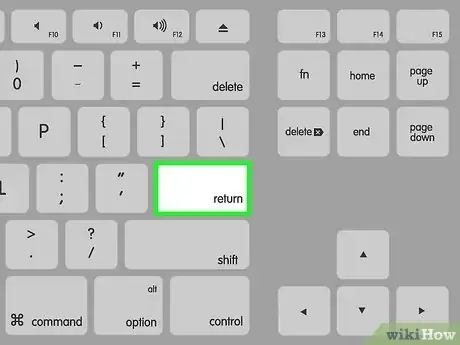
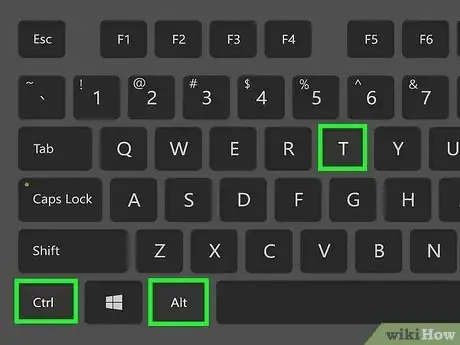
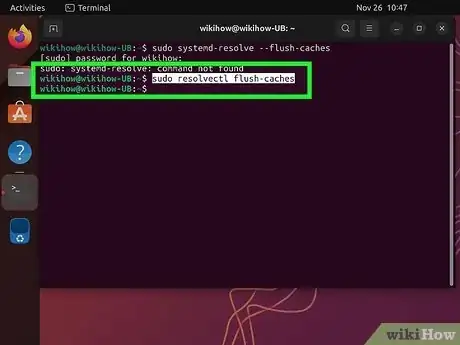
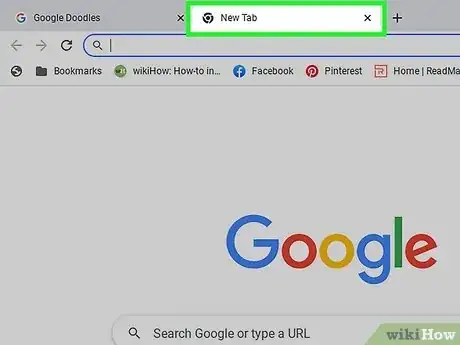

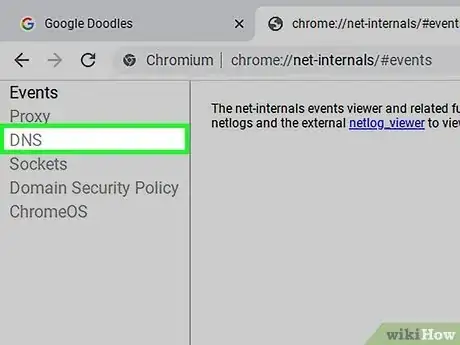
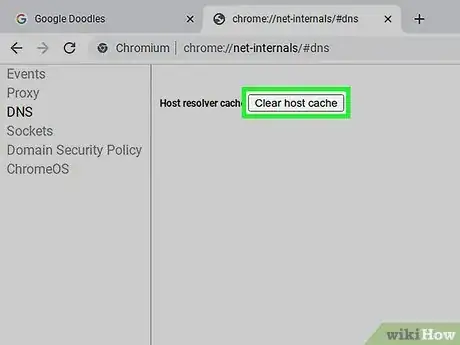
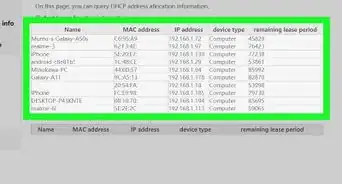
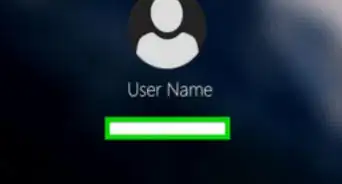
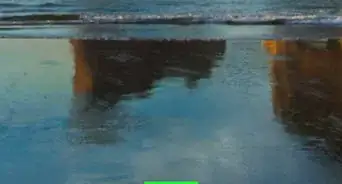
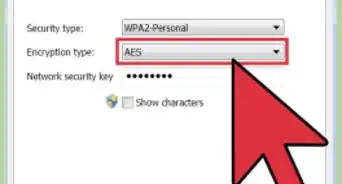
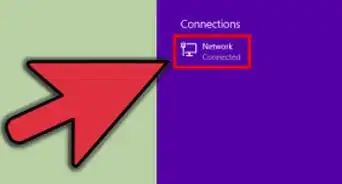

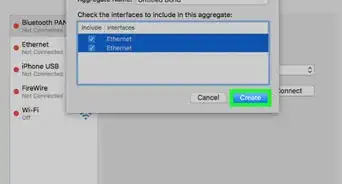
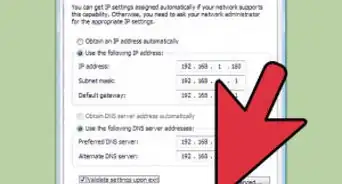
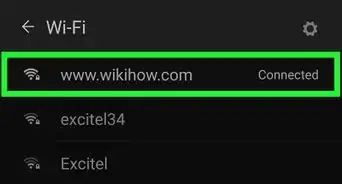
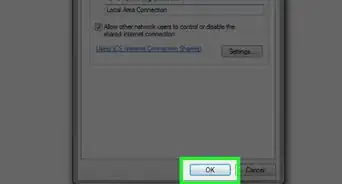
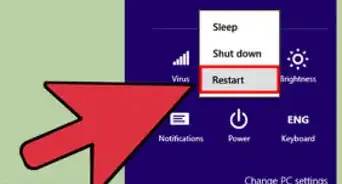
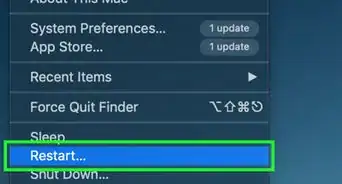
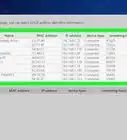
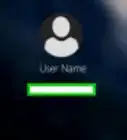
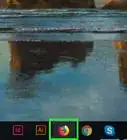
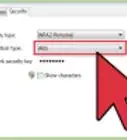

L'équipe de gestion du contenu de wikiHow examine soigneusement le travail de l'équipe éditoriale afin de s'assurer que chaque article est en conformité avec nos standards de haute qualité. Cet article a été consulté 115 447 fois.