X
Cet article a été rédigé avec la collaboration de nos éditeurs(trices) et chercheurs(euses) qualifiés(es) pour garantir l'exactitude et l'exhaustivité du contenu.
L'équipe de gestion du contenu de wikiHow examine soigneusement le travail de l'équipe éditoriale afin de s'assurer que chaque article est en conformité avec nos standards de haute qualité.
Cet article a été consulté 41 640 fois.
Pour accélérer Google Chrome ou réparer des sites qui ne s’affichent pas correctement, vous pouvez vider le cache des fichiers temporaires. Cela est possible sur la version bureau du navigateur ou dans l’application mobile.
Étapes
Méthode 1
Méthode 1 sur 2:
Vider le cache sur un ordinateur de bureau
-
1
-
2Cliquez sur ⋮. Ce bouton se trouve dans le coin supérieur droit de la fenêtre et permet d’ouvrir un menu déroulant.
-
3Sélectionnez Plus d’outils. Cette option se trouve au milieu du menu déroulant. Sélectionnez-la pour ouvrir un menu contextuel.
-
4Cliquez sur Effacer les données de navigation. Cette option se trouve dans le menu contextuel et permet d’ouvrir la fenêtre des données de navigation.
-
5Ouvrez l’onglet Général. Il se trouve dans le coin supérieur gauche de la fenêtre des données de navigation.
- Si vous voulez vider le cache des paramètres de site web, ouvrez plutôt l’onglet Paramètres avancés.
-
6Cliquez sur la case déroulante Période. Elle se trouve en haut de la fenêtre et permet d’ouvrir un menu déroulant.
-
7Sélectionnez Toutes les périodes. Cette option se trouve dans le menu déroulant et supprime tous les fichiers en cache sur votre navigateur.
-
8Cochez la case Images et fichiers en cache. Elle se trouve au milieu de la fenêtre.
- Décochez toutes les autres cases sur cette page si vous voulez supprimer uniquement les fichiers en cache.
- Si vous voulez supprimer le cache des paramètres de site web, cochez également la case Cookies et autres données de site.
-
9Cliquez sur EFFACER LES DONNÉES. Ce bouton bleu se trouve en bas à droite de la fenêtre. Cliquez dessus pour supprimer les fichiers et images en cache de votre ordinateur et de votre navigateur.
- Si vous avez coché la case Cookies et autres données de site, Chrome supprimera également les versions en cache des pages web, ce qui leur permettra de se mettre à jour lors de votre prochaine visite. Cette option vous déconnectera de la plupart des comptes.
Publicité
Méthode 2
Méthode 2 sur 2:
Vider le cache sur mobile
-
1
-
2Appuyez sur ⋮. Cette icône se trouve en haut à droite de l’écran et permet d’ouvrir un menu déroulant.
-
3Sélectionnez Historique. Cette option se trouve au milieu du menu déroulant.
-
4Appuyez sur Effacer les données de navigation. Cette option avec du texte en rouge se trouve en bas à gauche de l’écran.
- Sur Android, appuyez sur EFFACER LES DONNÉES DE NAVIGATION en haut ou en bas de l’écran.
-
5Sélectionnez une période sur Android. Si vous utilisez un Android, appuyez sur le menu Période puis sélectionnez Toutes les périodes dans le menu qui s’ouvre.
- Cette option est sélectionnée par défaut sur iPhone et ne peut pas être modifiée.
-
6Cochez l’option Images et fichiers en cache. Elle se trouve au milieu de l’écran et permet de supprimer les images et fichiers de site web enregistrés. Cette option permet de récupérer de la mémoire sur votre téléphone ou tablette.
- Sur Android, ouvrez d’abord l’onglet AVANCÉS dans le coin supérieur droit de l’écran.
- Vous pouvez décocher toutes les autres options sur cette page si vous ne voulez pas supprimer d’autres données de navigation.
- Si vous voulez supprimer les données de site web en cache sur votre navigateur, cochez la case Cookies/données site (sur iPhone) ou Cookies et données de site (sur Android).
-
7Appuyez sur Effacer les données de navigation. Il s’agit de l’icône avec du texte en rouge au milieu de l’écran.
- Sur Android, appuyez sur EFFACER LES DONNÉES en bas à droite de l’écran.
-
8Sélectionnez Effacer les données de navigation. Chrome supprimera les images et fichiers en cache de votre navigateur et de la mémoire de votre téléphone. Si vous avez coché la case Cookies/données site, les données de site web en cache seront également supprimées et vous serez déconnecté des sites où vous étiez connecté.
- Sur Android, appuyez sur TOUT EFFACER quand vous y serez invité.
Publicité
Conseils
- Effacer le cache d’un site web (par opposition au cache des fichiers temporaires) peut résoudre les problèmes de sites qui ne se chargent pas correctement.
Publicité
Avertissements
- Si vous décidez de vider le cache d’un site web (par exemple les cookies et les données de site), vous serez déconnecté de la plupart des sites.
Publicité
À propos de ce wikiHow
Publicité
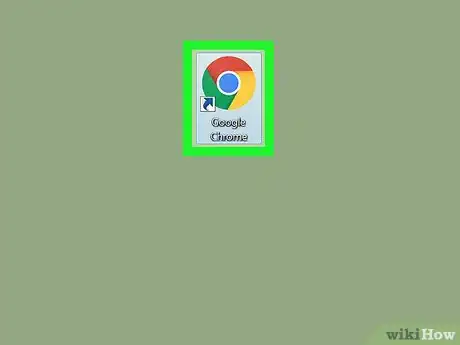

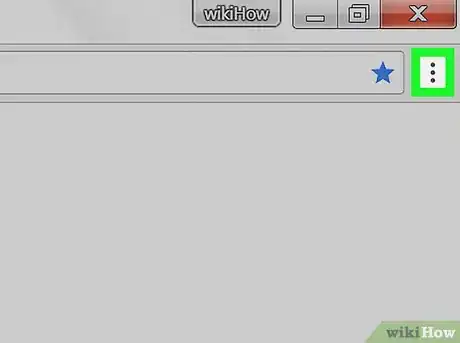
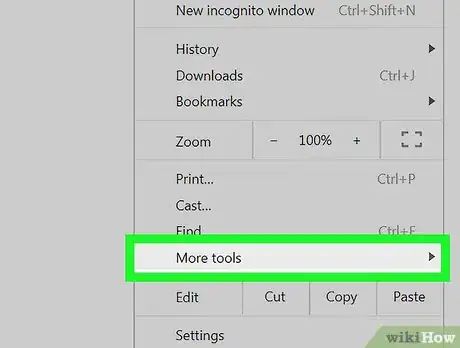
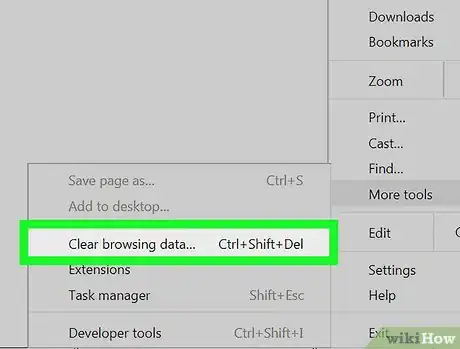
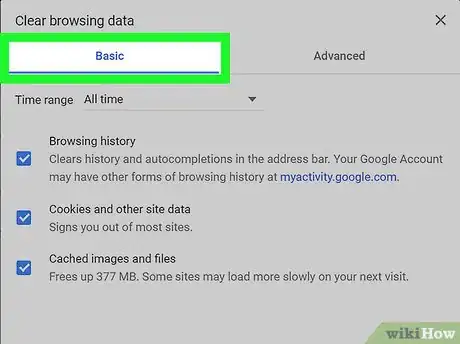
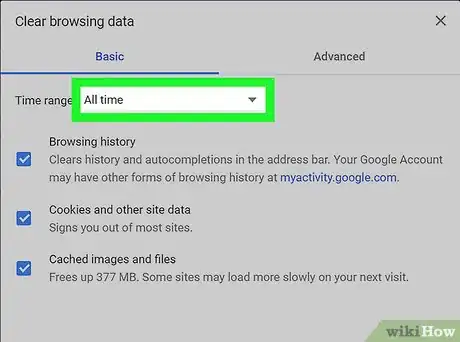
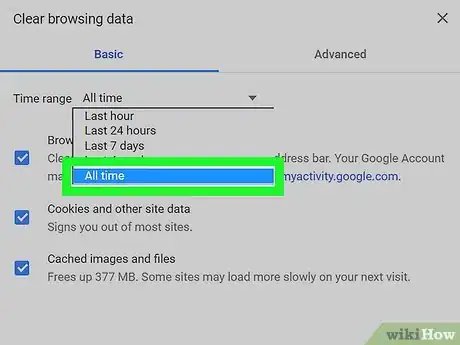
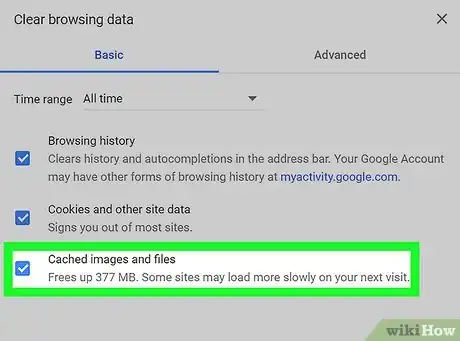
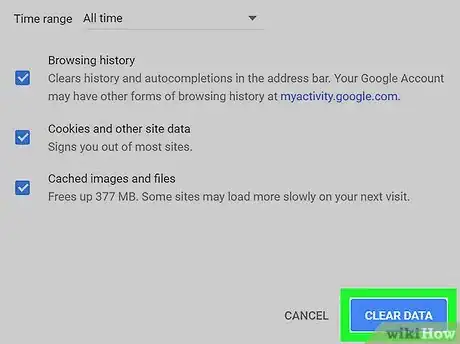
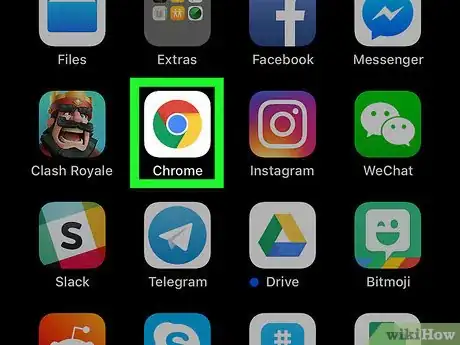
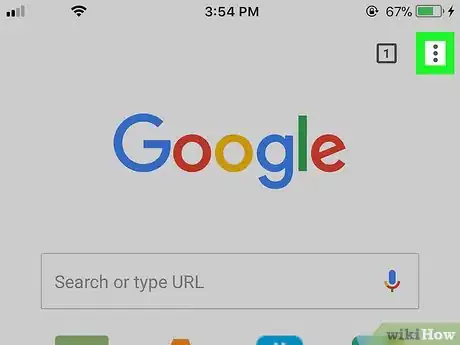
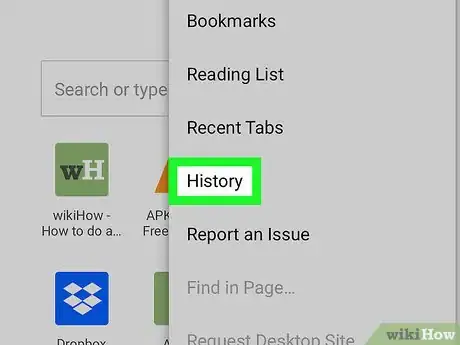
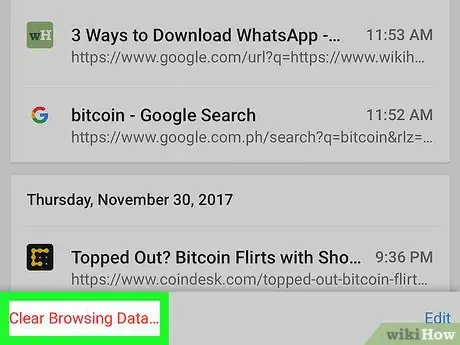
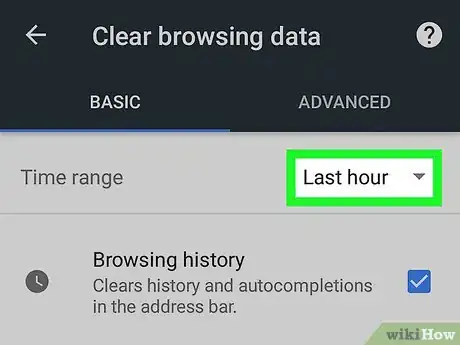
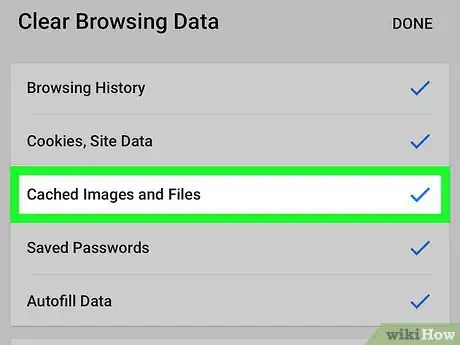
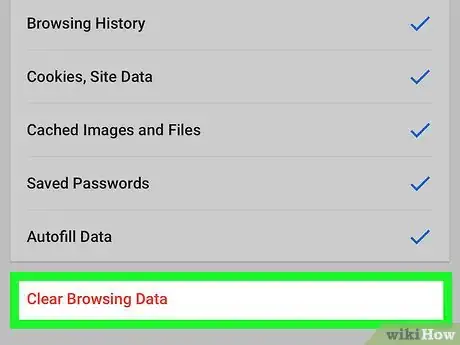
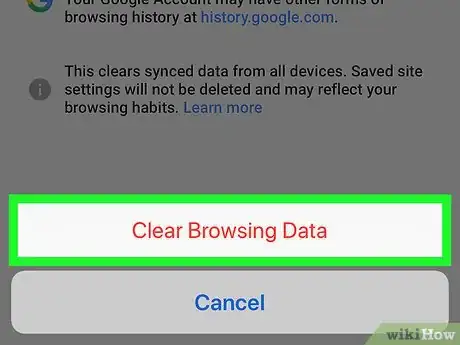
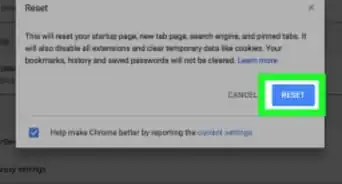
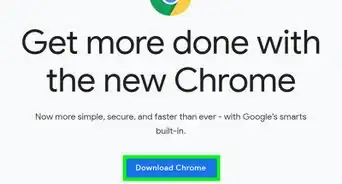
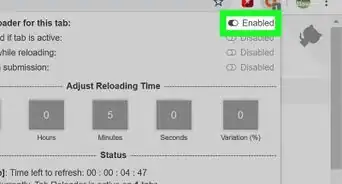
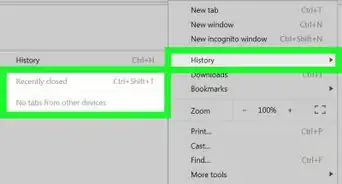
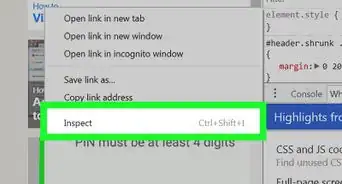
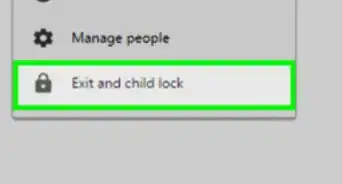
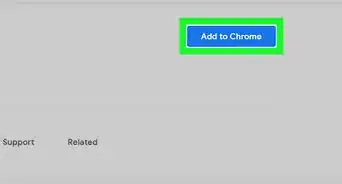
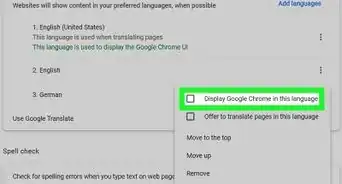
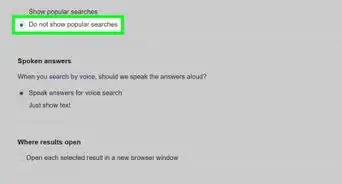
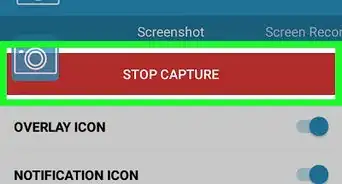
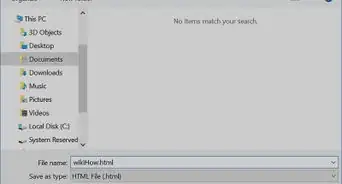
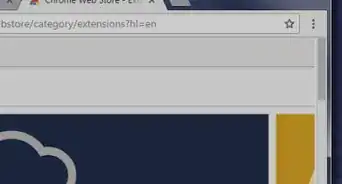
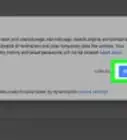
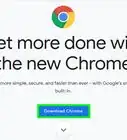
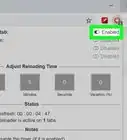
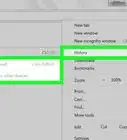

L'équipe de gestion du contenu de wikiHow examine soigneusement le travail de l'équipe éditoriale afin de s'assurer que chaque article est en conformité avec nos standards de haute qualité. Cet article a été consulté 41 640 fois.