Cet article a été rédigé avec la collaboration de nos éditeurs(trices) et chercheurs(euses) qualifiés(es) pour garantir l'exactitude et l'exhaustivité du contenu.
L'équipe de gestion du contenu de wikiHow examine soigneusement le travail de l'équipe éditoriale afin de s'assurer que chaque article est en conformité avec nos standards de haute qualité.
Cet article a été consulté 18 730 fois.
Si vous essayez d'accéder à un site web et qu'il ne se charge pas, mais que vous pouvez accéder à d'autres sites web sans problèmes, cela pourrait être dû à plusieurs facteurs. Si le site lui-même est hors service, vous n'avez plus qu'à patienter. Mais si vous pouvez accéder à ce site web à partir d'un autre ordinateur ou d'un autre appareil, alors il y a peut-être un problème avec votre ordinateur ou votre réseau. Plusieurs solutions rapides peuvent résoudre votre problème, mais vous devrez surement mettre les mains dans le cambouis !
Étapes
Effectuer un diagnostique de base
-
1Essayez d'accéder au site web à partir d'un autre appareil ou d'un autre réseau si possible, comme le réseau de téléphonie cellulaire. Essayez d'accéder au site web à partir de votre téléphone ou d'un autre ordinateur. Si le site web se charge sur un autre appareil, alors il y a un problème avec votre ordinateur. S'il est impossible d'accéder au site web via un autre périphérique, alors le problème se situe soit au niveau du réseau ou au niveau du site web lui-même.
- Si vous le pouvez, essayez d'accéder au site web à partir d'un autre appareil connecté à votre réseau et d'un appareil qui n'est pas connecté à votre réseau. La meilleure technique pour réaliser cette procédure est de charger le site web sur votre téléphone pendant qu'il est connecté au même réseau que votre ordinateur, puis de vous déconnecter du réseau wifi et d'accéder au site web via le réseau de téléphonie cellulaire. Cela vous aidera à déterminer si le problème se trouve au niveau du réseau ou au niveau du site web.
- S'il est impossible d'accéder au site web, peu importe l'appareil ou le réseau auquel il est connecté, cela signifie que le site web est hors service. Vous pouvez confirmer en cherchant le site web sur un site de surveillance comme « Is It Down Right Now ? » (iidrn.com).
-
2Redémarrez votre ordinateur. Parfois, un simple redémarrage peut réparer le problème que vous aviez. Redémarrez votre ordinateur et essayez encore une fois d'accéder au site web.
-
3Essayez d'accéder au site web dans un navigateur différent. Il se peut que des paramètres de votre navigateur soient mal configurés. Essayez un navigateur différent pour voir si vous pouvez accéder au site web.
- Si vous êtes en train d'utiliser le navigateur par défaut et que vous n'avez pas d'autre navigateur installé, vous pouvez télécharger et installer rapidement un autre navigateur gratuit comme Firefox, Chrome ou Opera.
-
4Désactivez temporairement votre logiciel antivirus. Votre logiciel antivirus pourrait interférer avec le chargement de certains sites web. Essayez de désactiver le logiciel puis de charger le site encore une fois.
- Faites un clic droit sur l'icône de l'antivirus dans la barre des tâches et cliquez sur Désactiver ou Éteindre. On vous affichera peut-être un message avertissant que c'est dangereux.
- N'oubliez pas de réactiver votre antivirus une fois que vous aurez terminé vos tests.
-
5Réinitialisez votre modem et votre routeur. Le trafic qui part ou qui arrive de certains sites web peut être bloqué par votre modem ou routeur. En réinitialisant ces appareils, vous pourrez peut-être accéder de nouveau à ces sites.
- Débranchez les câbles d'alimentation du modem et du routeur (si vous avez deux appareils séparés) et attendez au moins une minute.
- Rebranchez votre modem et attendez que tous les voyants s'allument.
- Rebranchez votre routeur et attendez que tous les voyants s'allument.
- Essayez d'accéder au site web de nouveau.
-
6Vérifiez la date et l'heure de votre ordinateur. Si la date ou l'heure est mal configurée, vous ne pourrez surement pas vous connecter aux sites web sécurisés (https://). Vérifiez la date et l'heure de votre ordinateur ou de votre périphérique mobile pour être sûr qu'elle est configurée correctement [1] .
-
7Assurez-vous que le contrôle parental n'est pas activé. Si votre logiciel de contrôle parental est activé, il pourrait bloquer votre accès à certains sites web. Si vous y avez accès, désactivez le logiciel de contrôle parental et essayez d'accéder au site web de nouveau. La procédure pour cette manipulation dépend du logiciel de contrôle parental que vous possédez.Publicité
Contrôler le logiciel antivirus
-
1Désinstallez Norton ou McAfee. Ces deux logiciels antivirus sont célèbres pour bloquer l'accès à certains sites web. Si l'un de ces programmes antivirus est installé sur votre ordinateur, envisagez de le désinstaller et de le remplacer par un antivirus plus léger et moins intrusif.
- Consultez cet article pour apprendre à désinstaller complètement le logiciel de Norton, ce qui peut être compliqué.
- Consultez ce guide pour apprendre à désinstaller complètement McAfee Security Center, un autre programme dur à supprimer.
-
2Installez un antivirus léger pour remplacer votre ancien logiciel. Une fois que vous aurez désinstallé votre ancien antivirus, il est recommandé d'installer un autre programme pour protéger votre ordinateur. Consultez cet article si vous avez besoin d'aide pour installer un nouvel antivirus. Les antivirus gratuits suivants sont très appréciés par les professionnels de la sécurité et ils ne devraient pas vous empêcher de naviguer sur Internet :
- Avast ! ;
- BitDefender ;
- AntiVir ;
- Microsoft Windows Defender.
-
3Vérifiez que vous avez un seul programme antivirus installé. Si vous avez plusieurs logiciels antivirus installés en même temps, vous aurez des problèmes. Un conflit entre les protections pourrait bloquer votre accès à certains sites web. Gardez votre logiciel antivirus préféré et désinstallez les autres.
- Consultez cet article si vous avez besoin d'aide pour désinstaller un programme. Vous trouverez également des guides de désinstallation pour la plupart des logiciels antivirus du moment sur wikiHow.
Publicité
-
1Vérifiez que JavaScript est activé. Si JavaScript a été désactivé, vous aurez des problèmes pour charger plusieurs sites web populaires. Vérifiez les paramètres de votre navigateur pour être sûr qu'il est bien activé.
- Internet Explorer – Cliquez sur le menu Outils puis sur Options Internet . Cliquez sur l'onglet Sécurité puis sur le bouton Niveau personnalisé . Descendez jusqu'à la section « Scripting » puis définissez « Scripting actif » sur Activé .
- Chrome – Cliquez sur le bouton du menu Chrome puis sur Paramètres . Cliquez sur le lien Afficher les paramètres avancés en bas de la fenêtre, puis sur le bouton Paramètres du contenu dans la section « Confidentialité ». Vérifiez que l'option « Autoriser tous les sites à exécuter du contenu JavaScript » est cochée.
- Firefox – Écrivez « about : config » dans la barre d'adresse et validez votre décision. Tapez « javascript.enabled » dans le champ de recherche. Vérifiez que la « valeur » de « javascript.enabled » est définie à « vraie ».
- Safari – Cliquez sur le menu Safari ou Édition puis sur Préférences . Cliquez sur l'onglet Sécurité et cochez la case Activer JavaScript.
-
2Supprimez les extensions que vous ne reconnaissez pas. Une extension pourrait être la cause de vos problèmes avec le navigateur. Le fait de désactiver ou de supprimer les extensions que vous ne connaissez pas ou dont vous n'avez pas besoin pourrait aider. Votre navigateur n'a pas besoin d'extensions pour fonctionner, vous pouvez donc désactiver en toute sécurité toutes les extensions que vous rencontrez.
- Internet Explorer – Cliquez sur le menu Outils ou sur l'engrenage puis sélectionnez Gérer les extensions. Sélectionnez les extensions dans la liste et cliquez sur Désactiver pour les mettre hors service.
- Chrome - Cliquez sur le bouton du menu Chrome puis sur Plus d'outils → Extensions. Décochez la case Activer pour chaque extension que vous voulez désactiver.
- Firefox - Cliquez sur le bouton du menu Firefox puis sur Modules complémentaires. Cliquez sur l'option Extensions dans le menu de gauche. Cliquez sur le bouton Désactiver à côté de chaque extension.
- Safari - Cliquez sur le menu Safari ou Édition puis sur Préférences . Cliquez sur l'onglet Extensions puis décochez la case Activer pour chaque extension que vous voulez désactiver.
-
3Vérifiez les paramètres de connexion du navigateur. Si votre navigateur a été configuré pour se connecter via un proxy, vous pourriez avoir des problèmes de connexion. Vérifiez vos paramètres de connexion et désactivez le serveur proxy pour voir si le problème est résolu [2] .
- Internet Explorer - Cliquez sur le menu Outils ou sur l'engrenage puis sur Options Internet. Cliquez sur l'onglet Connexion puis sur le bouton Paramètres de LAN. Cochez la case Détecter les paramètres automatiquement et décochez la case Utiliser un serveur proxy pour votre réseau.
- Chrome - Cliquez sur le bouton du menu Chrome puis sur Paramètres . Cliquez sur le lien Afficher les paramètres avancés en bas de la fenêtre. Descendez en bas de la page puis cliquez sur le bouton Modifier les paramètres du proxy. Cliquez sur le bouton Paramètres de LAN. Cochez la case Détecter les paramètres automatiquement et décochez la case Utiliser un serveur proxy pour votre réseau.
- Firefox - Cliquez sur le bouton du menu Firefox puis cliquez sur Options. Cliquez sur Avancé dans le menu puis ouvrez l'onglet Réseau. Cliquez sur le bouton Paramètres puis sélectionnez Pas de proxy ou Utiliser les paramètres proxy du système.
- Safari - Cliquez sur le menu Safari ou Édition puis sur Préférences . Cliquez sur l'onglet Avancé puis cliquez sur le bouton Modifier les paramètres. Décochez tous les paramètres d'un éventuel proxy.
-
4Réinitialisez votre navigateur. Si vous ne pouvez toujours pas vous connecter, vous pouvez essayer de réinitialiser les paramètres de votre navigateur. Cette manipulation va effacer toutes vos données du navigateur et votre navigateur sera réinitialisé à ses paramètres par défaut [3] .
- Internet Explorer - Cliquez sur le menu Outils ou sur l'engrenage puis sur Options Internet. Cliquez sur l'onglet Avancé puis sur Réinitialiser. Cochez la case Effacer les paramètres personnels puis cliquez sur Réinitialiser encore une fois.
- Chrome - Cliquez sur le bouton du menu Chrome puis sur Paramètres . Cliquez sur le lien Afficher les paramètres avancés en bas de la fenêtre. Descendez jusqu'en bas de la page puis cliquez sur Réinitialiser les paramètres. Cliquez sur Réinitialiser pour confirmer.
- Firefox - Cliquez sur le bouton du menu Firefox puis sur ? en bas du menu. Cliquez sur l'option Informations de dépannage. Cliquez sur Réinitialiser Firefox, puis sur Réinitialiser Firefox encore une fois pour confirmer.
- Safari – Forcez Safari à se fermer en appuyant sur ⌘ Cmd+⌥ Option+Echap et en sélectionnant Safari dans la liste. Une fois que Safari sera fermé, gardez la touche Maj enfoncée et ouvrez Safari de nouveau à partir du Dock ou du dossier Applications. Désactivez le wifi et essayez de visiter un site web. Une fois que le site sera chargé et qu'il vous indiquera que vous n'avez pas de connexion, activez de nouveau le wifi [4] .
Publicité
Chercher des malwares
-
1Téléchargez AdwCleaner. C'est un logiciel antimalware gratuit qui trouvera la plupart des malwares les plus courants et qui pourra s'occuper des infections. Vous pouvez le télécharger gratuitement à partir du site toolslib.net/downloads/viewdownload/1-adwcleaner/.
-
2Exécutez AdwCleaner une fois que vous l'aurez téléchargé. Après avoir confirmé que vous voulez exécuter le programme, il va commencer à télécharger les fichiers supplémentaires dont il a besoin pour réaliser une analyse. Cela ne devrait prendre qu'un moment.
-
3Cliquez sur le bouton Analyser pour démarrer l'analyse. AdwCleaner va analyser votre ordinateur, ce qui prend en général de 15 à 20 minutes.
-
4Cliquez sur le bouton Nettoyer une fois l'analyse terminée. AdwCleaner va supprimer tous les fichiers infectés trouvés durant l'analyse.
-
5Téléchargez et installez la version gratuite de Malwarebytes Anti-Malware. La version gratuite contient un outil d'analyse complet et un logiciel de nettoyage pour un usage domestique. Vous pouvez le télécharger gratuitement à partir du site malwarebytes.org/.
- Exécutez le programme d'installation une fois que vous aurez téléchargé Anti-Malware pour l'installer. Choisissez la licence gratuite si on vous le demande.
- Il y a également une version Mac, qui est la version actuelle de AdwareMedic, l'un des programmes antimalwares les plus puissants pour Mac.
-
6Lancez Anti-Malware et cliquez sur Mettre à jour maintenant. Cela va télécharger toutes les mises à jour disponibles, ce qui aidera Anti-Malware à trouver davantage de fichiers infectés.
-
7Cliquez sur Analyser maintenant pour démarrer l'analyse de votre ordinateur. Cette analyse durera un peu plus longtemps que celle de AdwCleaner.
-
8Cliquez sur Tout mettre en quarantaine une fois que l'analyse est terminée. Cela va supprimer tous les fichiers trouvés pendant l'analyse.
-
9Redémarrez votre ordinateur et essayez d'accéder au site web. Si un malware vous empêchait d'accéder à certains sites web, le problème devrait maintenant être résolu.Publicité
Modifier les paramètres du DNS
-
1Videz le cache de vos paramètres DNS. Le DNS (Domain Name System) est le service qui traduit les noms de domaines Internet en adresse IP pour que vous puissiez vous connecter aux sites web. Si vos fichiers DNS locaux ont été corrompus, vous ne pourrez peut-être pas accéder à certains sites web. Vider le cache de votre DNS va effacer les données locales du DNS et va en créer une nouvelle copie [5] .
- Windows – Appuyez sur ⊞ Win+R et tapez cmd pour ouvrir l'Invite de commande. Tapez ipconfig /flushdns et appuyez sur Entrée. Vous verrez un message indiquant que le cache DNS a été vidé et que vous pouvez fermer l'Invite de commande.
- Mac – Ouvrez le Terminal à partir du dossier Utilitaires. Tapez dscacheutil -flushcache and appuyez sur Entrée. Ensuite, tapez sudo killall -HUP mDNSResponder et appuyez sur Entrée pour redémarrer le service DNS. On vous demandera votre mot de passe d'administrateur.
-
2Trouvez un nouveau DNS auquel se connecter. En général, vous allez vous connecter au DNS fourni par votre fournisseur d'accès à Internet, mais il y a bien d'autres options. Vous pourriez même naviguer plus rapidement sur Internet. Cherchez sur Internet « liste DNS gratuits » pour trouver une liste actualisée de fournisseurs DNS gratuits. Vous pourrez généralement trouver des tests de comparaison de vitesse au même endroit.
- Il y aura communément deux adresses : la primaire et la secondaire. Vous aurez besoin de ces deux éléments dans un moment.
- Notez que chaque DNS public vous donnera accès à un contenu différent. Il est recommandé d'utiliser Google ou OpenDNS pour une accessibilité optimale.
-
3Connectez-vous à un nouveau DNS. Une fois que vous aurez trouvé le serveur auquel vous voulez vous connecter, vous devrez indiquer l'adresse à votre ordinateur.
- Windows – Appuyez sur ⊞ Win+R et tapez ncpa.cpl. La fenêtre des Connexions réseaux va s'ouvrir. Faites un clic droit sur votre adaptateur réseau et cliquez sur Propriétés. Sélectionnez Protocole Internet Version 4 dans la liste et cliquez sur le bouton Propriétés. Sélectionnez Utiliser les adresses de serveurs DNS suivantes et indiquez les adresses que vous voulez utiliser.
- Mac – Ouvrez le menu Apple et sélectionnez Préférences du système. Cliquez sur l'option Réseau puis sélectionnez votre réseau actuel. Cliquez sur le bouton Avancé puis sur l'onglet DNS. Indiquez les serveurs que vous voulez utiliser.
Publicité
Références
- ↑ https://support.google.com/chrome/answer/6098869?hl=en#connection
- ↑ http://windows.microsoft.com/en-us/windows7/why-cant-i-view-some-websites
- ↑ https://support.microsoft.com/en-us/kb/813444
- ↑ https://discussions.apple.com/thread/6609131?tstart=0
- ↑ http://www.technipages.com/cannot-connect-to-certain-web-sites
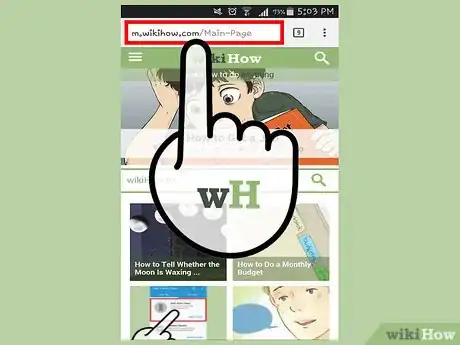
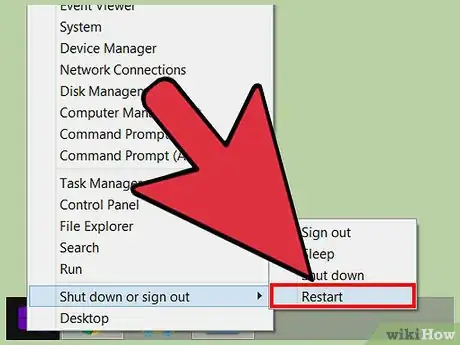
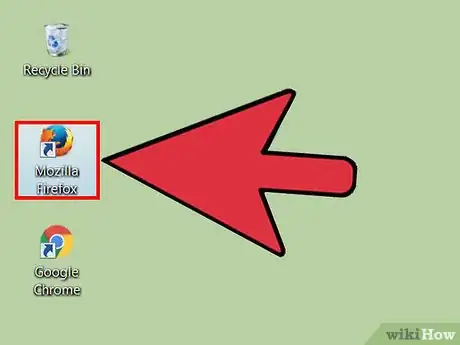
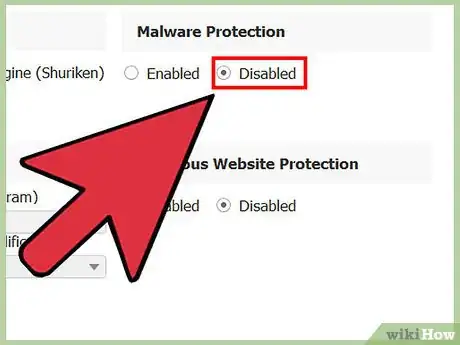
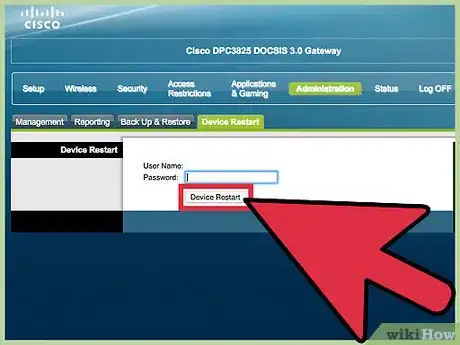
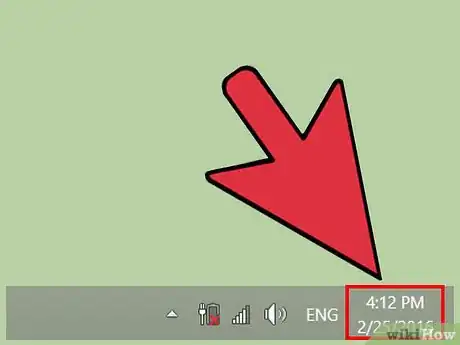
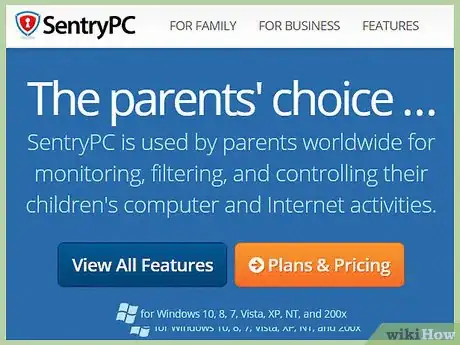

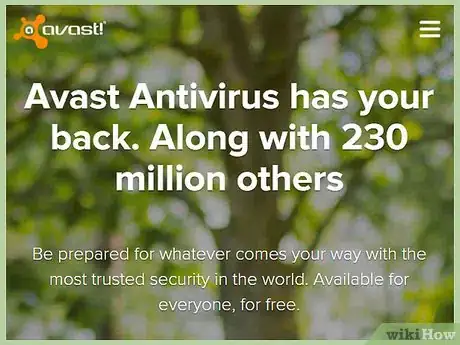
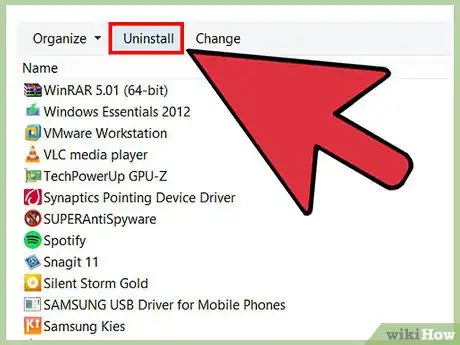
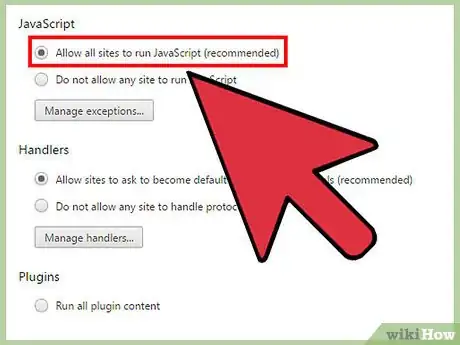
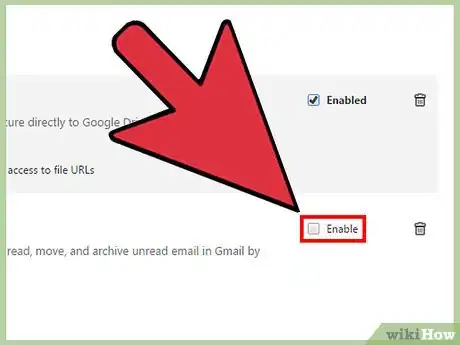
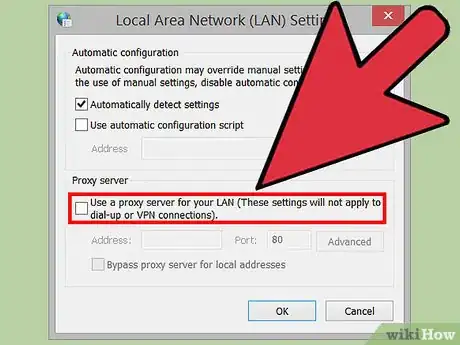
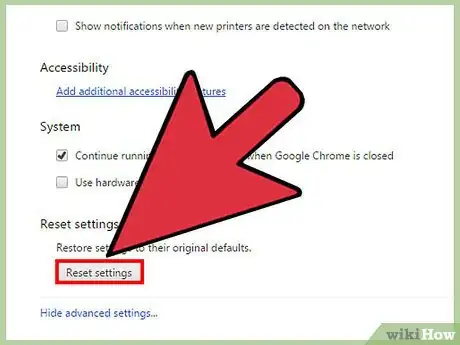
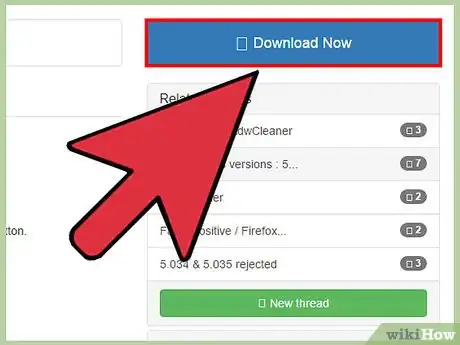
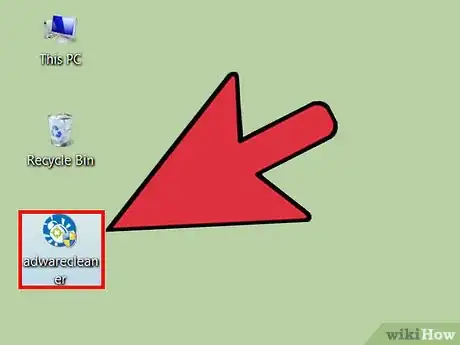
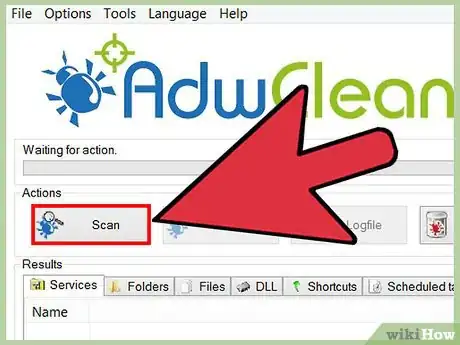
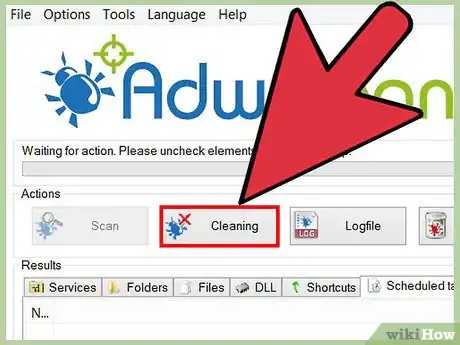
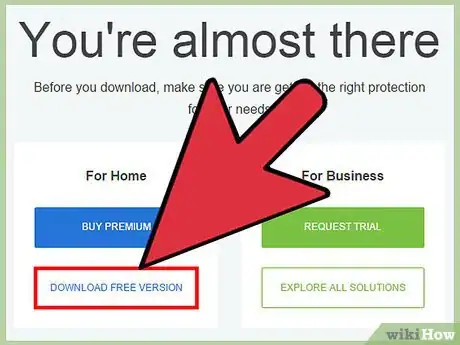
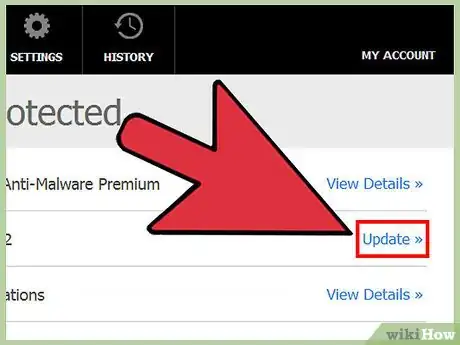
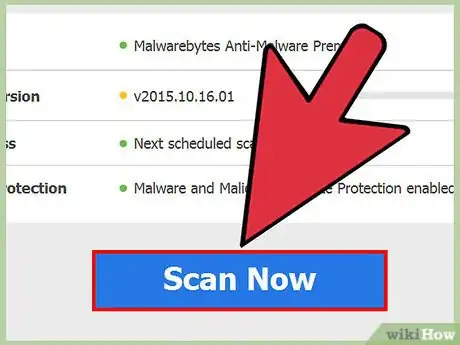
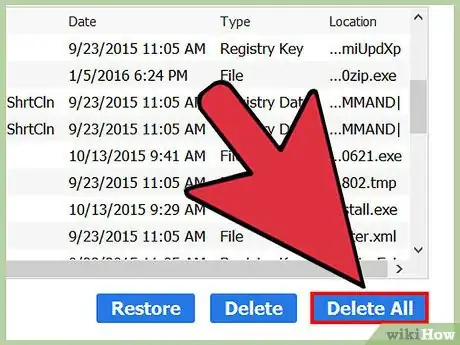
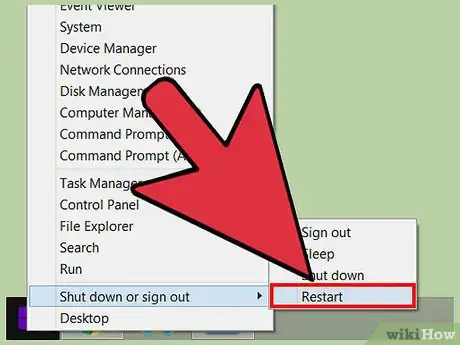
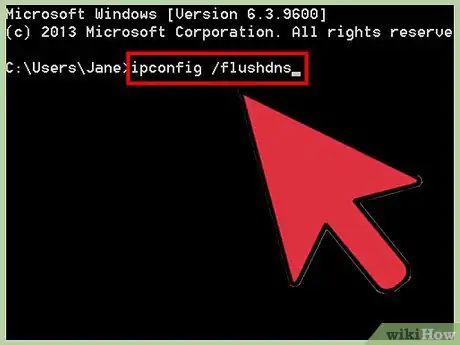
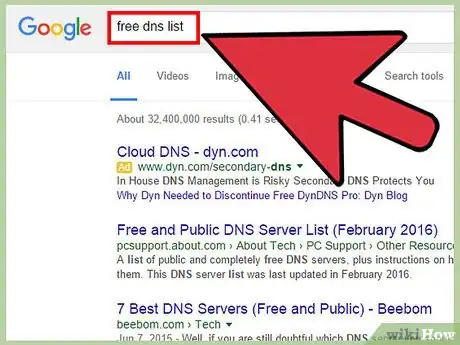
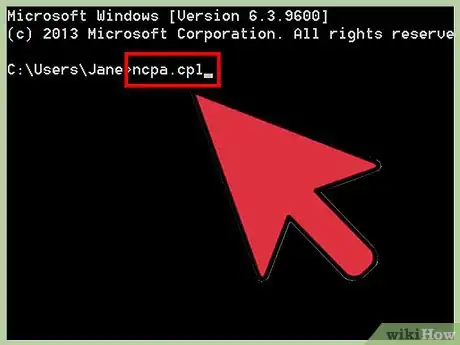
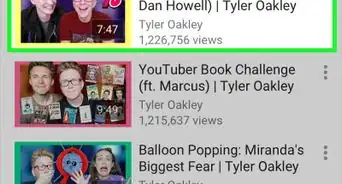
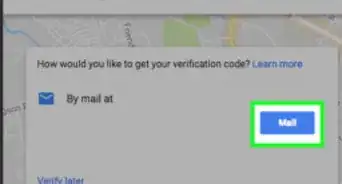
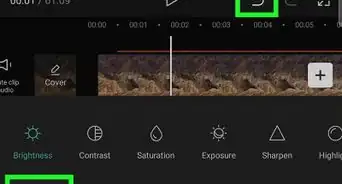
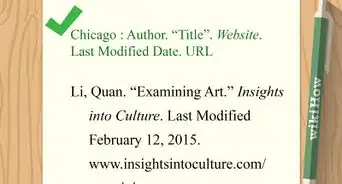
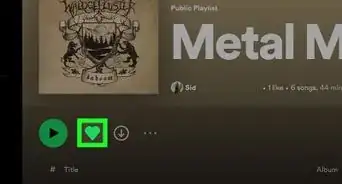
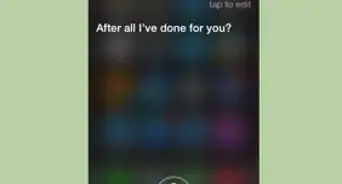
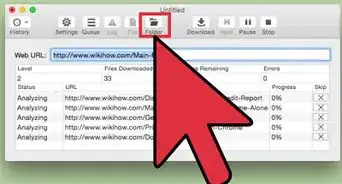
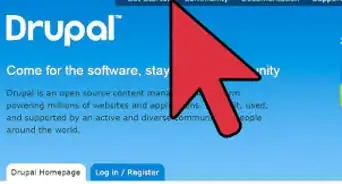
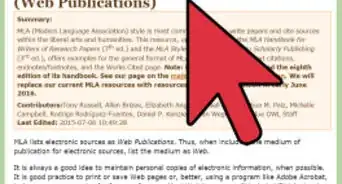
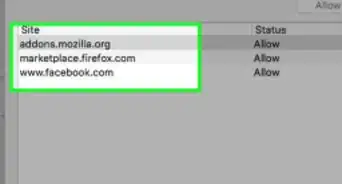

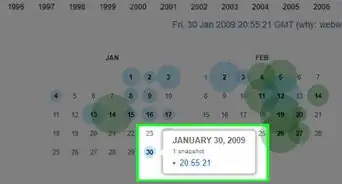
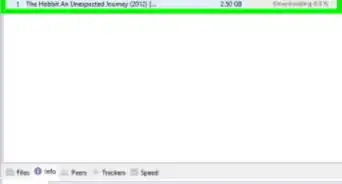
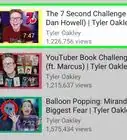
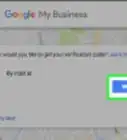
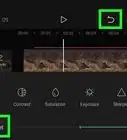
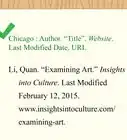

L'équipe de gestion du contenu de wikiHow examine soigneusement le travail de l'équipe éditoriale afin de s'assurer que chaque article est en conformité avec nos standards de haute qualité. Cet article a été consulté 18 730 fois.