Cet article a été rédigé avec la collaboration de nos éditeurs(trices) et chercheurs(euses) qualifiés(es) pour garantir l'exactitude et l'exhaustivité du contenu.
L'équipe de gestion du contenu de wikiHow examine soigneusement le travail de l'équipe éditoriale afin de s'assurer que chaque article est en conformité avec nos standards de haute qualité.
Cet article a été consulté 1 176 fois.
Les iPad possèdent plusieurs fonctions de sécurité que vous pouvez utiliser pour les verrouiller et protéger vos données. Si vous faites plusieurs tentatives de déverrouillage sans succès, votre iPad se désactivera par mesure de sécurité. Si cela se produit, vous pourrez réinitialiser le mot de passe en rétablissant les paramètres par défaut. Du moment que vous avez sauvegardé votre iPad sur iCloud ou sur votre ordinateur, vous ne perdrez pas vos données durant le processus. Il y a différentes mesures que vous pouvez prendre pour déverrouiller l'écran et réutiliser votre appareil après plusieurs tentatives de connexion infructueuses.
Étapes
Utiliser Face ID
-
1Appuyez sur le bouton en haut de votre iPad. Il s'agit du bouton sur le bord supérieur de la tablette. Appuyez dessus pour activer l'écran [1] .
- Vous pouvez également activer l'écran en appuyant dessus.
-
2Regardez votre iPad. Gardez l'iPad à 25 ou 50 cm de votre visage ou tenez-le à bout de bras.
- Si vous portez un masque, vous serez invité(e) à entrer votre mot de passe pour confirmer.
- Assurez-vous de ne pas couvrir accidentellement l'objectif de l'appareil photo avec votre doigt.
-
3Faites glisser votre doigt du bas vers le haut sur l'écran. Une fois que votre visage aura été reconnu, vous verrez apparaitre une icône en forme de cadenas déverrouillé sur l'écran. Il ne vous restera plus qu'à faire glisser votre doigt du bas vers le haut pour terminer le processus.Publicité
Utiliser un code d'accès ou Touch ID
-
1Appuyez sur le bouton d'accueil ou le bouton du haut. Si votre iPad possède un bouton d'accueil sous l'écran, appuyez dessus. Sinon, utilisez le bouton du haut.
- Si vous avez activé Touch ID, utilisez le doigt associé à l'empreinte digitale pour appuyer sur le bouton. Votre iPad sera automatiquement déverrouillé.
- Si Touch ID ne vous reconnait pas, essayez de faire pivoter ou de repositionner votre doigt pour une meilleure détection.
-
2Entrez votre mot de passe. Une fois le mot de passe accepté, l'écran se déverrouillera.
- Si vous vous trompez 10 fois de code d'accès, l'iPad sera désactivé [2] .
Publicité
Déverrouiller un iPad désactivé
-
1Consultez le message de désactivation. Si vous voyez un message sur votre iPad qui dit qu'il est désactivé, c'est parce que vous avez essayé trop de fois de déverrouiller l'écran sans succès. Si le message dit de réessayer après une certaine période (par exemple 1 minute ou 15 minutes), pas de panique ! Réessayez tout simplement après le laps de temps indiqué. Toutefois, après 10 essais infructueux, votre iPad restera désactivé jusqu'à ce que vous rétablissiez les paramètres d'usine.
- Du moment que vous avez sauvegardé votre iPad sur iCloud ou sur un ordinateur, vous devrez être en mesure de le restaurer et de rétablir facilement vos réglages ainsi que vos fichiers. Si vous n'avez pas fait de sauvegarde, vos fichiers et vos réglages seront définitivement perdus.
- Ne connectez pas encore votre iPad à votre ordinateur. Vous devez d'abord le mettre en mode de récupération.
-
2Éteignez votre iPad. Le processus diffère selon que votre iPad utilise Face ID ou possède un bouton d'accueil.
- Si votre iPad possède un bouton d'accueil : appuyez en même temps sur le bouton d'accueil et le bouton du haut jusqu'à ce que le curseur d'extinction s'affiche à l'écran. Faites glisser le curseur pour éteindre votre iPad.
- Si votre iPad ne possède pas de bouton d'accueil : appuyez en même temps sur le bouton du haut et l'un des boutons de volume. Faites glisser le curseur qui s'affiche à l'écran pour éteindre votre iPad.
-
3Appuyez longuement sur le bouton du haut. Si votre iPad possède un bouton d'accueil, appuyez plutôt dessus. Gardez le bouton enfoncé pendant que vous connectez votre iPad à votre ordinateur à l'aide du câble Lightning. Retirez votre doigt lorsque vous verrez l'écran du mode de récupération sur la tablette (l'image d'un ordinateur et d'un câble de charge).
-
4Ouvrez le Finder (sur macOS) ou iTunes (sur Windows). Le Finder est l'icône en forme de deux visages sur le Dock en bas de votre écran. Si vous utilisez Windows, ouvrez iTunes (dans le menu Windows).
-
5Sélectionnez votre iPad. Si vous utilisez le Finder, cliquez sur le nom de votre iPad dans le panneau de gauche. Si vous utilisez iTunes, cliquez sur l'icône en forme d'iPad dans la partie supérieure gauche d'iTunes.
-
6Cliquez sur Restaurer. Il s'agit de l'option qui s'affiche au milieu quand vous connectez votre iPad à iTunes ou au Finder quand il est en mode de récupération. iTunes ou le Finder téléchargera le programme pour votre tablette et commencera le processus de restauration [3] . Suivez les instructions à l'écran pour continuer.
-
7Configurez votre iPad. Une fois l'iPad restauré, vous serez invité(e) à le configurer comme à la sortie du carton. Cela vous permettra de définir un nouveau code d'accès et de configurer de nouvelles options de sécurité comme Touch ID ou Face ID.
- Durant la configuration, on vous demandera si vous voulez restaurer votre iPad à partir d'iCloud ou d'une sauvegarde sur ordinateur. Assurez-vous de sélectionner l'option pour restaurer à partir d'une sauvegarde pour pouvoir récupérer vos fichiers ainsi que vos réglages.
Publicité
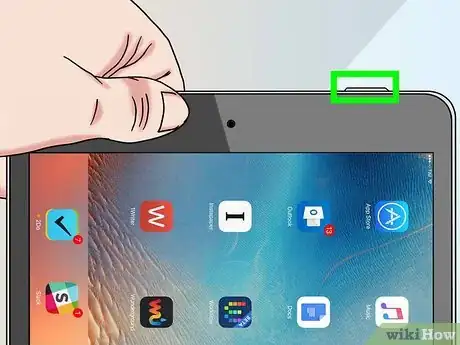
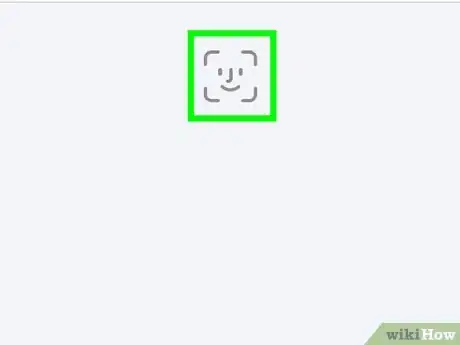
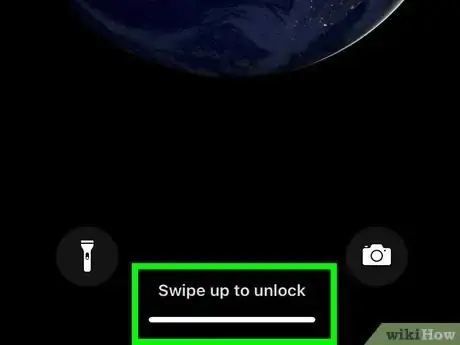
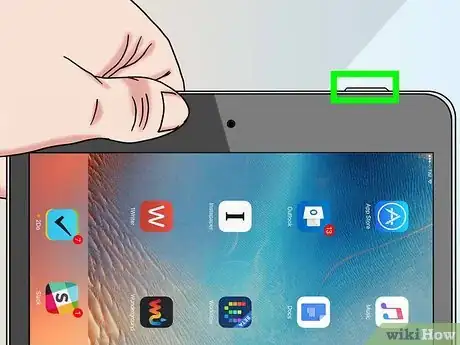
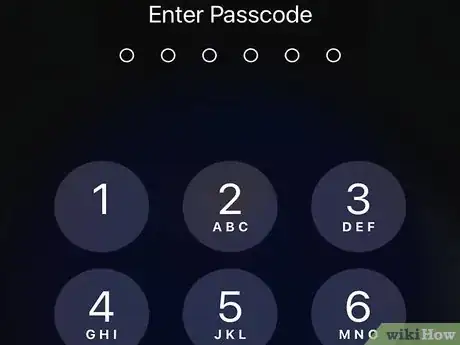
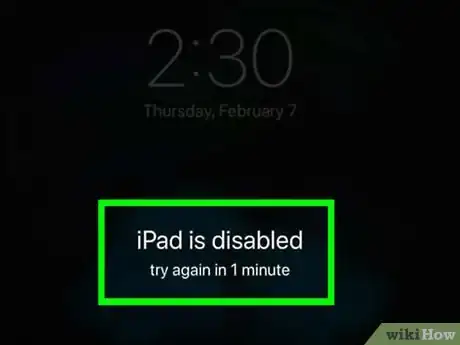
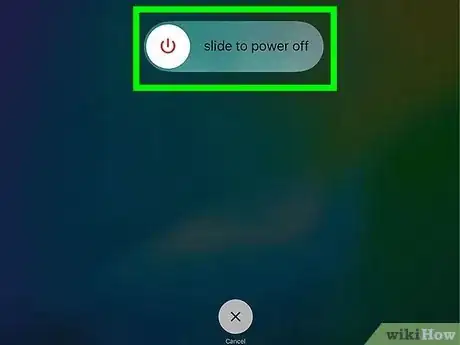

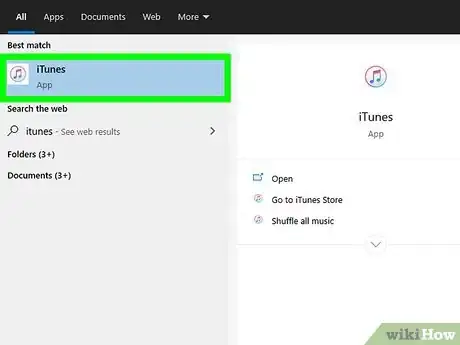
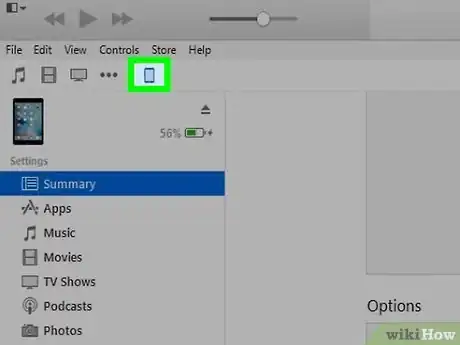
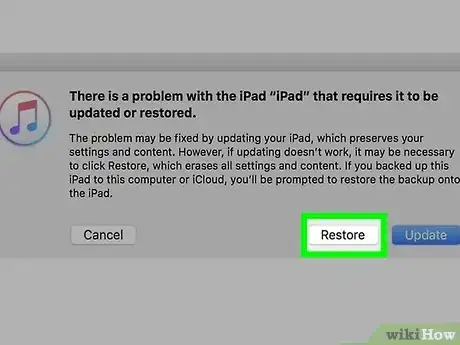
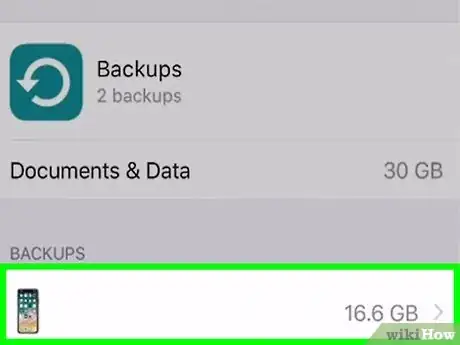
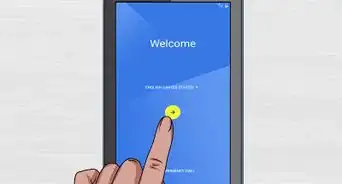
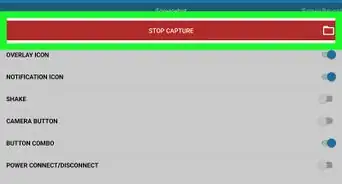
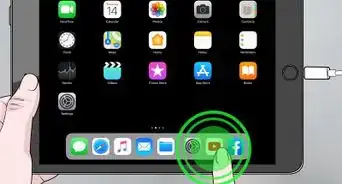
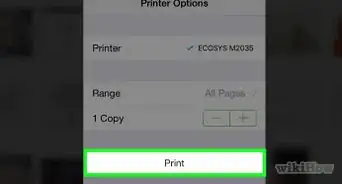


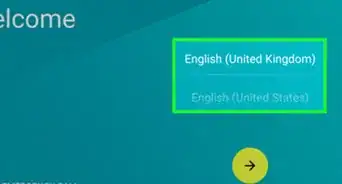
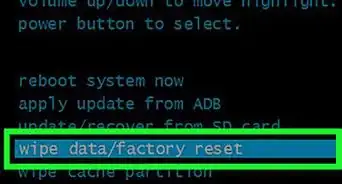

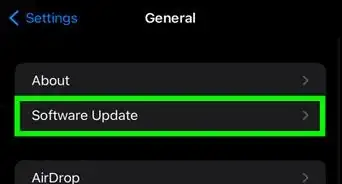

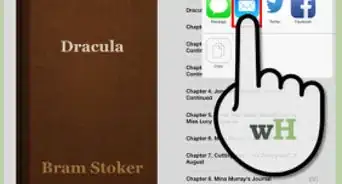
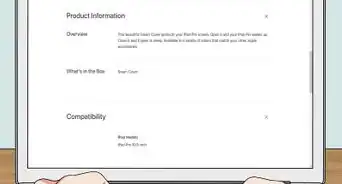
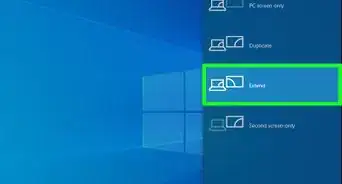
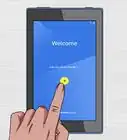
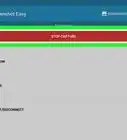

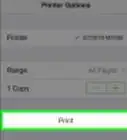

L'équipe de gestion du contenu de wikiHow examine soigneusement le travail de l'équipe éditoriale afin de s'assurer que chaque article est en conformité avec nos standards de haute qualité. Cet article a été consulté 1 176 fois.