X
Cet article a été rédigé avec la collaboration de nos éditeurs(trices) et chercheurs(euses) qualifiés(es) pour garantir l'exactitude et l'exhaustivité du contenu.
L'équipe de gestion du contenu de wikiHow examine soigneusement le travail de l'équipe éditoriale afin de s'assurer que chaque article est en conformité avec nos standards de haute qualité.
Cet article a été consulté 15 370 fois.
Apprenez à utiliser la reconnaissance vocale de votre ordinateur pour entrer du texte à l'aide de votre voix dans un document Microsoft Word.
Étapes
Méthode 1
Méthode 1 sur 2:
Sous Windows
-
1Appuyez sur ⊞ Win+S pour ouvrir la boite de recherche.
-
2Saisissez reconnaissance vocale. Une liste des résultats correspondants va s'afficher.
- Cette fonctionnalité peut s'intituler Reconnaissance de la parole dans certains systèmes. C'est bien la même chose.
-
3Cliquez sur Reconnaissance vocale. Son panneau de configuration s'ouvre alors.
-
4Cliquez sur Exécuter le module d'apprentissage de votre voix. Si vous avez déjà configuré la reconnaissance vocale, vous verrez le panneau correspondant apparaitre en haut de l'écran. Cela veut dire que vous êtes fin prêt(e) !
- Si c'est la première fois que vous utilisez cette fonctionnalité, il vous faudra cliquer sur Suivant dans la boite de dialogue d'apprentissage de la voix. Suivez les instructions à l'écran pour aider votre PC à se configurer. Quand vous aurez fini, vous verrez le panneau de la reconnaissance vocale s'afficher.
-
5Cliquez sur l'icône du micro. Il se trouve dans le panneau de la reconnaissance vocale. Vous êtes maintenant prêt(e) à commencer la dictée !
-
6Ouvrez Word. Le logiciel se trouve dans le menu Windows sous Microsoft Office.
-
7Cliquez à l'endroit où vous voulez voir votre texte apparaitre.
-
8Commencez à parler. Vous verrez les mots apparaitre à l'écran au fur et à mesure que vous parlez.Publicité
Méthode 2
Méthode 2 sur 2:
Sous macOS
-
1
-
2Cliquez sur Préférences système.
-
3Cliquez sur Clavier.
-
4Cliquez sur Dictée. C'est l'un des onglets qui se trouve en haut de la fenêtre.
-
5Sélectionnez Activée à côté de Dictée. Quand vous cliquez sur le cercle, il devient bleu avec un point blanc au centre.
-
6Cochez la case à côté de Utiliser la dictée améliorée. Cela permet d'activer une dictée continue avec retour en direct et une utilisation hors ligne [1] .
-
7Cliquez sur le cercle rouge pour fermer la fenêtre du clavier.
-
8Appuyez sur Fn deux fois. Vous verrez maintenant une fenêtre avec une icône de micro. Elle vous permet de gérer cette fonctionnalité. La dictée est maintenant activée et prête à être utilisée !
-
9Ouvrez Word. Vous le trouverez généralement dans le dossier des Applications ou sur le Launchpad.
-
10Cliquez sur l'endroit où vous voulez que le texte apparaisse.
-
11Commencez à parler. Au fur et à mesure que vous parlez, vos mots vont apparaitre dans le document Word.Publicité
Références
À propos de ce wikiHow
Publicité
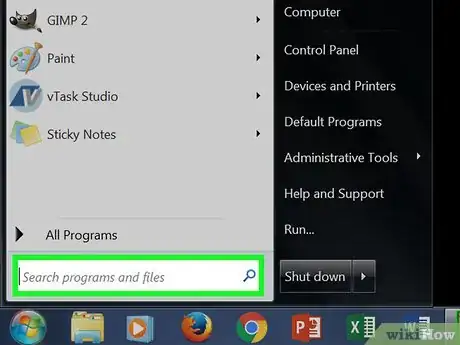

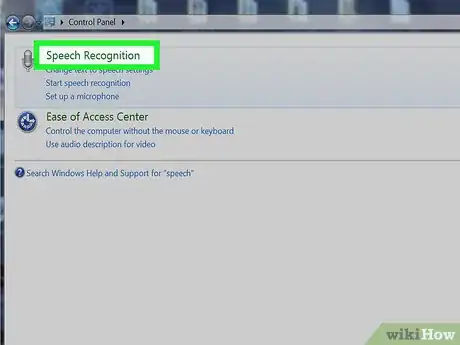
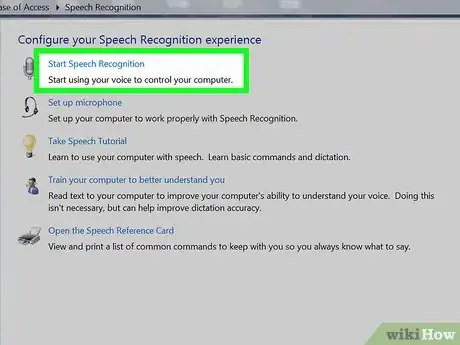

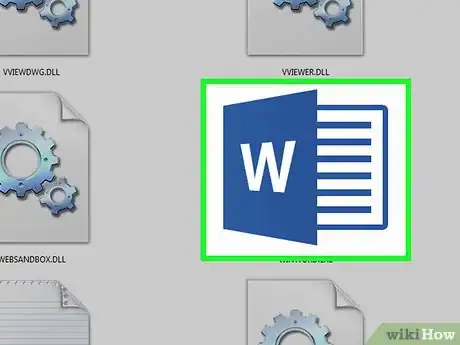

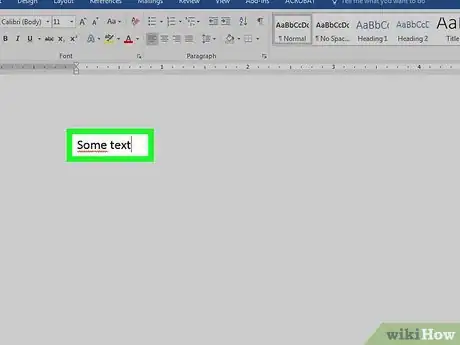
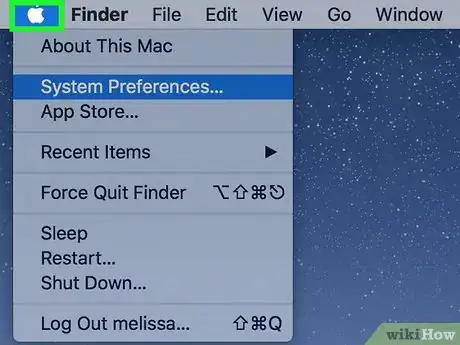

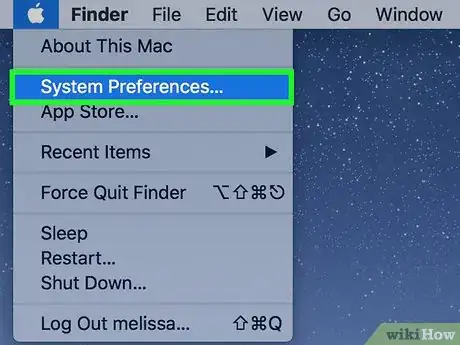
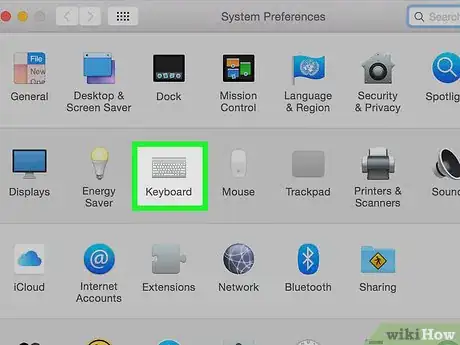
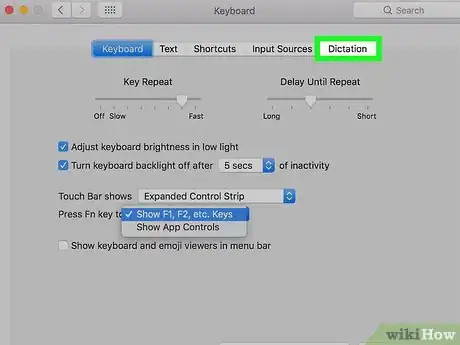
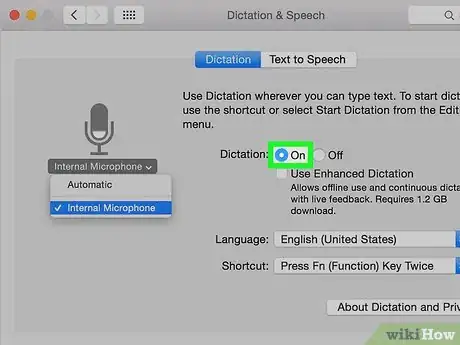
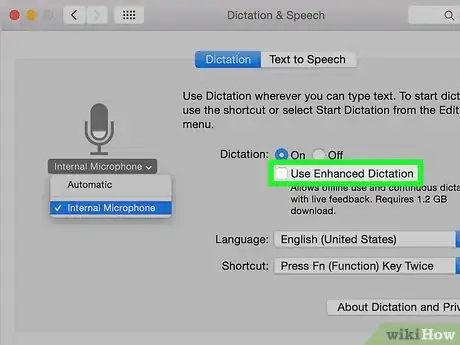
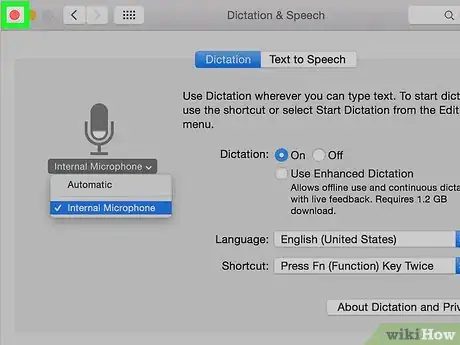
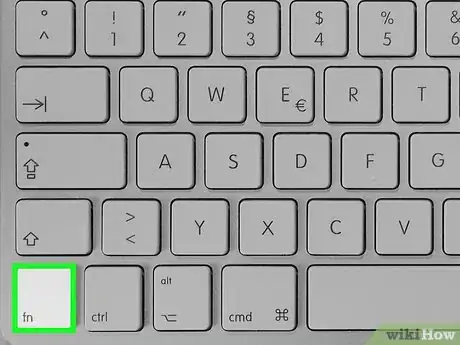
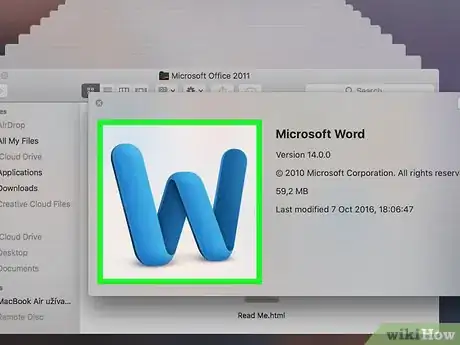




















L'équipe de gestion du contenu de wikiHow examine soigneusement le travail de l'équipe éditoriale afin de s'assurer que chaque article est en conformité avec nos standards de haute qualité. Cet article a été consulté 15 370 fois.