Cet article a été rédigé avec la collaboration de nos éditeurs(trices) et chercheurs(euses) qualifiés(es) pour garantir l'exactitude et l'exhaustivité du contenu.
L'équipe de gestion du contenu de wikiHow examine soigneusement le travail de l'équipe éditoriale afin de s'assurer que chaque article est en conformité avec nos standards de haute qualité.
Cet article a été consulté 9 174 fois.
Google Docs est un traitement de texte en ligne et à priori, il n’est pas fait pour, par exemple, encadrer un paragraphe ou un texte tout entier pour le mettre en valeur. Pourtant, la chose est possible et même de cinq façons différentes. Certes, l’opération d’encadrement ne se fait pas avec un simple bouton sur lequel l’on cliquerait, mais il n’en reste pas moins que mettre des bordures n’a rien de très compliqué dans Google Docs !
Étapes
Dans un tableau
-
1Affichez un document Google Docs. Selon les cas, sur votre compte Google, créez un nouveau document ou appelez-en un déjà rempli. L’accès se fait par Google Drive ou directement par Google Docs.
-
2Cliquez sur l’onglet Insertion. C’est, dans la rangée des menus, le quatrième depuis la gauche.
-
3Amenez le curseur de la souris sur Tableau. Cliquez sur la première cellule déjà en surbrillance. Vous créez ainsi un tableau à une seule cellule, laquelle sera cernée par une bordure [1] .
-
4Tapez ou collez votre texte. Dans la cellule qui s’est matérialisée à l’écran, vous pouvez taper ou coller le texte que vous voulez encadrer.
-
5Redimensionnez la cellule. Si la cellule est trop grande pour votre texte, réduisez-la en amenant le curseur de la souris dans l’angle inférieur droit de la cellule. Cliquez sur cet angle, maintenez le bouton de la souris, puis ajustez le rectangle au texte.
- Ce qui est ici possible pour un court texte l’est également pour un texte plus long, par exemple une demi-page.
-
6Personnalisez la cellule. Grâce aux outils situés en haut et à droite de la fenêtre, changez le style, la couleur ou l’aspect du texte. Sont également possible le changement de couleur de l’arrière-plan, celui de la bordure…
- Comme il y a beaucoup d’outils, il est possible qu’ils n’apparaissent pas : cliquez alors sur l’icône Plus la plus à droite (trois points de suspension) et là vous allez les découvrir.
Publicité
Avec les styles de paragraphe
-
1Affichez un document Google Docs. Selon les cas, sur votre compte Google, créez un nouveau document ou appelez-en un déjà rempli. L’accès se fait par Google Drive ou directement par Google Docs.
-
2Cliquez à gauche du premier mot de votre texte. Cette méthode convient au texte possédant plusieurs paragraphes clairement identifiés. Si vous comptez n’encadrer qu’un seul paragraphe, veillez à ce que tous soient bien séparés par un saut de ligne.
-
3Cliquez sur le menu Format. C’est le cinquième menu de la rangée des menus et avec lui, vous allez pouvoir faire bon nombre de réglages.
-
4Amenez le curseur de la souris sur Styles de paragraphe. Dans le menu contextuel, sélectionnez Bordures et ombrages. Cette fenêtre va vous permettre de personnaliser votre bordure [2] .
-
5Réalisez la bordure complète. Cliquez sur les 4 premiers carrés en face de la mention Position. Comme vous le voyez sur les icônes, le trait de bordure figure son emplacement (dessus, dessous, à gauche, à droite).
-
6Personnalisez votre bordure. Sont à votre disposition divers paramètres, comme la largeur de la bordure, son style, sa couleur… Utilisez les listes déroulantes de droite pour vos réglages.
-
7Cliquez sur Appliquer. Le texte du paragraphe apparait encadré en fonction des attributs choisis.
-
8Redimensionnez éventuellement votre zone de texte. Si vous n’êtes pas satisfait(e) de la largeur de votre cadre, vous pouvez le rétrécir ou l’élargir grâce aux petits taquets de tabulation bleus, situés sur la règle graduée en haut de votre document, le cadre doit être sélectionné.Publicité
Avec une zone de texte dans un dessin
-
1Affichez un document Google Docs. Selon les cas, sur votre compte Google, créez un nouveau document ou appelez-en un déjà rempli. L’accès se fait par Google Drive ou directement par Google Docs.
-
2Cliquez sur l’onglet Insertion. C’est, dans la rangée des menus, le quatrième depuis la gauche.
-
3Amenez le curseur de la souris sur Dessin. Dans le menu contextuel, sélectionnez Nouveau pour obtenir une nouvelle fenêtre [3] .
-
4Cliquez sur l’icône Zone de texte. Avant-dernière icône à droite, elle représente un « T ».
-
5Tracez votre zone de texte. Cliquez sur l’espace vide de la fenêtre : un cadre prédéterminé apparait. Ce cadre peut être redimensionné avec les poignées du pourtour.
-
6Tapez votre texte dans le cadre. Si vous désirez modifier la police, la couleur ou le style du texte, sélectionnez-le, puis servez-vous des outils du haut de la fenêtre. Cliquez éventuellement sur l’icône avec trois points de suspension pour avoir d’autres outils.
- Une fois le texte modifié, vous serez peut-être amené(e) à redimensionner le cadre.
-
7Cliquez sur l’icône Épaisseur de bordure. Si vous n’êtes pas satisfait par l’épaisseur (en pixels) de la bordure, changez-la grâce au menu déroulant se trouvant sous l’icône avec trois traits horizontaux de plus en plus minces du haut vers le bas.
-
8Personnalisez éventuellement d’autres éléments de bordure. Promenez le curseur de la souris sur les différents outils pour voir à quoi ils correspondent : vous pouvez changer la couleur du fond, celle de la bordure, modifier le style de la bordure…
-
9Cliquez sur Enregistrer et fermer. Voilà ! Ce n’est pas plus compliqué que cela. S’il y avait une réserve à faire sur le redimensionnement du cadre, c’est que s’il est trop important, vous risquez d’avoir un texte légèrement pixellisé, un tracé moins net donc. Pour y remédier, après enregistrement, cliquez sur votre cadre et avec le petit menu Modifier qui apparait, opérez des réglages fins.Publicité
Avec un rectangle tracé dans un dessin
-
1Affichez un document Google Docs. Selon les cas, sur votre compte Google, créez un nouveau document ou appelez-en un déjà rempli. L’accès se fait par Google Drive ou directement par Google Docs.
-
2Cliquez sur l’onglet Insertion. C’est, dans la rangée des menus, le quatrième depuis la gauche.
-
3Amenez le curseur de la souris sur Dessin. Dans le menu contextuel, sélectionnez Nouveau. Une fenêtre surgissante appelée Dessin apparait à l’écran.
-
4Cliquez sur le bouton Forme. Dans la rangée du haut, le symbole de ce bouton est un cercle recouvrant un carré.
-
5Amenez le curseur de la souris sur Formes. Sélectionnez ensuite le rectangle. Ce rectangle simple est la première figure de la première catégorie de formes. Rien ne se passe pour l’instant.
-
6Tracez votre rectangle. Cliquez sur ce qui sera le coin supérieur gauche de votre rectangle et en maintenant le bouton de la souris enfoncé, tracez le rectangle voulu.
-
7Doublecliquez sur le rectangle. Là, tapez votre texte. Cela fait, sélectionnez l’ensemble du texte afin d’en modifier, à l’aide des outils de la rangée du haut, la police, la taille, le style, la couleur…
-
8Redimensionnez le rectangle. Maintenant que le texte est personnalisé, vous aurez peut-être envie d’adapter le cadre à son contenu. À la différence de la zone de texte, le recours à la figure dessinée conserve beaucoup mieux le texte qu’avec les autres méthodes, il y a très peu de pixellisation.
-
9Modifiez éventuellement l’aspect de la bordure. Cliquez sur le cadre, puis servez-vous des 4 outils de la barre d’outils, ceux situés à gauche de la police de caractères. Avec eux, modifiez l’épaisseur, la couleur ou encore le style de la bordure.
-
10Cliquez sur Enregistrer et fermer. Vous avez à présent un texte encadré dans Google Docs. Cela signifie que si vous désirez agrandir une nouvelle fois le rectangle, vous risquez d’avoir un texte légèrement pixellisé, un tracé moins net donc. Pour y remédier, après enregistrement, cliquez sur votre cadre et avec le petit menu Modifier qui apparait, opérez des réglages fins.Publicité
Avec une image et une zone de texte dans un dessin
-
1Affichez un document Google Docs. Selon les cas, sur votre compte Google, créez un nouveau document ou appelez-en un déjà rempli. L’accès se fait par Google Drive ou directement par Google Docs.
-
2Cliquez sur l’onglet Insertion. C’est, dans la rangée des menus, le quatrième depuis la gauche.
-
3Amenez le curseur de la souris sur Dessin. Dans le menu contextuel, sélectionnez Nouveau. Une fenêtre surgissante appelée Dessin apparait à l’écran.
-
4Cliquez sur le bouton Image. C’est le dernier des boutons à droite, il représente en gris très clair deux pics montagneux dans un carré.
-
5Choisissez l’onglet Recherche. Si vous avez déjà une bordure enregistrée sur votre disque dur, cliquez sur l’onglet de gauche Importer. Il ne vous reste alors plus qu’à glisser l’image de la bordure sur la fenêtre Faites glisser une image ici. Passez ensuite directement à la neuvième étape.
-
6Tapez la bonne requête. Comme vous cherchez une bordure, dans le champ de recherche, tapez quelque chose comme bordure cadre. Bien entendu, si vous avez une idée précise de la bordure désirée, affinez votre requête. La liste proposée peut être longue, servez-vous de l’ascenseur de droite pour tout voir.
-
7Cliquez sur la bordure qui vous plait. Cela fait, il ne vous reste plus qu’à cliquer en bas et à gauche sur le bouton Sélectionner. L’image choisie apparait sur votre feuille de dessin.
-
8Cliquez sur l’icône Zone de texte. Avant-dernière icône à droite, elle représente dans un carré un « T ». Rien ne se passe pour l’instant.
-
9Tracez votre zone de texte dans votre bordure. Cette zone doit s’inscrire à l’intérieur de la bordure sans quoi le rendu ne sera pas terrible.
-
10Tapez votre texte. Si la zone de texte n’est pas assez grande, vous pouvez toujours la redimensionner grâce aux poignées (petits carrés) situées sur le pourtour de la zone, lesquelles se déplacent avec la souris.
- Si vous désirez modifier la police, la couleur ou le style du texte, sélectionnez-le, puis servez-vous des outils qui se trouvent en haut de la fenêtre.
-
11Cliquez sur Enregistrer et fermer. Vous avez à présent un texte encadré selon vos désirs dans Google Docs.
-
12Peaufinez votre document. Si vous désirez agrandir une nouvelle fois le rectangle ou améliorer le rendu du dessin, cliquez sur votre cadre, un petit menu Modifier apparait en dessous, avec lequel vous allez pouvoir opérer quelques réglages fins.Publicité
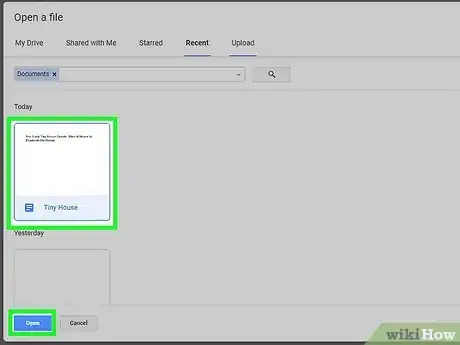
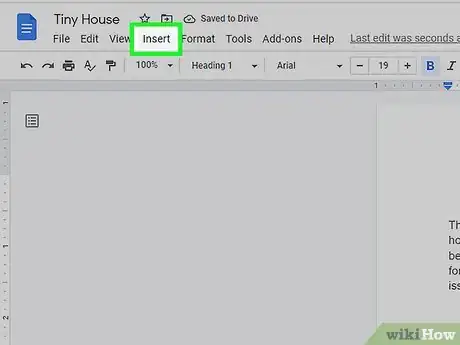
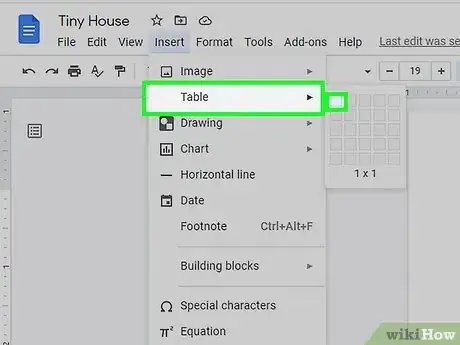
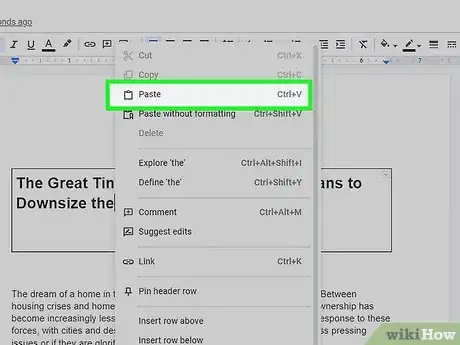
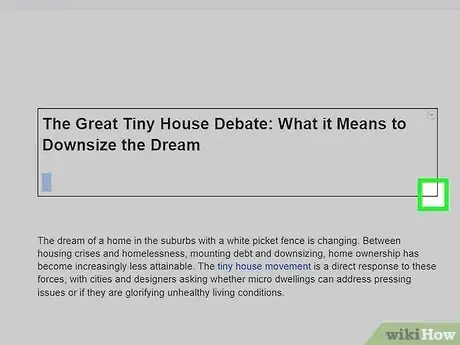
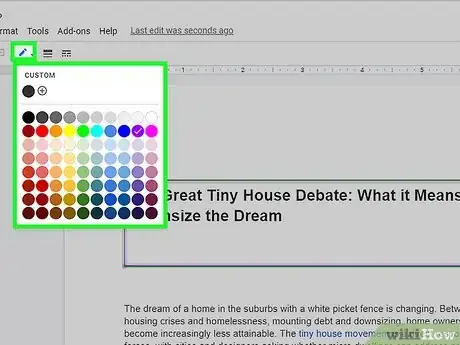

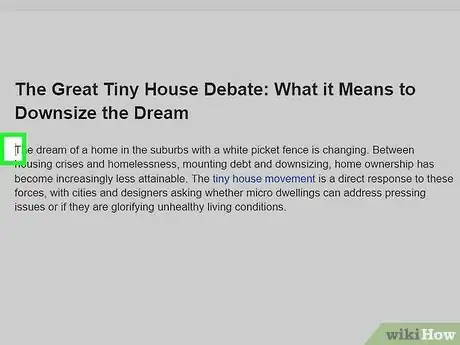
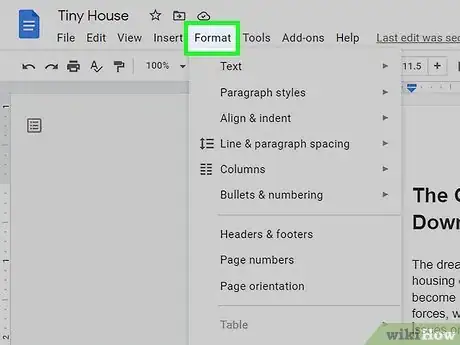
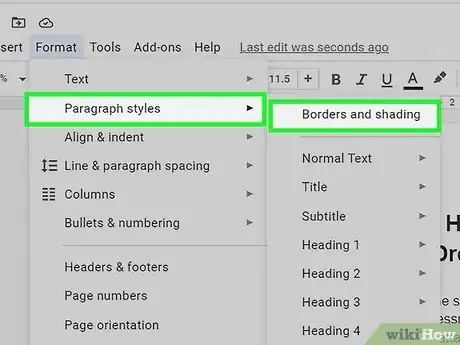
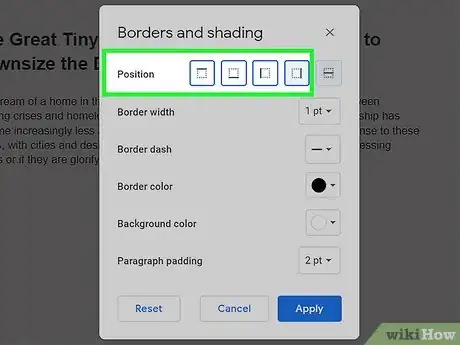
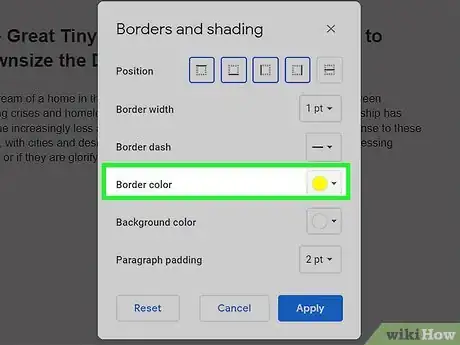
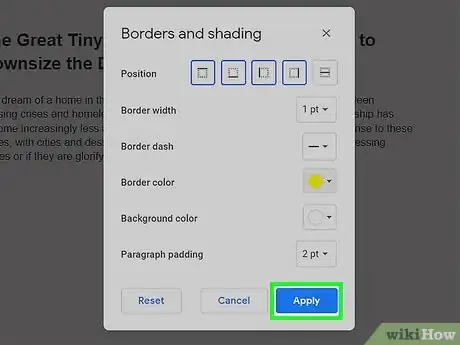
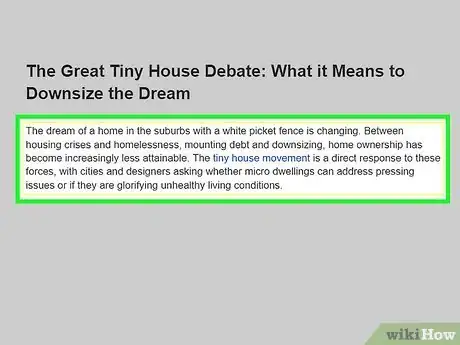
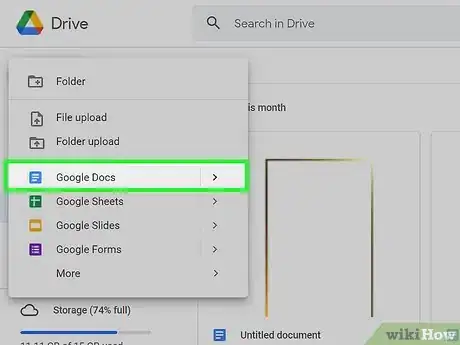
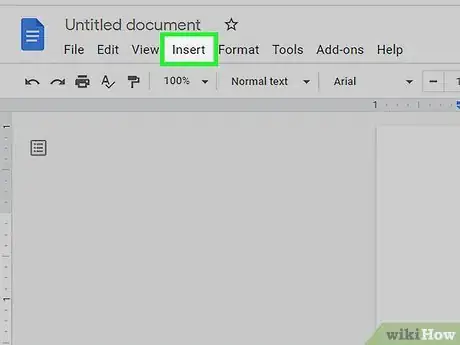
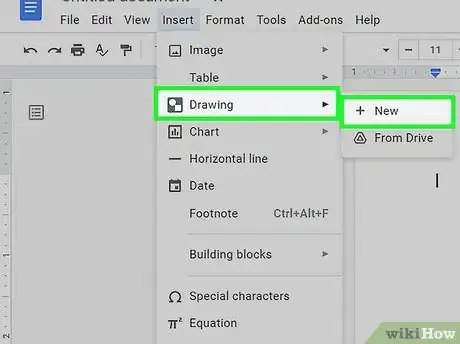
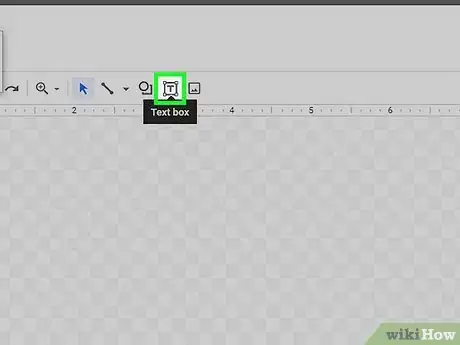
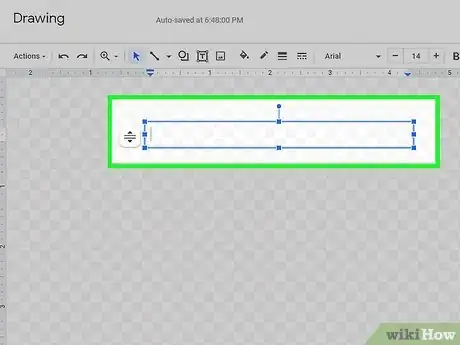
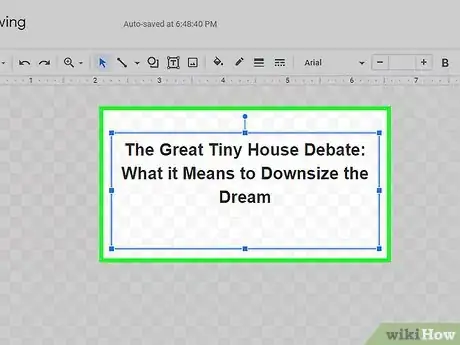
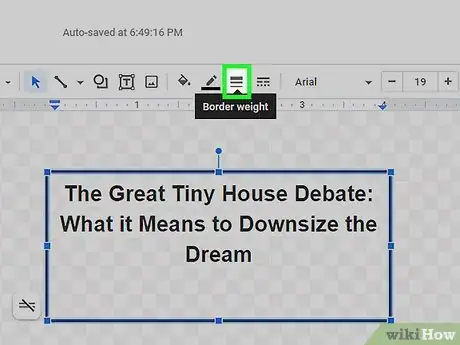
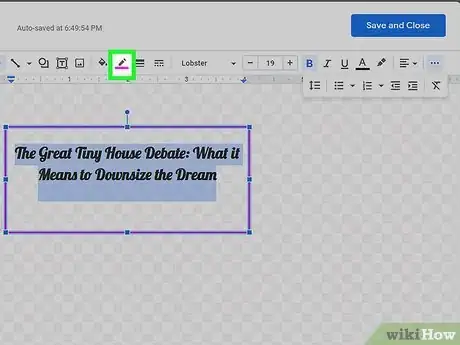
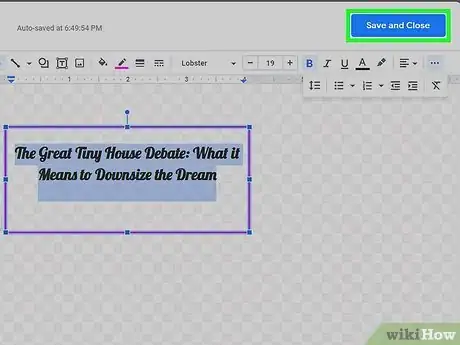
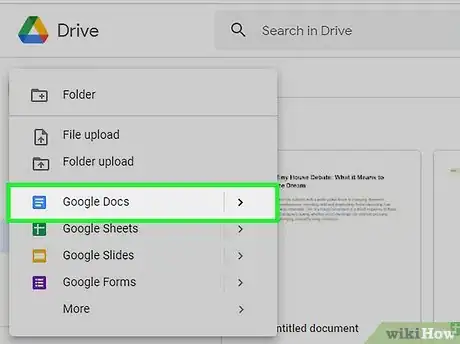
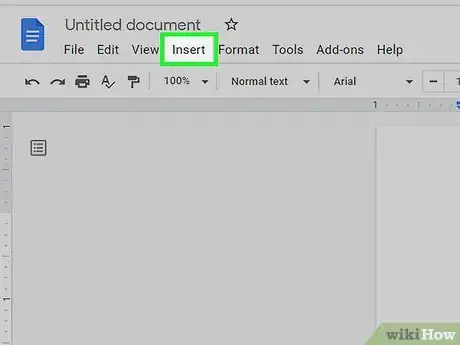

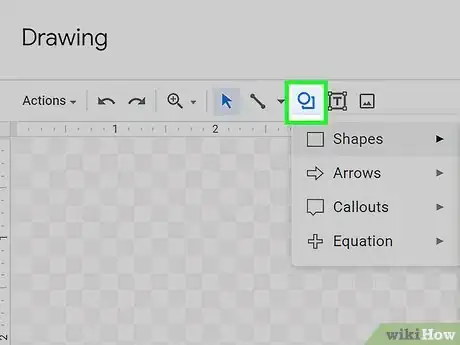
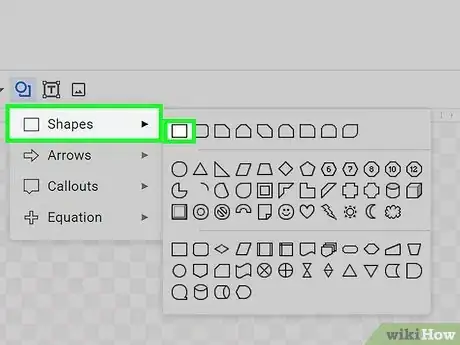
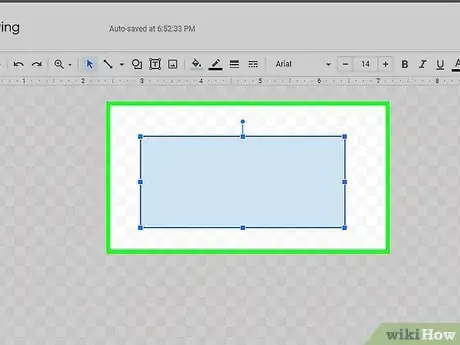

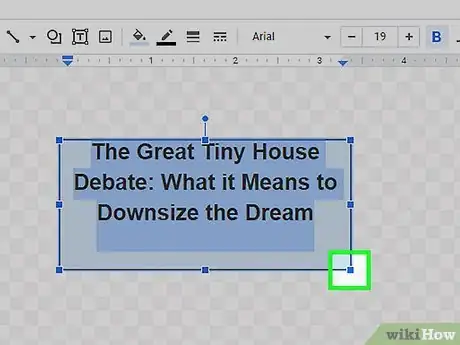
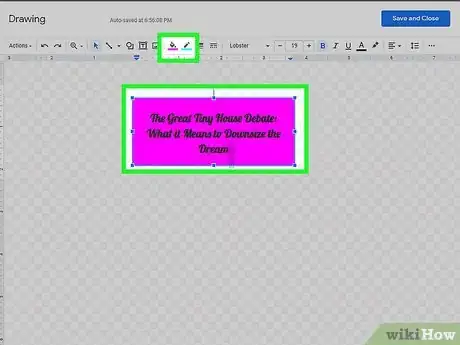
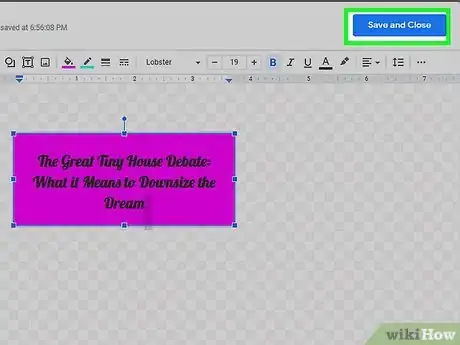
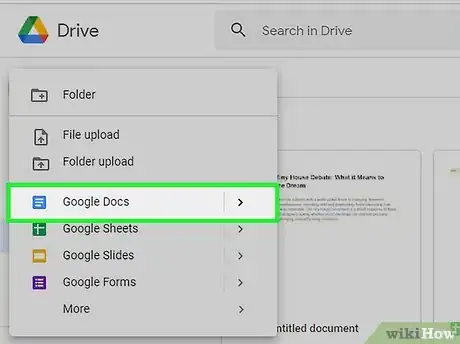
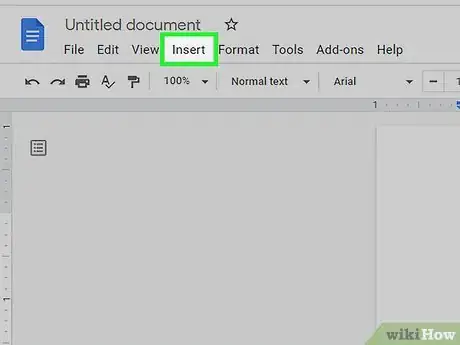
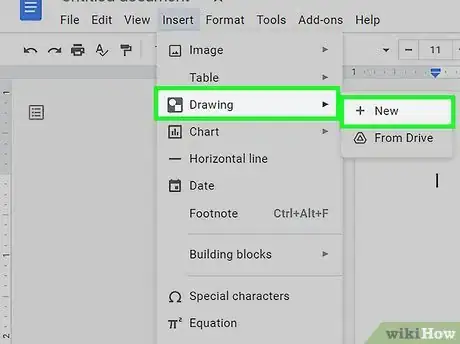
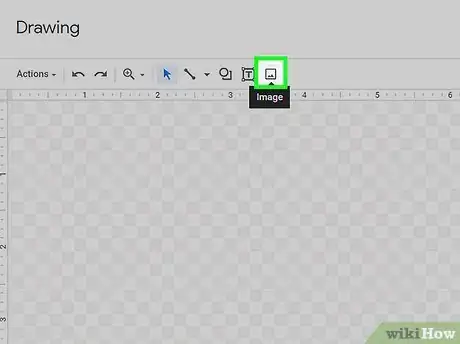
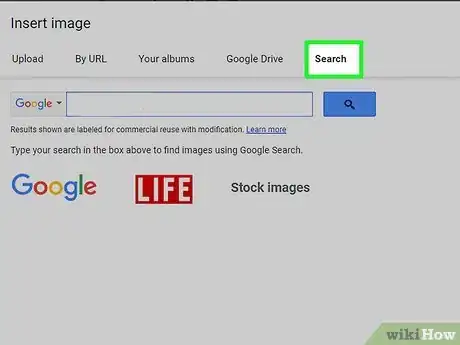
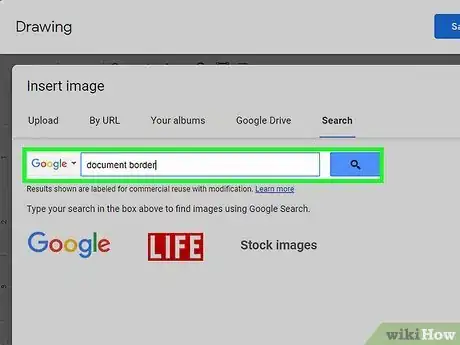
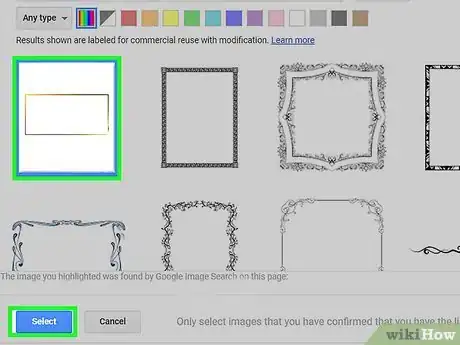
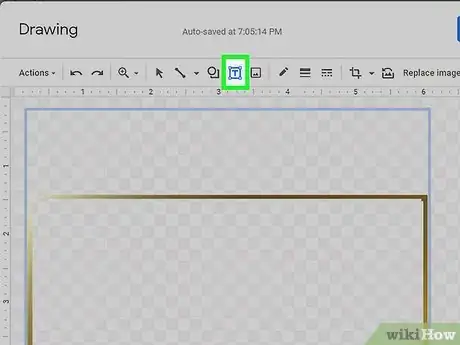
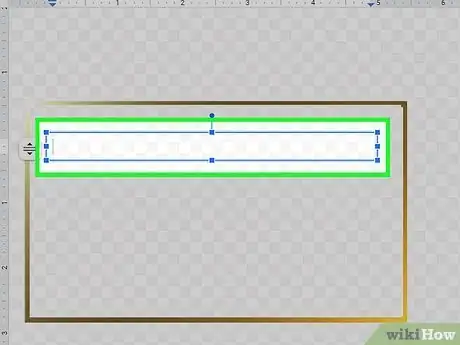
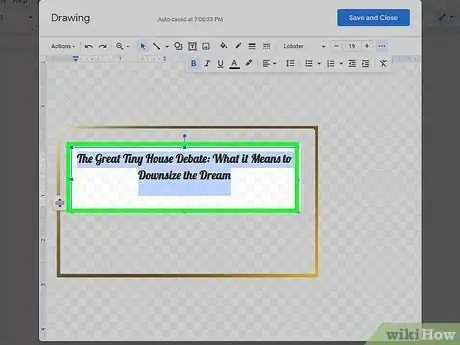
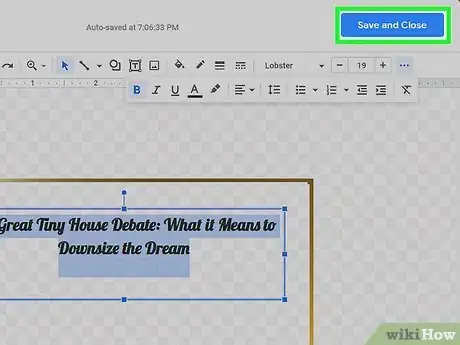
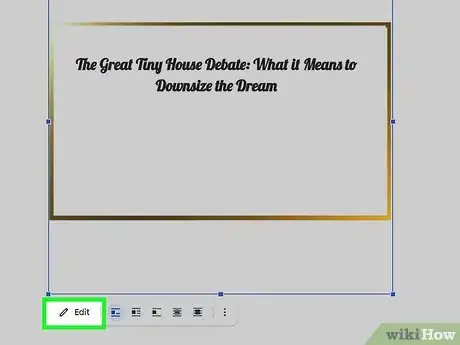

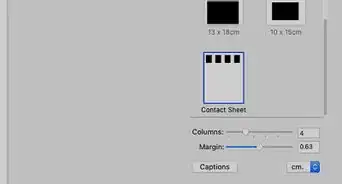

-Step-15.webp)
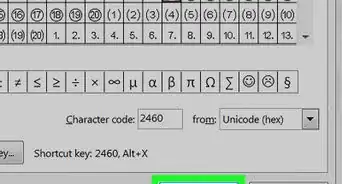
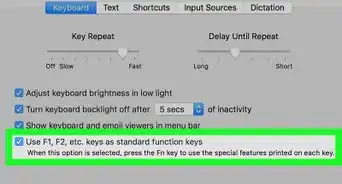
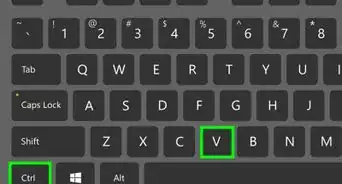
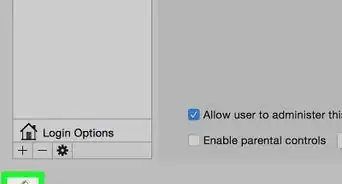
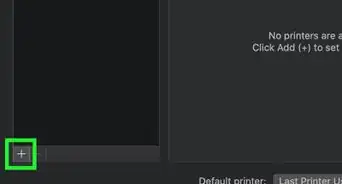
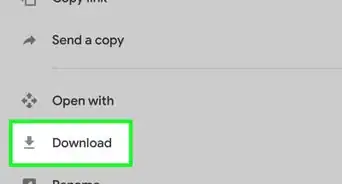
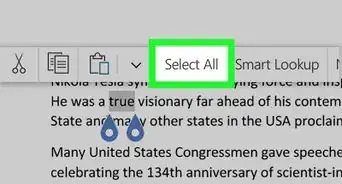
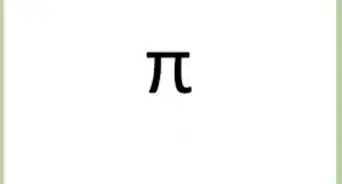

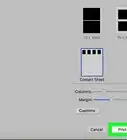

-Step-15.webp)

L'équipe de gestion du contenu de wikiHow examine soigneusement le travail de l'équipe éditoriale afin de s'assurer que chaque article est en conformité avec nos standards de haute qualité. Cet article a été consulté 9 174 fois.