Cet article a été rédigé avec la collaboration de nos éditeurs(trices) et chercheurs(euses) qualifiés(es) pour garantir l'exactitude et l'exhaustivité du contenu.
L'équipe de gestion du contenu de wikiHow examine soigneusement le travail de l'équipe éditoriale afin de s'assurer que chaque article est en conformité avec nos standards de haute qualité.
Cet article a été consulté 322 430 fois.
Pour différentes raisons, vous serez peut-être amené(e) à devoir agrandir ou réduire ce qui s’affiche sur l’écran de votre PC, par exemple, si vous avez des problèmes de vision. Tout peut être agrandi ou réduit, un fichier texte, une page web ou même la totalité de l’écran. Pour cela, vous pouvez opérer avec un raccourci clavier, avec votre souris ou votre pavé tactile. Grâce à l’effet loupe, tout devient plus lisible.
Étapes
Agrandir ou réduire la fenêtre d’une application
-
1Exécutez l’application ou la page que vous voulez agrandir. Grâce à des raccourcis clavier ou certains gestes (pavé tactile), il est possible d’obtenir un agrandissement contrôlé de tout ce qui s’affiche sur votre écran, que ce soit un fichier texte ou la page d’un site Internet sur un navigateur.
-
2Appuyez sur Contrôle++ pour agrandir. Appuyez autant de fois que nécessaire sur cette dernière touche jusqu’à obtenir la taille voulue.
- Avec une souris présentant une molette centrale, enfoncez la touche Ctrl avant de tourner la molette vers l’avant.
- Avec un écran tactile, posez deux doigts sur l’écran, puis écartez-les doucement pour agrandir l’affichage.
- L’agrandissement et la réduction ne fonctionnent pas avec toutes les applications.
-
3Appuyez sur Contrôle+- pour une réduction. Comme pour l’agrandissement, appuyez autant de fois que nécessaire sur cette dernière touche pour parvenir à la taille voulue.
- Avec une souris présentant une molette centrale, enfoncez la touche Ctrl avant de tourner la molette vers l’arrière.
- Avec un écran tactile, posez deux doigts écartés sur l’écran, puis rapprochez-les doucement pour réduire l’affichage.
-
4Appuyez sur Ctrl+ 0 pour revenir à l’affichage par défaut.Publicité
Agrandir la totalité de l’écran avec la loupe
-
1Sur le clavier, faites la combinaison ⊞ Win++. Sous Windows 8.1 et 10, tenez enfoncée la touche ⊞ Win, puis appuyez sur la touche + (signe de la somme) pour activer la loupe [1] . La loupe s’affiche alors en mode plein écran sauf si vous modifiez ce paramètre.
- Sous Windows 7, cliquez sur le bouton Démarrer, tapez loupe dans la barre de recherche, puis cliquez sur Loupe dans la partie Meilleur résultat.
- Sous Windows 8 et 10, l’activation de la loupe peut se faire ainsi : cliquez sur Paramètres > Options d’ergonomie > Loupe > Activer la loupe (ou modifiez le potentiomètre).
-
2Cliquez sur + pour agrandir. L’écran est agrandi dans sa totalité. Appuyez autant de fois que nécessaire sur cette dernière touche jusqu’à obtenir la taille voulue.
- Le pourcentage (par exemple, 200 %) sera mis à jour chaque fois que vous modifierez la taille de la fenêtre ou de l’écran.
- Toujours sur le clavier, si vous appuyez sur ⊞ Win, puis sur la touche + vous agrandirez l’affichage, c’est la même combinaison que pour faire apparaitre la loupe.
-
3Cliquez sur - pour réduire. Comme pour l’agrandissement, appuyez autant de fois que nécessaire sur ce bouton pour parvenir à la taille voulue.
- Vous pouvez également réduire l’affichage en enfonçant la touche Win et en appuyant plusieurs fois sur la touche -, signe de la soustraction.
-
4Cliquez sur le menu Affichages. Par défaut, la fonctionnalité Loupe est paramétrée pour un écran agrandi ou réduit dans sa totalité, mais ce paramètre peut être changé.
- Avec l’option Loupe, une loupe mobile apparait sur l’écran et se déplace avec la souris selon votre bon vouloir.
- Avec l’option Plein écran, c’est la totalité de l’écran qui est agrandi ou réduit (mode par défaut).
- Avec l’option Ancré, votre écran est divisé en deux parties, celle du bas est à la taille d’origine, celle du haut a le même contenu, mais agrandi sous le curseur de votre souris [2] .
-
5Cliquez sur la roue dentée pour gérer les préférences de la loupe. Une petite fenêtre s’ouvre qui vous permet de personnaliser, en fonction de vos besoins, la loupe.
- Si vous désirez que la loupe s’active à chaque démarrage de l’ordinateur, cochez la case d’une des deux options suivantes : Démarrer la Loupe après la connexion ou Démarrer la Loupe avant la connexion pour tout le monde.
- Pour modifier l’affichage par défaut, choisissez une des options du menu Choisir un affichage.
-
6Cliquez sur la croix (X) dans le coin supérieur droit. Ainsi se fermera la loupe.Publicité
-
1Exécutez un navigateur Internet. Les principaux navigateurs Internet (Chrome, Firefox, Edge…) ont cette fonctionnalité d’agrandissement et de réduction à partir d’un menu spécifique.
-
2Ouvrez le menu principal du navigateur. Le plus souvent, le menu général des navigateurs est dans le coin supérieur droit de l’application.
- Le symbole du menu de Microsoft Edge est trois points.
- Le symbole du menu de Google Chrome avec ses trois points verticaux.
- Le symbole du menu de Mozilla Firefox et ses trois lignes horizontales.
- Avec Internet Explorer, cliquez en haut sur le menu Affichage (3e menu), puis sur Zoom (x %) et enfin sélectionnez le degré de modification dans la fenêtre contextuelle.
-
3Cliquez sur + pour agrandir. Dans ce menu général, une des options s’appelle Zoom et vous avez généralement deux signes + et - qui vous permettent respectivement d’agrandir ou de réduire la fenêtre du navigateur.
- Le pourcentage d’agrandissement (par exemple, 125 %) se met automatiquement à jour chaque fois que vous le modifiez en cliquant sur un des signes.
-
4Cliquez sur - pour réduire. Ce signe est à gauche du pourcentage actuellement appliqué. Si vous cliquez dessus, la réduction, souvent de 10 % en 10 %, s’opère.
-
5Appuyez sur Ctrl+ 0 pour revenir à l’affichage par défaut.Publicité

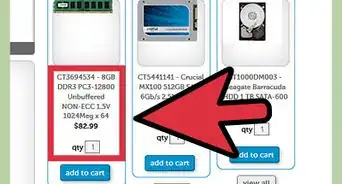


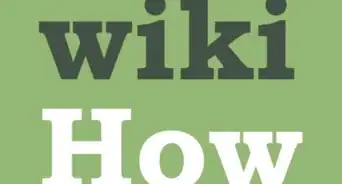
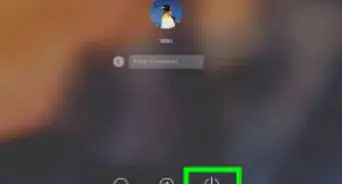

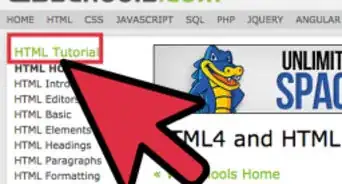

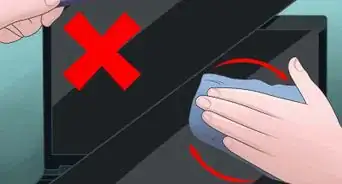

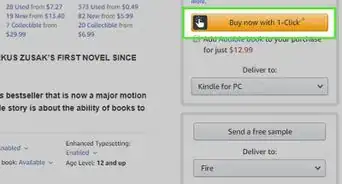
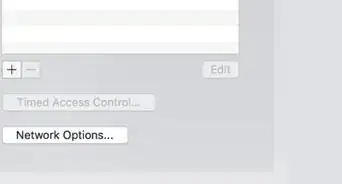
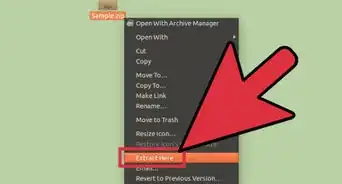

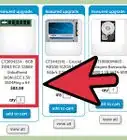



L'équipe de gestion du contenu de wikiHow examine soigneusement le travail de l'équipe éditoriale afin de s'assurer que chaque article est en conformité avec nos standards de haute qualité. Cet article a été consulté 322 430 fois.