X
Cet article a été rédigé avec la collaboration de nos éditeurs(trices) et chercheurs(euses) qualifiés(es) pour garantir l'exactitude et l'exhaustivité du contenu.
L'équipe de gestion du contenu de wikiHow examine soigneusement le travail de l'équipe éditoriale afin de s'assurer que chaque article est en conformité avec nos standards de haute qualité.
Cet article a été consulté 8 487 fois.
Avec Microsoft Word, vous pouvez facilement créer une bannière pour un évènement que vous soyez sur PC ou sur Mac. Vous pouvez utiliser un modèle préexistant ou créez la vôtre à partir de zéro.
Étapes
-
1Ouvrez Microsoft Word. L'icône est bleu foncé avec un « W » blanc.
-
2Cliquez sur la barre de recherche. Elle se trouve en haut de la fenêtre de Word [1] .
- Si vous êtes sur Mac, cliquez d'abord sur Fichier dans le coin supérieur gauche de la fenêtre, puis sélectionnez Nouveau document à partir d'un modèle… dans le menu déroulant.
-
3Recherchez les bannières. Tapez bannière dans la barre de recherche, puis appuyez sur la touche Entrée. Cela lancera la recherche des modèles de bannières dans la base de données de Microsoft.
-
4Sélectionnez un modèle. Cliquez sur le modèle que vous souhaitez utiliser en fonction de sa photo d'aperçu. Cela ouvrira la page de la bannière.
- Étant donné que vous pouvez modifier le texte pour écrire ce que vous voulez, choisissez une bannière qui vous plait plutôt qu'un modèle correspondant à une occasion précise.
-
5Cliquez sur Créer. Le bouton se trouve à droite de l'aperçu du modèle. Cela aura pour effet d'ouvrir le modèle dans un document Word.
-
6Modifiez le texte. Remplacez le texte de la bannière dans chaque page avec le vôtre.
- Vous pouvez aussi modifier la police d'écriture ainsi que la couleur en cliquant sur Accueil, puis en sélectionnant la partie du texte à modifier et en choisissant les différentes options dans la section Police de la barre d'outils.
-
7Modifiez la police. Vous pourrez modifier les différentes options du texte de votre bannière, à l'aide de la section Police de la barre d'outils.
- Taille : cliquez dans la case et modifiez sa valeur. Tapez un chiffre supérieur à 300, puis appuyez sur la touche Entrée.
- Police : cliquez sur la case contenant le nom de la police (« Calibri », par exemple), puis sélectionnez une police qui vous plait.
- Couleur : cliquez sur la flèche pointant vers le bas qui se trouve à droite du bouton A avec la ligne de couleur, puis sélectionnez la couleur que vous souhaitez utiliser.
-
8Appliquez un arrière-plan. Pour appliquer un arrière-plan [2] :
- cliquez sur l'onglet Conception ;
- cliquez sur Filigrane ;
- sélectionnez Filigrane personnalisé… ;
- cochez Image en filigrane, puis cliquez sur Sélectionner image… ;
- sélectionnez une image (sous Windows, cliquez d'abord sur Sur cet appareil) ;
- cliquez sur le menu déroulant Échelle et sélectionnez une échelle ;
- cliquez sur OK.
-
9Enregistrez les changements. Sauvegardez votre bannière dans Word.
- Sous Windows : cliquez sur Fichier, sélectionnez Enregistrer sous, doublecliquez sur Ce PC, puis cliquez sur un emplacement dans la colonne de gauche de la fenêtre et enfin tapez le nom de votre bannière dans le champ de texte Nom de fichier, puis cliquez sur Enregistrer.
- Sous Mac : cliquez sur Fichier, sélectionnez Enregistrer sous…, entrez un nom pour votre bannière dans le champ de texte Enregistrer sous, puis cliquez sur Où, sélectionnez un répertoire et enfin cliquez sur Enregistrer.
Publicité
Conseils
- Vous pouvez varier les polices d'écriture pour mettre en valeur un mot ou un groupe de mots en particulier.
- Si vous décidez de créer une bannière à partir de zéro, privilégiez un arrière-plan contrasté, car la fonction filigrane a tendance à faire pâlir les couleurs.
Publicité
Avertissements
- Certaines imprimantes peuvent rogner le texte sur l'un des côtés de votre bannière. Pour éviter cela, vous devrez réduire la taille des marges dans les options d'impression.
Publicité
Références
À propos de ce wikiHow
Publicité

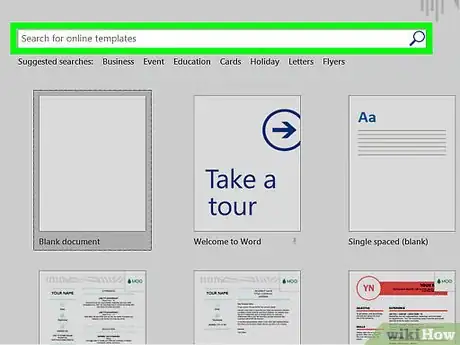
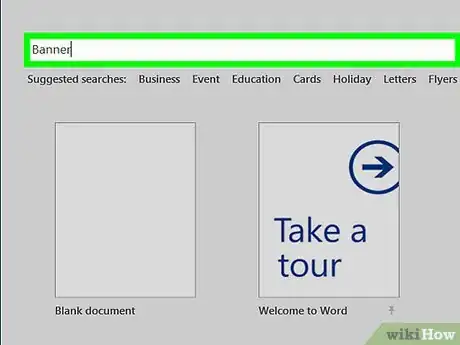
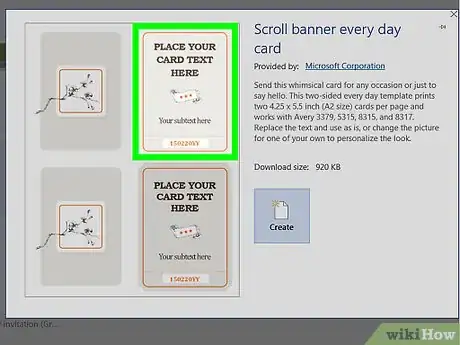
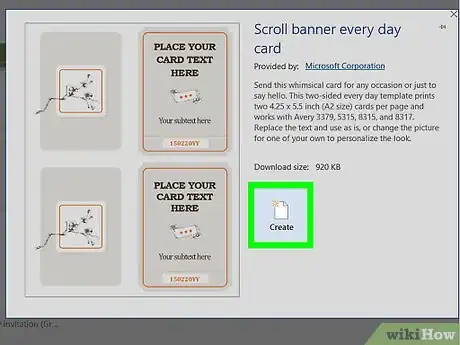
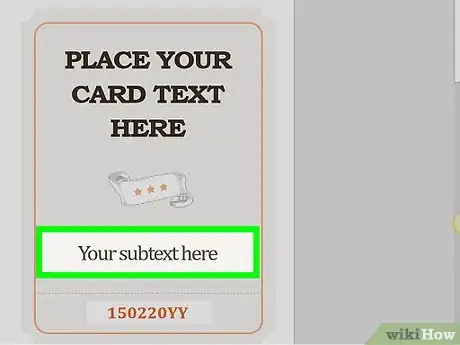
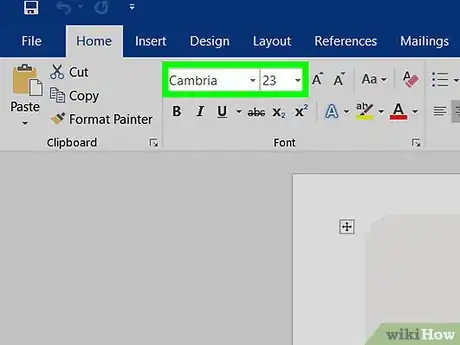

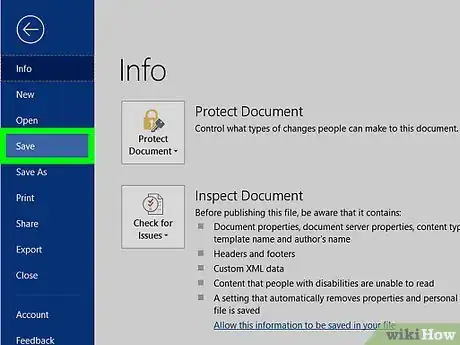


















L'équipe de gestion du contenu de wikiHow examine soigneusement le travail de l'équipe éditoriale afin de s'assurer que chaque article est en conformité avec nos standards de haute qualité. Cet article a été consulté 8 487 fois.