Cet article a été coécrit par Luigi Oppido. Luigi Oppido est le propriétaire et l’exploitant de Pleasure Point Computers à Santa Cruz, CA. Il a plus de 16 ans d'expérience dans la réparation générale d'ordinateurs, la récupération de données, la suppression de virus et les mises à niveau. Il est fier des services rendus à sa clientèle et de la transparence de ses prix.
Il y a 8 références citées dans cet article, elles se trouvent au bas de la page.
Cet article a été consulté 15 751 fois.
L'outil Capture de Windows permet aux utilisateurs de faire une capture de tout ou partie de l'écran. L'image apparaitra dans la fenêtre de l'outil et, à partir de là, vous pourrez l'enregistrer, la copier-coller ou l'annoter (la mettre en relief et écrire dessus). Sachez comment utiliser l'outil Capture sur Windows 10, Windows 8, Windows 7 et Windows Vista. Vous pouvez même faire des captures d'écran des menus qui disparaissent normalement quand vous cliquez dessus !
Étapes
Faire une capture d'écran
-
1Ouvrez l'outil Capture. Cliquez sur le bouton Démarrer. Tapez Outil Capture dans la barre de recherche et ouvrez l'application [1] .
- Si vous utilisez Windows 8, placez votre curseur dans le coin inférieur droit de l'écran. Balayez vers le haut et sélectionnez Rechercher. Tapez « outil Capture » dans la barre de recherche et sélectionnez Outil Capture [2] .
- Si vous utilisez Windows 7 ou Windows Vista, cliquez sur Démarrer. Sélectionnez Tous les programmes, Accessoires puis Outil Capture [3] .
-
2Cliquez sur la flèche à côté de Nouveau.
-
3Choisissez un type de capture. Choisissez un type de capture dans le menu déroulant qui apparait.
- Capture forme libre : utilisez votre stylet ou votre curseur pour dessiner une forme personnalisée autour de la zone à capturer.
- Capture rectangulaire : faites une capture rectangulaire en cliquant et en faisant glisser votre curseur ou votre stylet autour de la zone à capturer.
- Capture fenêtre : cliquez sur la fenêtre que vous voulez capturer dans l'outil.
- Capture Plein écran : pour capturer tout ce qui s'affiche à l'écran [4] .
-
4Cliquez sur Nouveau.
-
5Dessinez une forme libre. Dessinez une forme libre autour de la zone que vous voulez capturer. Cliquez et gardez la touche gauche de la souris enfoncée pendant que vous dessinez une forme libre autour de la zone que vous voulez capturer.
-
6Relâchez le curseur. Relâchez le curseur pour faire une capture d'écran. L'image s'ouvrira dans la fenêtre de l'outil où vous pourrez la modifier, l'annoter ou la partager [5] .
-
7Dessinez un rectangle. Dessinez un rectangle autour de la zone que vous voulez capturer. Cliquez et gardez la touche gauche de la souris enfoncée pendant que vous créez un rectangle autour de la zone à capturer.
-
8Relâchez le curseur. Relâchez le curseur pour faire une capture d'écran. L'image s'ouvrira dans la fenêtre de l'outil où vous pourrez la modifier, l'annoter ou la partager [6] .
-
9Cliquez sur une fenêtre. Cliquez sur la fenêtre que vous voulez capturer.
-
10Relâchez le curseur. Relâchez le curseur ou le stylet pour faire une capture d'écran [7] .
-
11Faites une capture plein écran. Sélectionnez Capture Plein écran pour capturer instantanément tout ce qui est affiché sur votre écran. L'image s'ouvrira dans la fenêtre de l'outil où vous pourrez la modifier, l'annoter ou la partager [8] .Publicité
Retarder la capture sur Windows 10
-
1Ouvrez l'outil Capture. Ouvrez l'outil Capture et sélectionnez un délai de report. L'outil Capture de Windows 10 a une nouvelle fonctionnalité appelée Reporter. Quand vous prenez une capture d'écran classique, vous n'avez pas le temps de « préparer » l'opération, ce qui rend impossible la capture d'un élément qui nécessite un clic de souris pour s'ouvrir. La fonction Reporter vous donne 1, 2, 3, 4 ou 5 secondes pour déplacer votre souris et cliquer sur une fenêtre, comme un menu déroulant, avant la capture.
-
2Cliquez sur la flèche à côté de Reporter.
-
3Choisissez entre « 1 », « 2 », « 3 », « 4 » ou « 5 ».
-
4Cliquez sur la flèche à côté de Nouveau.
-
5Sélectionnez un type de capture. Vous pouvez choisir entre Capture Forme libre, Capture rectangulaire, Capture Fenêtre et Capture Plein écran.
-
6Cliquez sur Nouveau. En temps normal, quand vous sélectionnez cette option, la superposition d'écran s'affiche instantanément sur votre écran. Toutefois, si vous avez sélectionné un délai de report, elle n'apparaitra qu'après 1, 2, 3, 4 ou 5 secondes. Passé ce délai, la superposition d'écran va apparaitre pour figer votre écran et vous permettre de faire la capture que vous voulez.
-
7Dessinez une forme libre. Dessinez une forme libre autour de la zone que vous voulez capturer. Cliquez et maintenez la touche de la souris enfoncée pendant que vous dessinez une forme libre autour de la zone que vous voulez capturer.
-
8Relâchez le curseur. Relâchez le curseur pour faire une capture d'écran. L'image s'ouvrira dans la fenêtre de l'outil où vous pourrez la modifier, l'annoter ou la partager [9] .
-
9Dessinez un rectangle. Dessinez un rectangle autour de la zone que vous voulez capturer. Cliquez et faites glisser votre curseur pour créer un rectangle autour de la zone que vous voulez capturer.
-
10Relâchez le curseur. Relâchez le curseur pour faire une capture d'écran. L'image s'ouvrira dans la fenêtre de l'outil où vous pourrez la modifier, l'annoter ou la partager [10] .
-
11Cliquez sur une fenêtre. Cliquez sur la fenêtre que vous voulez capturer.
-
12Relâchez le curseur. Il faut relâcher le curseur ou le stylet pour faire une capture d'écran [11] .
-
13Faites une capture plein écran. Sélectionnez Capture Plein écran pour capturer instantanément tout ce qui est affiché sur votre écran. L'image s'ouvrira dans la fenêtre de l'outil où vous pourrez la modifier, l'annoter ou la partager [12] .Publicité
-
1Ouvrez l'outil Capture. Windows 8, 7 et Vista permet aux utilisateurs de capturer des objets avec le curseur activé. Cliquez sur Démarrer, Tous les programmes, Accessoires et enfin Outil Capture [13] .
-
2Appuyez sur Esc. Appuyez sur Esc pour désactiver la superposition d'écran. L'outil Capture restera visible [14] .
-
3Ouvrez le menu que vous voulez capturer [15] .
-
4Appuyez sur Ctrl+Impr. écran pour lancer la fonction de capture d'écran. La superposition d'écran s'affichera une nouvelle fois et l'écran va se figer. L'outil Capture restera visible [16] .
-
5Cliquez sur la flèche à côté de Nouveau.
-
6Choisissez un type de capture. Vous avez le choix entre Capture Forme libre, Capture rectangulaire, Capture Fenêtre et Capture Plein écran [17] .
-
7Cliquez sur Nouveau.
-
8Dessinez une forme libre. Dessinez une forme libre autour de la zone que vous voulez capturer. Cliquez et faites glisser votre curseur pour dessiner une forme libre autour de la zone que vous voulez capturer.
-
9Relâchez le curseur. Relâchez le curseur pour faire une capture d'écran. Une fois capturée, l'image s'ouvrira dans la fenêtre de l'outil [18] .
-
10Dessinez un rectangle. Dessinez un rectangle autour de la zone que vous voulez capturer. Cliquez et faites glisser votre curseur autour de la zone que vous voulez capturer pour créer un rectangle.
-
11Relâchez le curseur. Relâchez le curseur pour faire la capture d'écran. Une fois capturée, l'image s'ouvrira dans la fenêtre de l'outil [19] .
-
12Cliquez sur une fenêtre. Cliquez sur la fenêtre que vous voulez capturer.
-
13Relâchez le curseur. Relâchez le curseur ou le stylet pour faire une capture d'écran [20] .
-
14Faites une capture plein écran. Sélectionnez Capture Plein écran pour capturer instantanément tout ce qui est affiché sur votre écran. L'image s'ouvrira dans la fenêtre de l'outil [21] .Publicité
Annoter, enregistrer ou partager la capture d'écran
-
1Écrivez sur la capture d'écran. L'outil Capture de Windows comprend un stylet. Vous pouvez l'utiliser pour dessiner des formes libres sur votre capture.
-
2Cliquez sur l'icône du stylet.
-
3Sélectionnez un type de stylet. Voici les options.
- Stylet rouge.
- Stylet bleu.
- Stylet noir.
- Stylet personnalisé.
-
4Personnalisez le stylet. Dans le menu déroulant, sélectionnez Personnaliser. Cette option vous permet de modifier la couleur du stylet, son épaisseur et sa pointe.
-
5Cliquez sur l'icône du surligneur. Cliquez sur l'icône du surligneur et surlignez la capture. Cette option se trouve à côté de l'icône du stylet. Vous pouvez utiliser le surligneur pour attirer l'attention sur certains éléments importants de votre capture.
- Cet outil n'est pas personnalisable.
-
6Cliquez sur l'icône de la gomme. Cliquez sur l'icône de la gomme pour effacer vos annotations. Maintenez la souris enfoncée quand vous déplacez la gomme sur les annotations que vous voulez supprimer [22] .
-
7Appuyez sur le bouton Enregistrer la capture. Appuyez sur le bouton Enregistrer la capture pour enregistrer la capture.
-
8Donnez un nom à la capture. Donnez un nom à la capture et sélectionnez le dossier où vous voulez l'enregistrer.
-
9Cliquez sur Enregistrer [23] .
-
10Sélectionnez le bouton Envoyer la capture. Sélectionnez le bouton Envoyer la capture pour envoyer la capture par email. Votre client email par défaut se lancera automatiquement et utilisera la capture comme pièce jointe [24] .
-
11Tapez l'adresse email du destinataire. Tapez l'adresse email du destinataire et cliquez sur Envoyer [25] .Publicité
Conseils
- Vous pouvez enregistrer les captures d'écran au format JPEG, HTML, PNG ou GIF.
- Sur la plupart des ordinateurs portables, la touche « Impr.-écran » est associée à une autre. Vous devez appuyer sur Fn ou Fonction pour l'activer.
- Pour désactiver la superposition d'écran, lancez l'outil Capture et sélectionnez Options. Décochez la case près de Afficher la superposition d'écran lorsque l'outil Capture est actif.
Références
- ↑ http://www.laptopmag.com/articles/capture-screenshots-windows-10
- ↑ http://windows.microsoft.com/en-us/windows/use-snipping-tool-capture-screen-shots#1TC=windows-8
- ↑ http://windows.microsoft.com/en-us/windows/snipping-tool-faq#1TC=windows-7
- ↑ http://windows.microsoft.com/en-us/windows/use-snipping-tool-capture-screen-shots#1TC=windows-8
- ↑ http://www.laptopmag.com/articles/capture-screenshots-windows-10
- ↑ http://www.laptopmag.com/articles/capture-screenshots-windows-10
- ↑ http://www.thewindowsclub.com/snipping-tool-capture-screenshots-windows-8-tips
- ↑ http://www.thewindowsclub.com/snipping-tool-capture-screenshots-windows-8-tips
- ↑ http://www.laptopmag.com/articles/capture-screenshots-windows-10
- ↑ http://www.laptopmag.com/articles/capture-screenshots-windows-10
- ↑ http://www.thewindowsclub.com/snipping-tool-capture-screenshots-windows-8-tips
- ↑ http://www.cnet.com/how-to/windows-10-snipping-tool-delay-capture-pop-up-menus/
- ↑ http://windows.microsoft.com/en-us/windows/snipping-tool-faq#1TC=windows-7
- ↑ https://www.youtube.com/watch?v=OTPFPsys-Xk
- ↑ http://windows.microsoft.com/en-us/windows/snipping-tool-faq#1TC=windows-7
- ↑ http://windows.microsoft.com/en-us/windows/snipping-tool-faq#1TC=windows-7
- ↑ http://windows.microsoft.com/en-us/windows/snipping-tool-faq#1TC=windows-7
- ↑ http://www.laptopmag.com/articles/capture-screenshots-windows-10
- ↑ http://www.laptopmag.com/articles/capture-screenshots-windows-10
- ↑ http://www.thewindowsclub.com/snipping-tool-capture-screenshots-windows-8-tips
- ↑ http://www.thewindowsclub.com/snipping-tool-capture-screenshots-windows-8-tips
- ↑ https://www.youtube.com/watch?v=xLbCQkiqr-w
- ↑ http://windows.microsoft.com/en-us/windows/use-snipping-tool-capture-screen-shots#1TC=windows-8
- ↑ https://www.youtube.com/watch?v=_qcFOoNR9vI
- ↑ https://www.youtube.com/watch?v=_qcFOoNR9vI
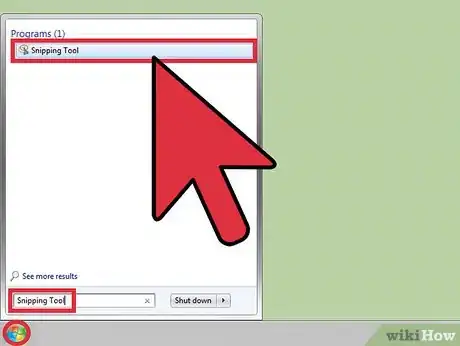
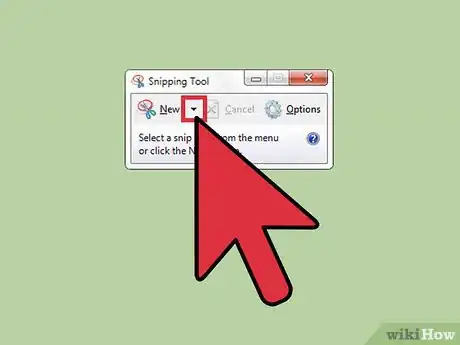
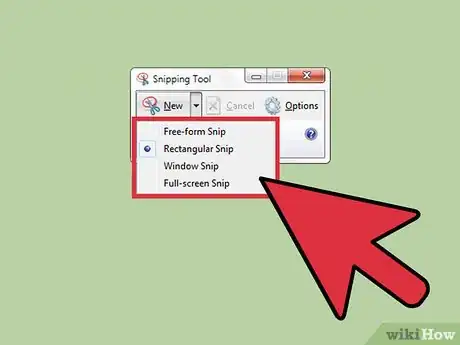
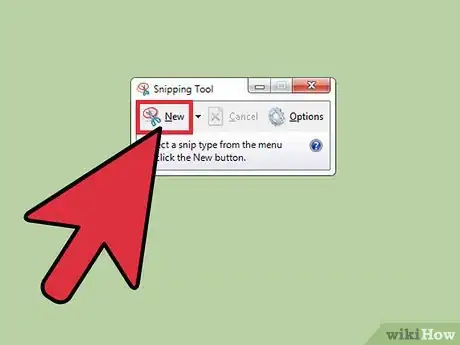
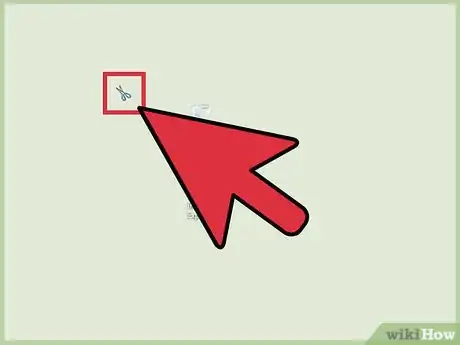
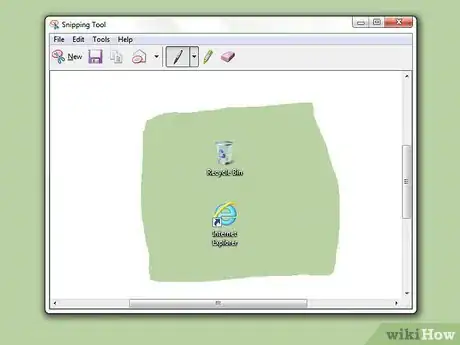
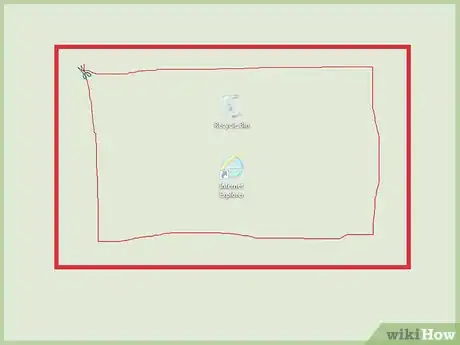
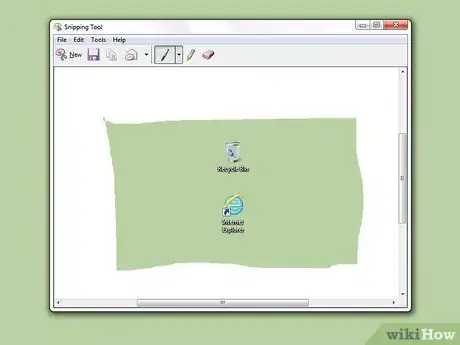
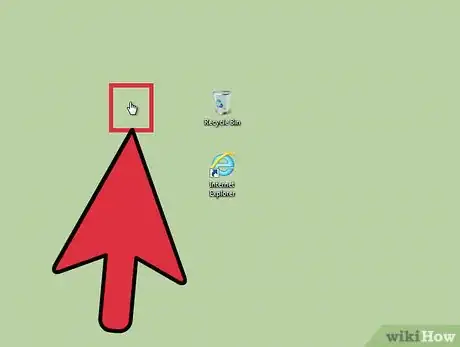
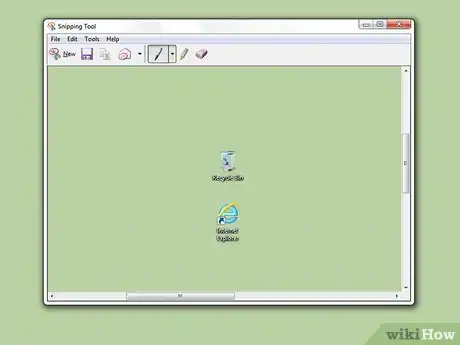
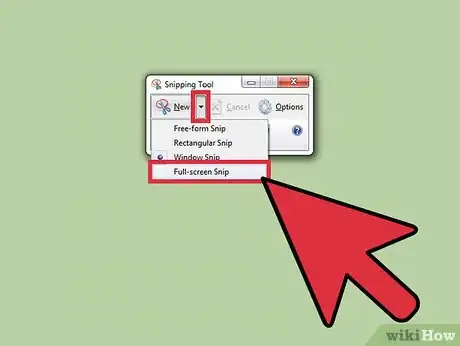
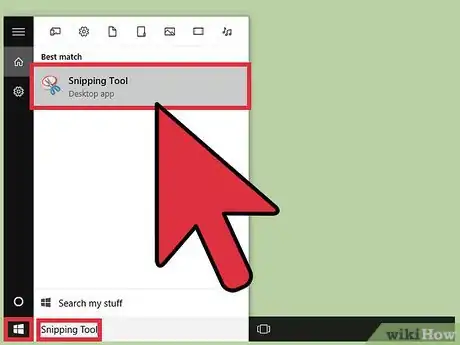
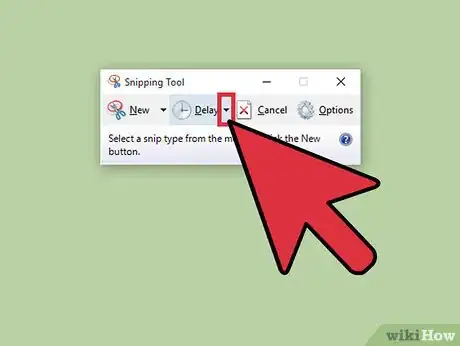
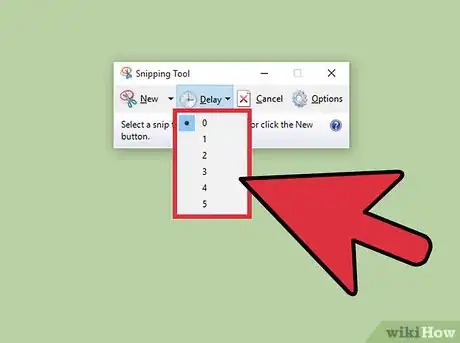
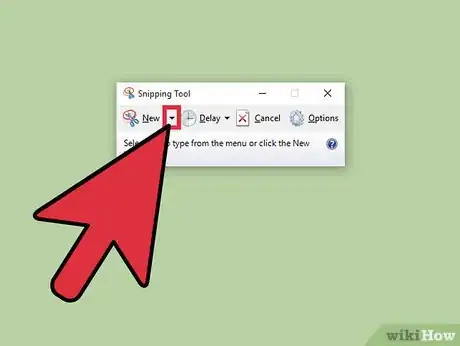
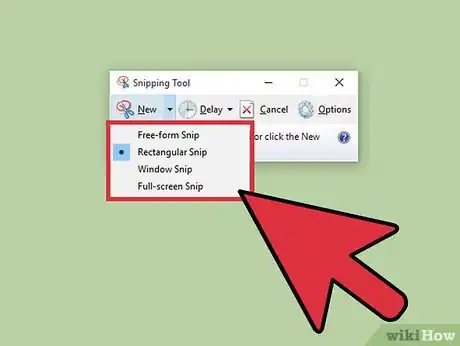
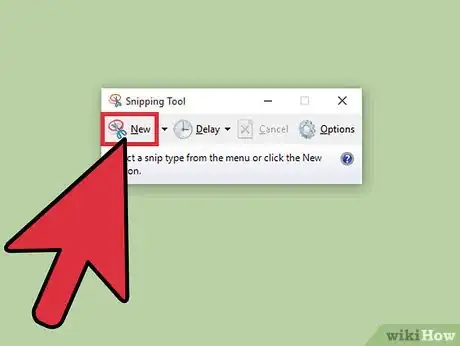
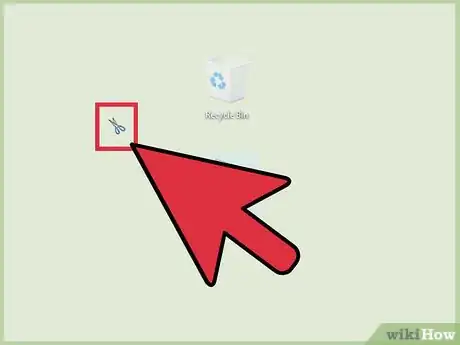
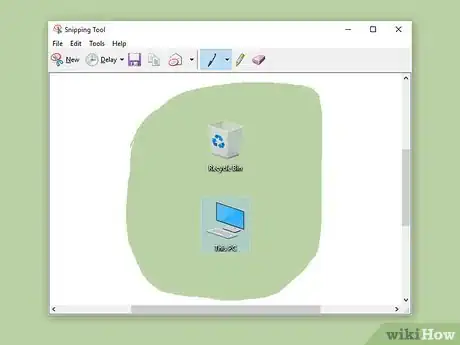
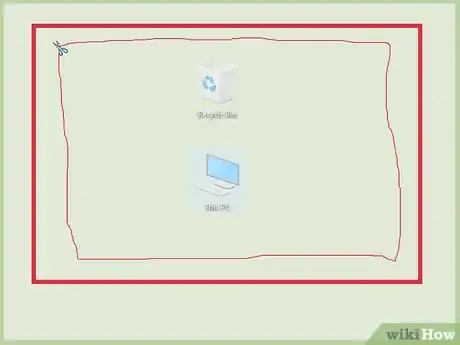
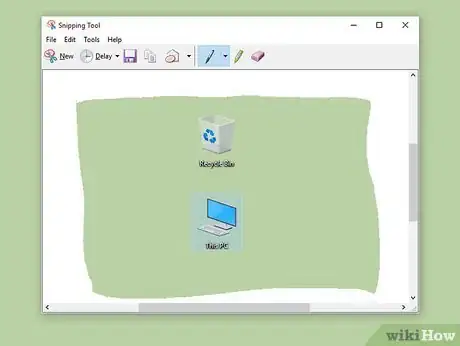
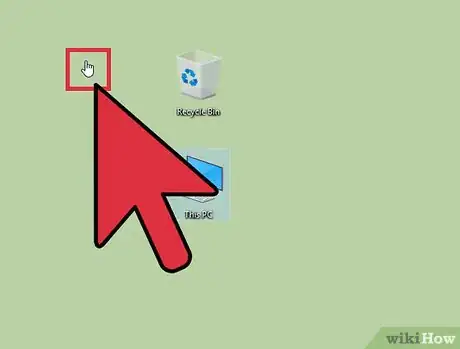
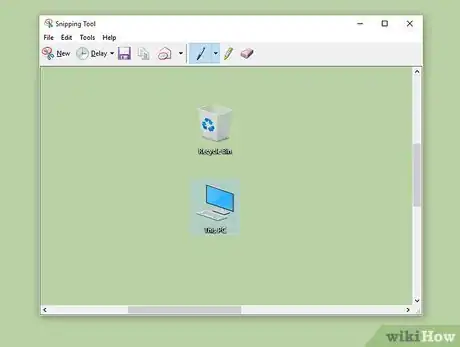
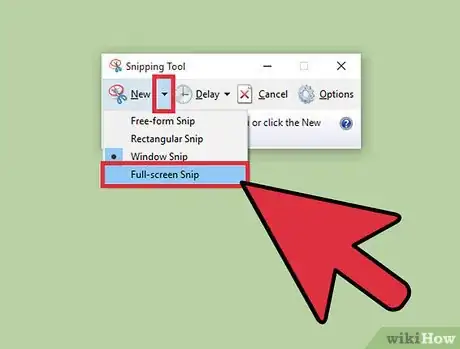
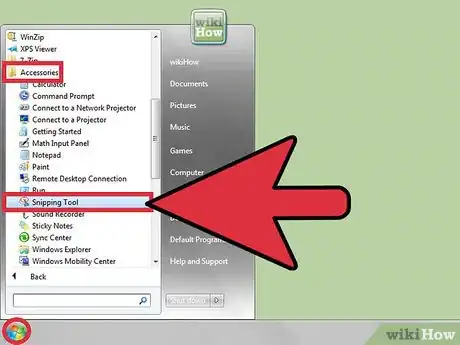

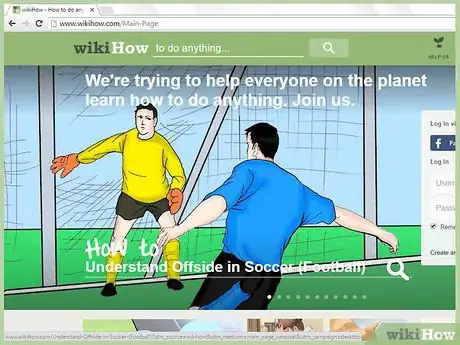

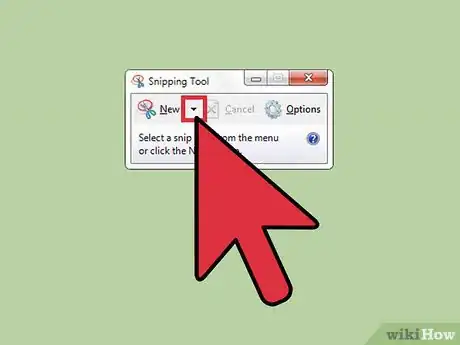

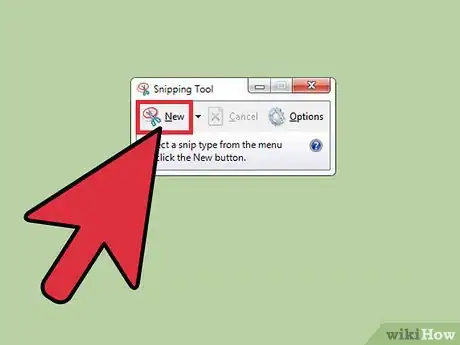
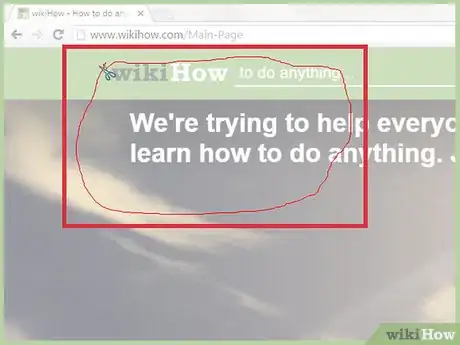
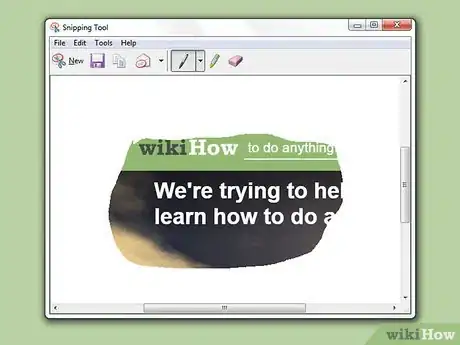
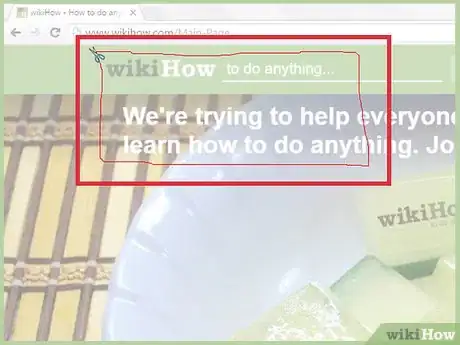
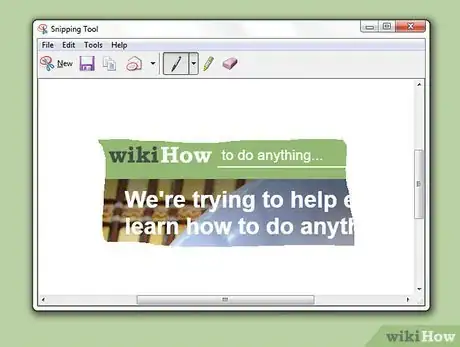
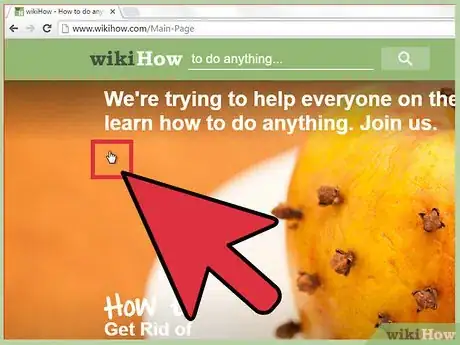
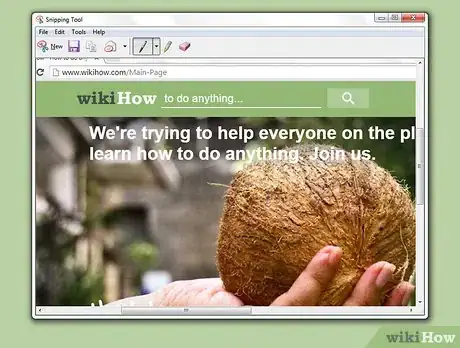
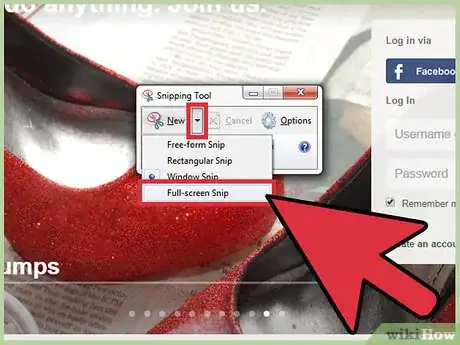
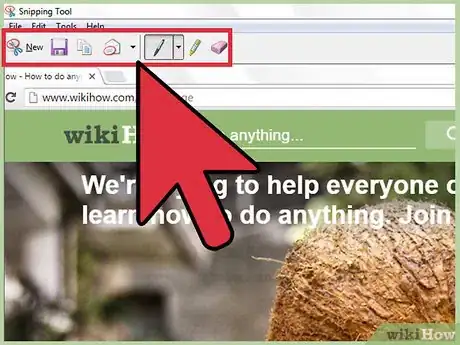
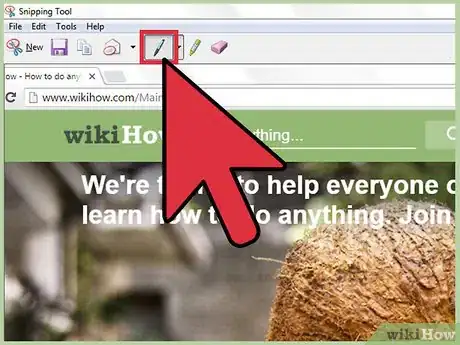
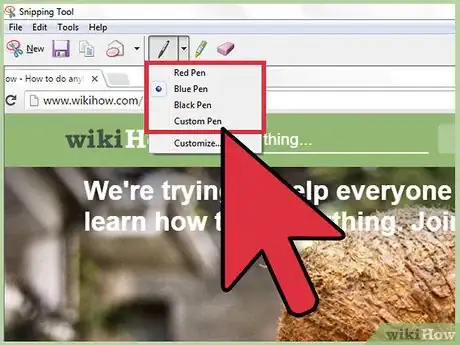
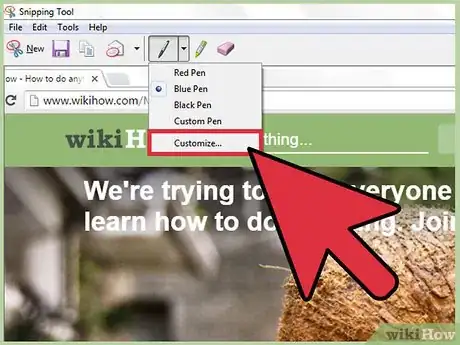
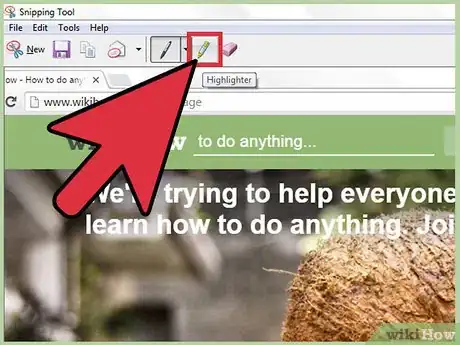
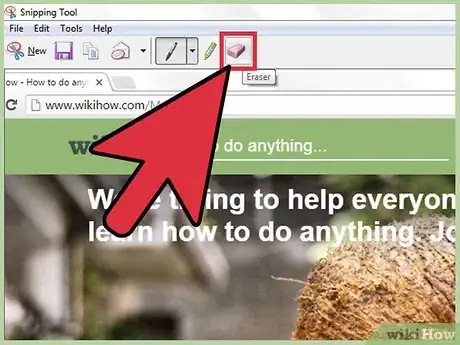
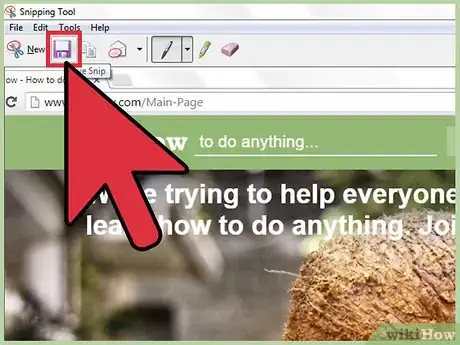
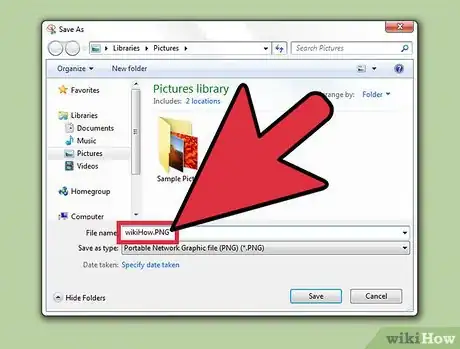
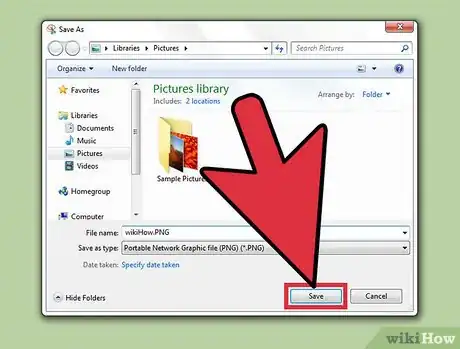
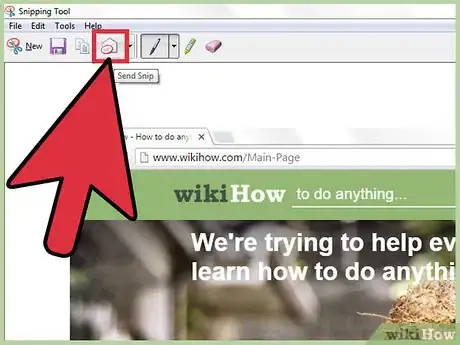
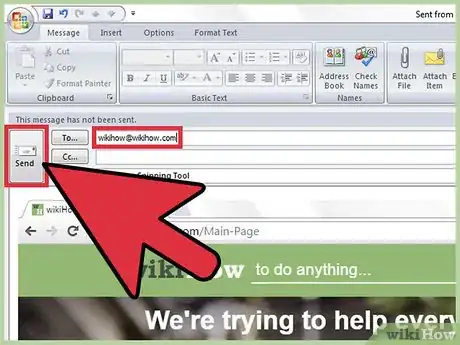

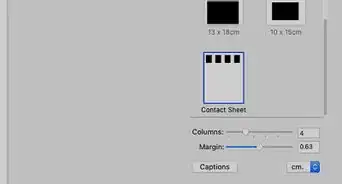

-Step-15.webp)
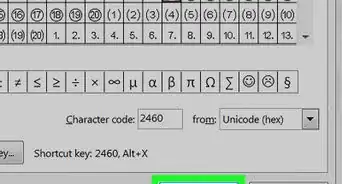
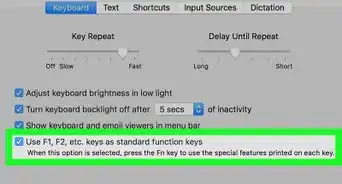
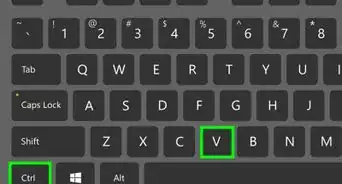
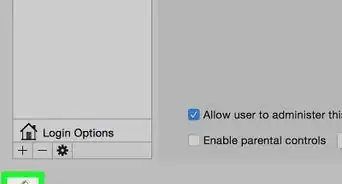
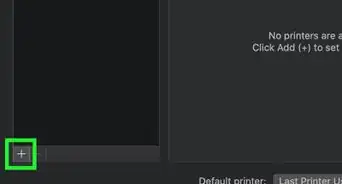
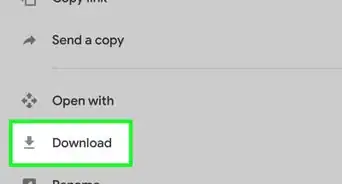
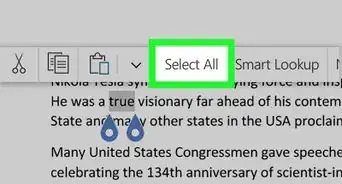
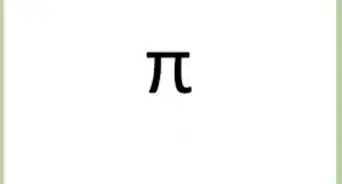


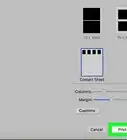

-Step-15.webp)
