Cet article a été rédigé avec la collaboration de nos éditeurs(trices) et chercheurs(euses) qualifiés(es) pour garantir l'exactitude et l'exhaustivité du contenu.
L'équipe de gestion du contenu de wikiHow examine soigneusement le travail de l'équipe éditoriale afin de s'assurer que chaque article est en conformité avec nos standards de haute qualité.
Cet article a été consulté 39 911 fois.
Google Chrome supporte la navigation par onglets, ce qui signifie que vous pouvez avoir plusieurs pages ouvertes en même temps dans une seule fenêtre. Vous pouvez fermer les onglets ou la fenêtre, quitter le programme et, si nécessaire, forcer le processus de fermeture (à utiliser en dernier recours).
Étapes
Fermer les onglets sur Android et iOS
-
1Appuyez sur le bouton qui affiche les onglets. Il s’agit d’un nombre (le nombre des onglets ouverts) à l’intérieur d’un carré en haut à droite entre la barre de recherche et le bouton de menu.
- L’application Chrome ne supporte pas le mode multifenêtre, mais il peut ouvrir plusieurs onglets simultanément.
- L’interface des tablettes ressemble à celui des ordinateurs et le bouton qui affiche les onglets ne sera pas nécessaire.
-
2Appuyez sur l’icône en forme de x. Elle se trouve en haut à droite de chaque onglet.
-
3Fermez simultanément tous les onglets. Ouvrez les paramètres (les 3 points verticaux) après avoir affiché les onglets puis sélectionnez Fermer tous les onglets.
-
4Fermez les onglets de navigation privée (sur Android uniquement). Si vous éteignez votre écran (avec le bouton d’alimentation) alors qu’un onglet de navigation privée est ouvert, vous verrez « Fermer tous les onglets de navigation privée » sur l’écran après l’avoir rallumé. Doublecliquez dessus pour être redirigé vers l’écran d’accueil. Tous les onglets de navigation privée seront fermés.
- Les onglets de navigation privée peuvent être fermés avec la même méthode que celle des onglets classiques.
Publicité
Fermer l’application Chrome sur Android
-
1Appuyez sur la touche des applications récentes. Cette touche se trouve généralement en bas à droite de l’écran et ressemble à un carré ou à des carrés qui se chevauchent en fonction de votre téléphone ou de votre tablette. Appuyez dessus pour afficher une liste des applications récemment utilisées.
-
2Faites glisser l’écran vers le haut ou vers le bas. Cela vous permettra de naviguer à travers vos applications récentes.
-
3Faites glisser la fenêtre Chrome vers la droite. L’application va se fermer et arrêter de tourner en arrière-plan.
- Vous pouvez également appuyer sur le bouton « x » en haut à droite de l’application dans la fenêtre des applications récentes si vous utilisez Android 6 ou une version plus récente.
Publicité
Forcer la fermeture de Chrome sur Android
-
1Ouvrez l’application Paramètres. Il s’agit de l’icône en forme de roue crantée qui permet d’ouvrir une liste des paramètres du téléphone.
-
2Appuyez sur Applications. Cette option se trouve dans la section Appareil et permet d’afficher une liste des applications sur votre appareil.
-
3Appuyez sur Chrome dans la liste des applications. Les applications sont listées par ordre alphabétique.
-
4Appuyez sur Forcer l’arrêt. Votre appareil va forcer la fermeture du processus Chrome.
- Cette option ne doit être utilisée que si l’application a gelé ou si vous avez du mal à la démarrer.
Publicité
Fermer Chrome sur iOS
-
1Doublecliquez sur le bouton d’accueil. Une liste des applications récentes va s’afficher.
-
2Faites glisser l’écran vers la gauche ou vers la droite. Vous pourrez naviguer à travers vos applications récentes.
-
3Faites glisser la fenêtre Chrome vers le haut. Chrome s’arrêtera de fonctionner en arrière-plan.Publicité
Forcer la fermeture de Chrome sur iOS
-
1Doublecliquez sur le bouton d’accueil. Sélectionnez Chrome dans la liste des applications récentes. Si Chrome a gelé ou répond à nouveau, il est probablement déjà en cours d’utilisation.
-
2Appuyez et maintenez enfoncé le bouton d’alimentation. Après quelques secondes, le bouton Éteindre va apparaitre.
-
3Appuyez une nouvelle fois longuement sur le bouton d’alimentation. Cela forcera la fermeture de toutes les applications en cours d’utilisation et vous serez redirigé vers l’écran d’accueil [1] .Publicité
Fermer les onglets, les fenêtres et les processus de Chrome sur un ordinateur
-
1Cliquez sur l’icône en forme de « x » sur un onglet. Cette icône se trouve à droite de chaque onglet.
- Pour fermer un onglet avec des raccourcis clavier, appuyez sur Ctrl+W sur Windows ou Linux et sur ⌘ Cmd+W sur Mac.
- Vous pouvez fermer simultanément tous les onglets dans une fenêtre en appuyant sur Ctrl+⇧ Shift+W/⌘ Cmd+⇧ Shift+W.
-
2Cliquez sur le x dans le coin de la fenêtre. Sur Windows, le x se trouve en haut à droite et permet de fermer le programme à moins qu’il y ait une seconde fenêtre ouverte. Sur Mac, il se trouve en haut à gauche et ferme la fenêtre, mais laisse le processus tourner.
- Plusieurs fenêtres peuvent être ouvertes en appuyant sur Ctrl+N/
⌘ Cmd+N ou en cliquant sur un onglet et en le faisant glisser hors de la barre d’onglet. Chaque fenêtre supporte plusieurs onglets.
- Plusieurs fenêtres peuvent être ouvertes en appuyant sur Ctrl+N/
-
3Cliquez sur le bouton ≡ et sélectionnez Quitter. Ce bouton se trouve en haut à gauche de la fenêtre. Il permet de fermer toutes les fenêtres ainsi que tous les onglets et arrête le processus.
- Les raccourcis clavier Windows Ctrl+⇧ Shift+Q ou Alt+F4+Q peuvent être utilisés.
- Le raccourci clavier Mac ⌘ Cmd+Q peut être utilisé.
Publicité
Forcer la fermeture de Google Chrome sur un ordinateur
-
1Ouvrez le gestionnaire des tâches ou le menu « Forcer à quitter ». Appuyez sur Ctrl+Alt+Suppr (sur Windows) ou sur ⌘ Cmd+⌥ Option+Esc (sur Mac [2] ). Si le navigateur ne répond pas, vous pouvez utiliser ce raccourci clavier pour afficher tous les processus en cours sur votre ordinateur.
-
2Sélectionnez Google Chrome. Dans la liste des processus qui s’affiche, cliquez sur Google Chrome.
-
3Arrêtez le processus. Appuyez sur Arrêter le processus (sur Windows) ou Forcer à quitter (sur Mac). Ce bouton se trouve en bas à droite du gestionnaire des tâches.
- L’arrêt d’un processus cause la perte d’une tâche ou d’une progression non enregistrée et ne doit être utilisé que si l’application ne répond pas ou ne peut pas être fermée normalement.
Publicité
Conseils
- Attendez une minute avant de forcer la fermeture de Chrome. Parfois, l’application se remet à fonctionner toute seule automatiquement. Vous pouvez également essayer de réactualiser une page qui se fige [3] .
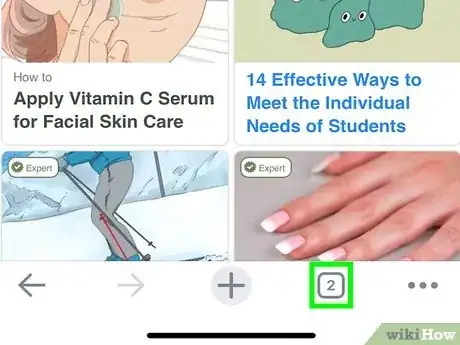
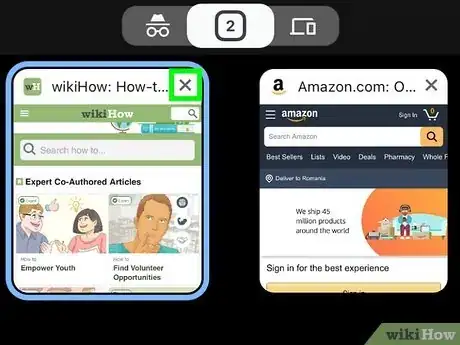
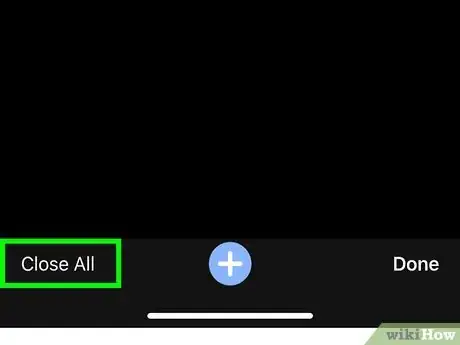
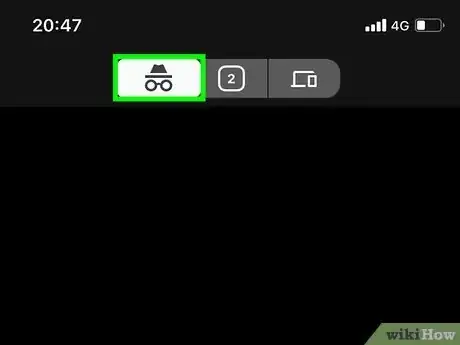
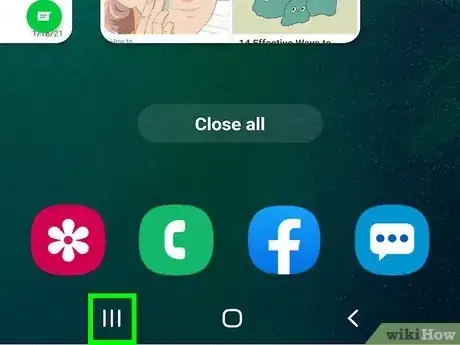
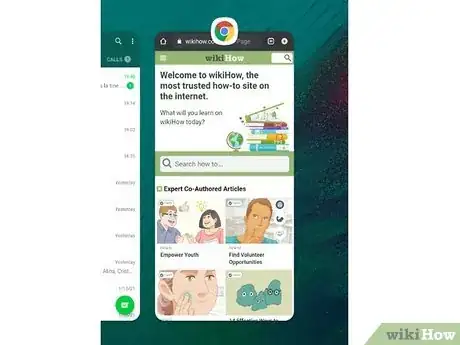
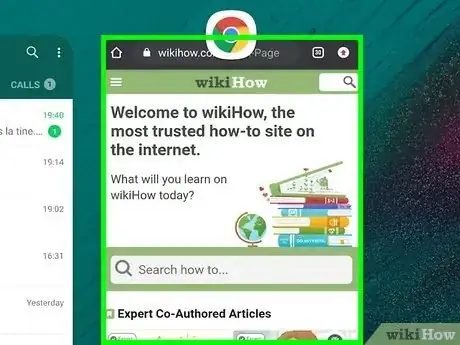
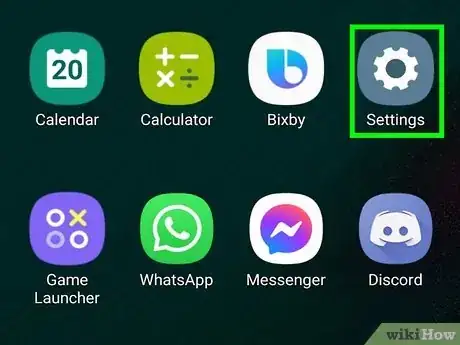
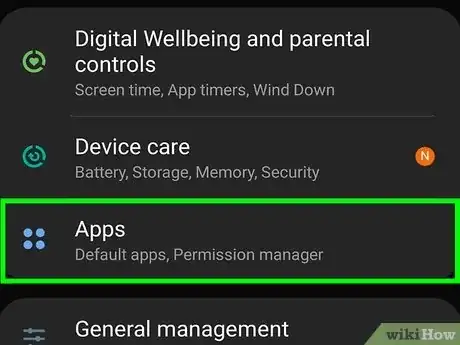
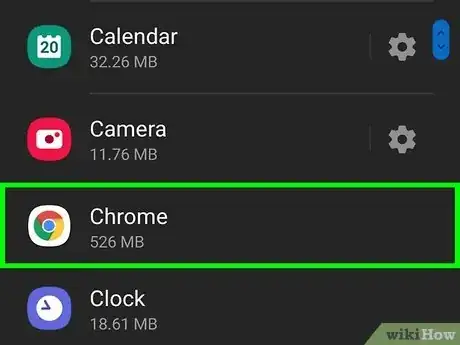
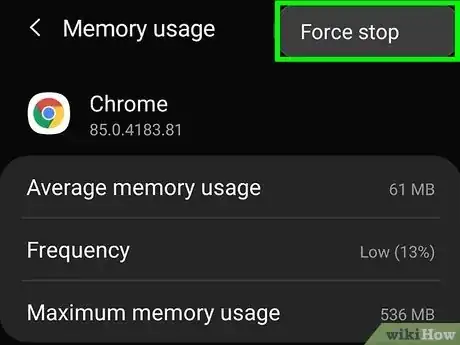
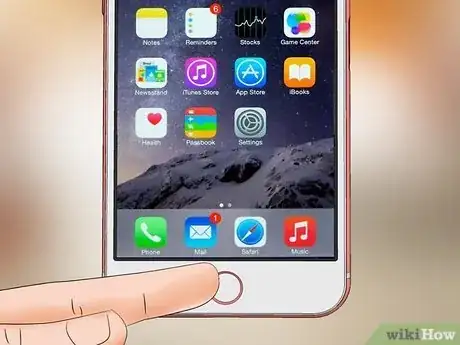
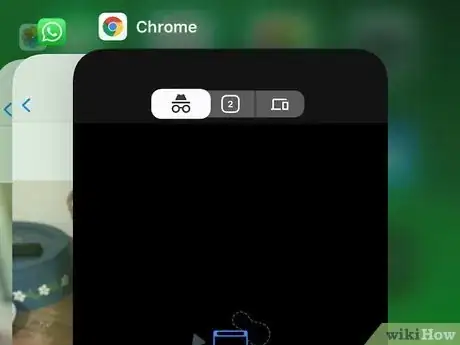
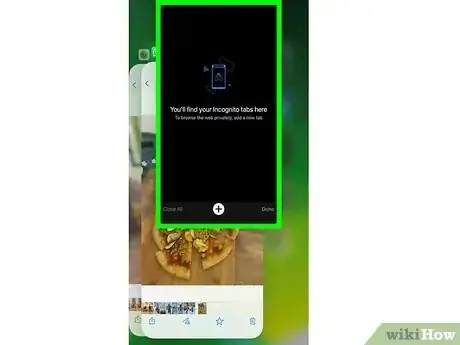
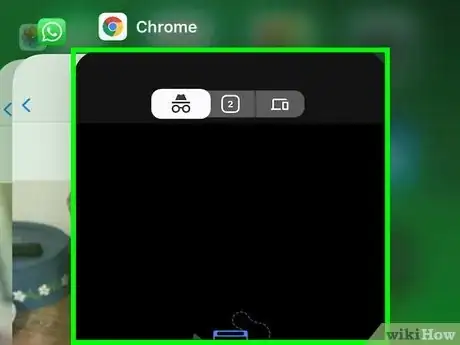
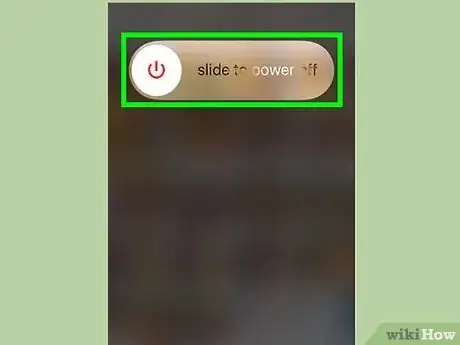
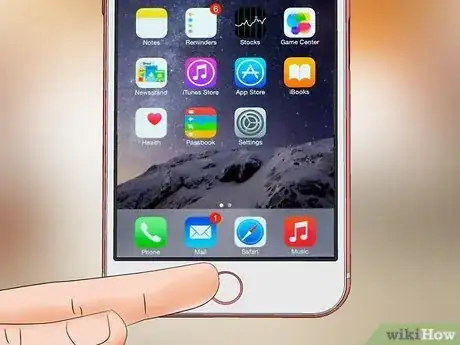
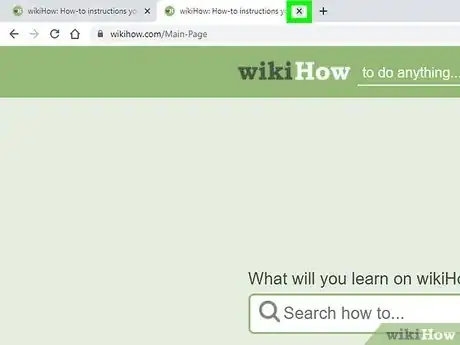
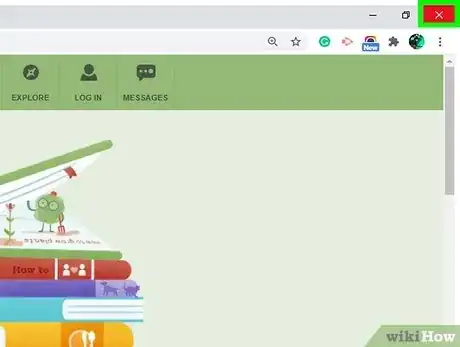
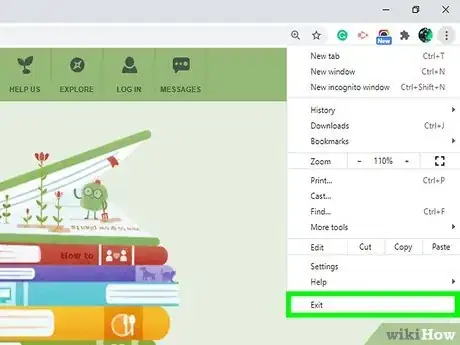
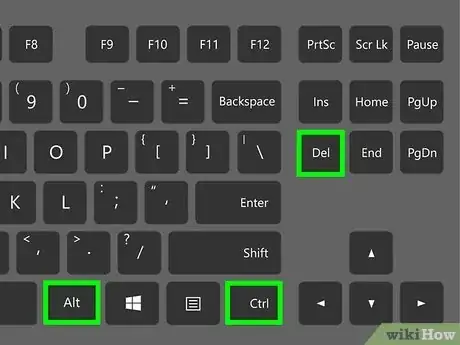
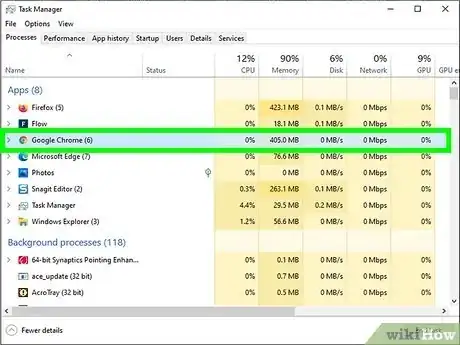
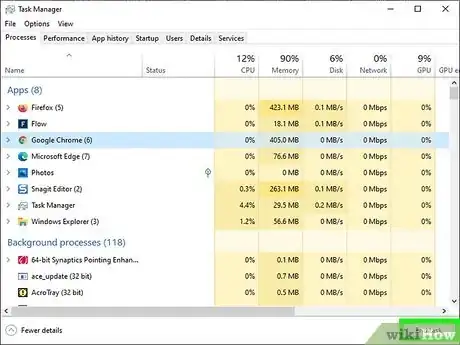
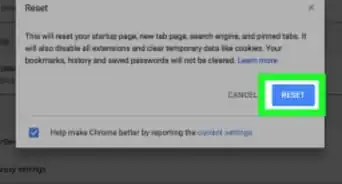
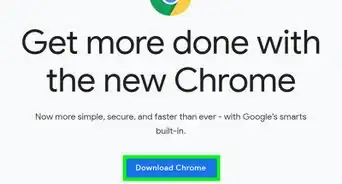
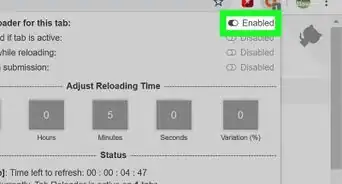
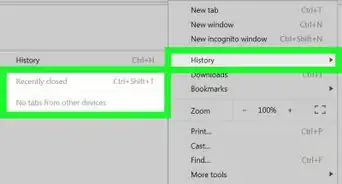
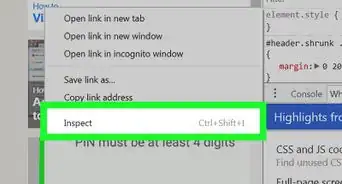
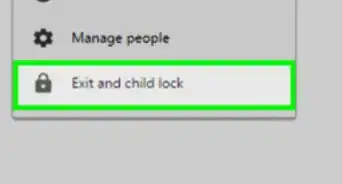
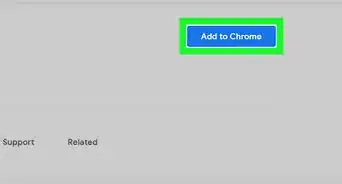
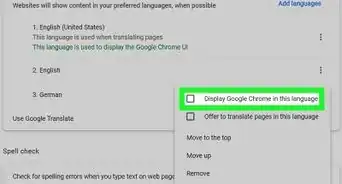
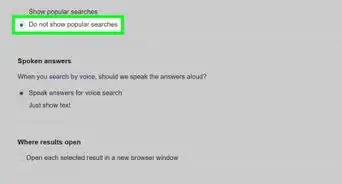
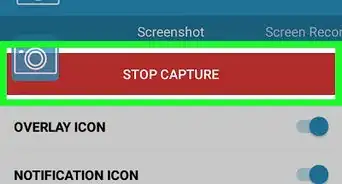
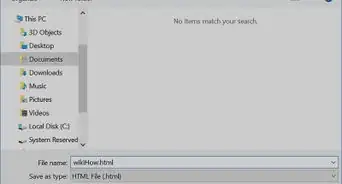
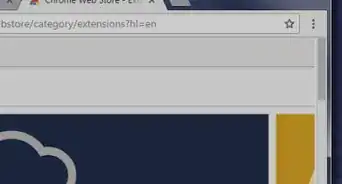
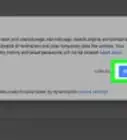
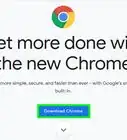
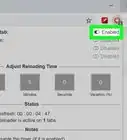
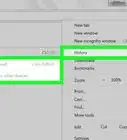

L'équipe de gestion du contenu de wikiHow examine soigneusement le travail de l'équipe éditoriale afin de s'assurer que chaque article est en conformité avec nos standards de haute qualité. Cet article a été consulté 39 911 fois.