Cet article a été rédigé avec la collaboration de nos éditeurs(trices) et chercheurs(euses) qualifiés(es) pour garantir l'exactitude et l'exhaustivité du contenu.
L'équipe de gestion du contenu de wikiHow examine soigneusement le travail de l'équipe éditoriale afin de s'assurer que chaque article est en conformité avec nos standards de haute qualité.
Cet article a été consulté 109 833 fois.
Quel que soit l'ordinateur que vous utilisez, vous pouvez effacer tout ce qu'il contient, y compris le système d'exploitation, pour le ramener à son état d'origine. Le formatage signifie supprimer toutes les données sur les disques durs puis réinstaller une nouvelle version de Windows ou de macOS. Ça peut être utile si votre ordinateur ne fonctionne pas bien ou si vous comptez le vendre et vous ne voulez pas que l'on puisse récupérer vos données. Heureusement, Windows et macOS contiennent tous les deux des outils de formatage simples d'emploi qui facilitent grandement le processus.
Étapes
Sur Windows 10
-
1Sauvegardez vos données. Bien que le formatage de votre ordinateur sous Windows 10 soit très facile, les changements sont permanents. Vous supprimerez toutes vos applications, tous vos paramètres ainsi que tous vos fichiers personnels et vous réinstallerez Windows à partir de zéro. Heureusement, il est facile de sauvegarder les fichiers que vous souhaitez conserver à l'aide des outils installés par défaut. Lisez ceci pour savoir comment créer une sauvegarde sur un DVD, un CD, un disque dur externe ou en ligne.
-
2
-
3Cliquez sur Mise à jour et sécurité. Il s'agit de l'icône en forme de flèches incurvées.
-
4Sélectionnez Récupération. Cette option se trouve dans le panneau de gauche.
-
5Choisissez Démarrer. Ce bouton se trouve sous l'entête Rétrograder vers une version antérieure.
-
6Cliquez sur Supprimer tout. Il s'agit de la seconde option sur l'écran bleu.
-
7Sélectionnez Supprimer les fichiers et nettoyer le lecteur. Il s'agit d'une des options qui vous permettra de formater votre disque dur. L'autre option efface et réinstalle simplement le système d'exploitation sans formater le disque dur.
- Il est important de formater le disque dur si vous prévoyez de vendre ou de donner votre ordinateur. Le formatage rend difficile la restauration des fichiers supprimés par une personne malveillante. Toutefois, si vous souhaitez le garder, vous pouvez cliquer sur Supprimer simplement mes fichiers pour ne pas avoir à formater le disque.
- Une autre option de formatage du disque dur consiste à utiliser un programme tiers comme DBAN (Darik's Boot and Nuke). Si vous utilisez ce genre de programme, vous devrez vous assurer que vous avez un disque ou un DVD de récupération de Windows 10 pour pouvoir réinstaller le système d'exploitation. Lisez ceci pour en apprendre plus sur cette option.
-
8Choisissez Suivant sur l'écran d'avertissement. Si vous voyez un message disant que l'ordinateur a été mis à jour vers Windows 10, ça signifie que la réinstallation du système d'exploitation a été faite de telle manière que vous ne pouvez pas revenir à une version précédente de Windows [1] .
-
9Cliquez sur Réinitialiser pour formater votre ordinateur. En fonction de la taille et de la vitesse de votre disque dur, cette étape peut durer un certain temps (de quelques minutes à quelques heures).
- Si vous utilisez un ordinateur portable, pensez à le brancher à une source d'alimentation pour ne pas interrompre le formatage.
-
10Sélectionnez Continuer à la fin du processus. Votre ordinateur est désormais formaté. Si vous souhaitez réinstaller Windows, suivez les instructions à l'écran.Publicité
Sur Windows 8.1
-
1Sauvegardez vos données. Le formatage de votre ordinateur supprimera tous vos fichiers et tous vos paramètres, c'est pourquoi il est recommandé de faire une sauvegarde préalable. Cet article vous explique comment sauvegarder rapidement votre ordinateur avant de faire quoi que ce soit.
- Si votre machine a été livrée avec Windows 8 plutôt que Windows 8.1, le formatage et la réinitialisation vous ramèneront vers Windows 8 [2] . Cependant, vous n'avez rien à craindre puisque vous serez invité(e) à installer une mise à jour gratuite vers Windows 8.1 aussitôt l'installation terminée.
-
2Placez le curseur de la souris en bas à droite de l'écran. Cela ouvrira la barre des charmes.
-
3
-
4Sélectionnez Modifier les paramètres du PC. Cette option se trouve en bas.
-
5Allez dans l'onglet Mise à jour et récupération. Mise à jour et récupération se trouve en bas du panneau de gauche.
-
6Cliquez sur Récupération. Cette option se trouve dans le panneau de gauche.
-
7Sélectionnez Commencer. Cette option se trouve sous l'entête Tout supprimer et réinstaller Windows, au milieu du panneau de droite. Attention à ne pas cliquer accidentellement sur Commencer sous une autre option, car il y en a plusieurs.
-
8Choisissez Suivant. Cette action confirme la suppression de tous les fichiers, toutes les applications et tous les paramètres de votre ordinateur.
-
9Cliquez sur les disques durs à formater. Si vous ne voulez formater que le disque dur sur lequel Windows 8 est installé, sélectionnez Uniquement le disque dur où Windows est installé. Pour formater tous les disques durs sur l'ordinateur, choisissez Tous les disques durs.
-
10Sélectionnez Nettoyer complètement le lecteur. Cette option (la seconde) permet de formater complètement le disque dur.
- Si vous prévoyez de garder votre ordinateur et si vous ne pensez pas que d'autres personnes pourraient tenter de récupérer vos fichiers supprimés, cliquez sur Supprimer simplement mes fichiers. Notez que cette option ne formatera pas le disque dur.
- Une option plus poussée consiste à utiliser un outil de formatage tiers pour effacer le disque dur, par exemple DBAN (Darik's Boot and Nuke). Si vous utilisez DBAN et les outils similaires, il sera impossible pour quiconque de retrouver des fragments de vos fichiers supprimés, ce qui peut être utile si vous prévoyez de vendre ou de donner votre machine. Veillez simplement à avoir un média de récupération pour pouvoir réinstaller Windows quand vous aurez fini. [Cet article] vous en dit plus sur la façon de formater votre disque dur.
-
11Cliquez sur Réinitialiser pour formater votre ordinateur. La durée du processus dépendra de la taille et de la vitesse de votre disque dur (entre quelques minutes à quelques heures).
- Si vous formatez le disque dur d'un ordinateur portable, veillez à brancher votre machine sur une prise électrique pour ne pas interrompre le processus.
- Une fois votre ordinateur formaté, il redémarrera et vous demandera de réinstaller Windows. Si c'est ce que vous voulez, suivez les instructions à l'écran.
Publicité
Sur macOS
-
1Sauvegardez vos données. Le formatage de votre Mac effacera toutes vos données, donc assurez-vous de sauvegarder tout ce que vous souhaitez conserver. Lisez cet article pour savoir comment sauvegarder vos fichiers avec Time Machine ou vers iCloud.
-
2Allumez votre Mac et appuyez sur Commande+R. Si votre Mac est déjà allumé, redémarrez-le et appuyez sur cette combinaison de touches aussitôt qu'il redémarrera. Cela permet de l'exécuter en mode de récupération [3] .
- Vous pouvez relâcher les touches une fois que vous verrez apparaitre le logo Apple ou un écran de démarrage.
-
3Sélectionnez Utilitaire de disque. Il s'agit de la dernière option sur la fenêtre Utilitaire de disque.
-
4Cliquez sur Continuer. Ce bouton se trouve en bas à droite.
-
5Allez dans le menu Présentation. Vous le trouverez dans la barre de menus en haut de l'écran.
-
6Choisissez Afficher tous les appareils. Cette option affiche tous les disques connectés à votre Mac dans le panneau de gauche.
-
7Sélectionnez le disque que vous souhaitez formater. Par exemple, si vous souhaitez formater votre disque dur principal (sur lequel est installé macOS), sélectionnez le premier disque en haut de la liste sous Interne.
-
8Cliquez sur le bouton Effacer. Ce bouton se trouve en haut de la fenêtre.
-
9Choisissez vos détails de formatage.
- Nom : entrez un nom pour identifier le disque dur.
- Format : à moins d'avoir une raison spécifique de ne pas le faire, gardez le format par défaut de votre disque dur en APFS [4] .
- Schéma : choisissez Table de partition GUID.
-
10Choisissez Effacer pour formater le disque. Il est possible que l'on vous demande de vérifier votre identifiant Apple ou votre mot de passe. Une fois le disque effacé et formaté, vous serez redirigé(e) vers la liste de l'utilitaire de disque.
- Si vous avez d'autres disques durs, vous pouvez les formater avec l'utilitaire de disque.
-
11Fermez l'Utilitaire de disque. Cliquez sur le cercle rouge en haut à gauche de la fenêtre pour fermer l'utilitaire de disque.
- Si vous souhaitez réinstaller macOS sur ce disque dur, redémarrez en mode de récupération en appuyant sur Contrôle + R au démarrage puis sélectionnez Réinstallez macOS (pour partir de zéro) ou Restaurer à partir d'une sauvegarde Time Machine (si vous avez sauvegardé l'OS avec Time Machine).
Publicité
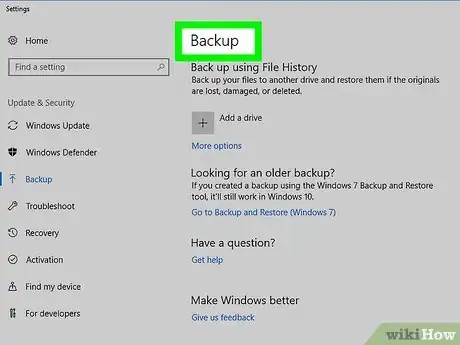
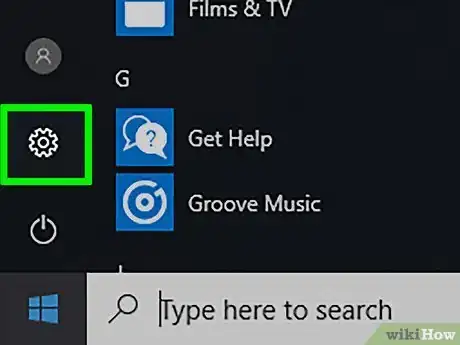

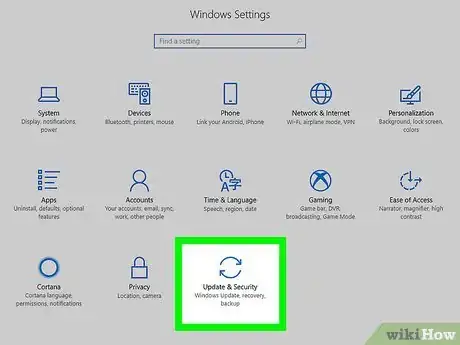
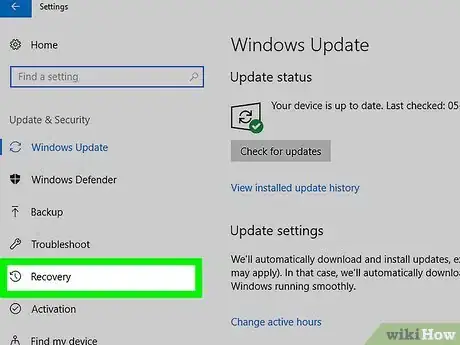

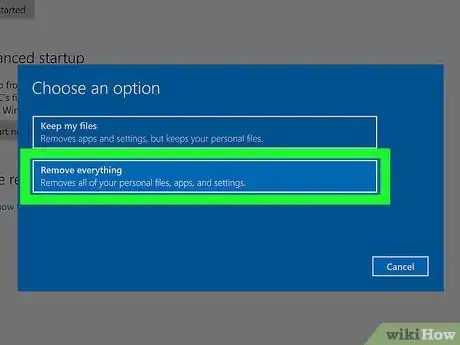

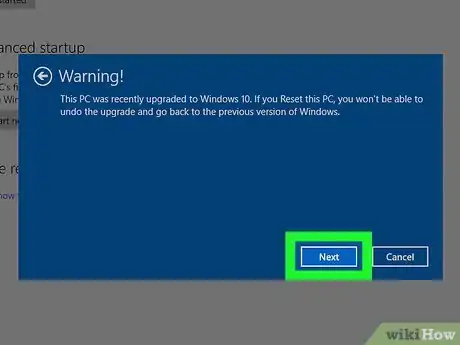

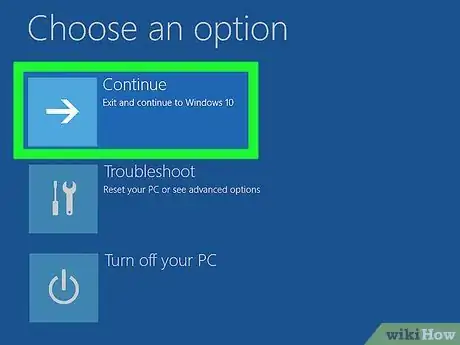
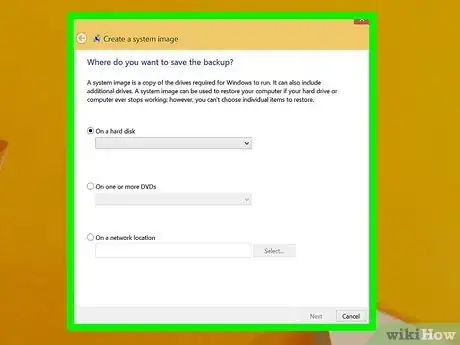
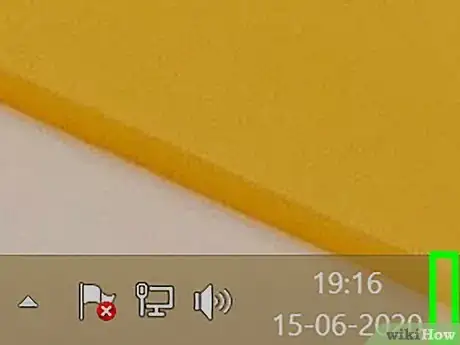
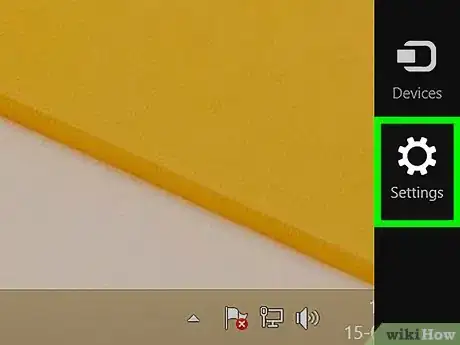

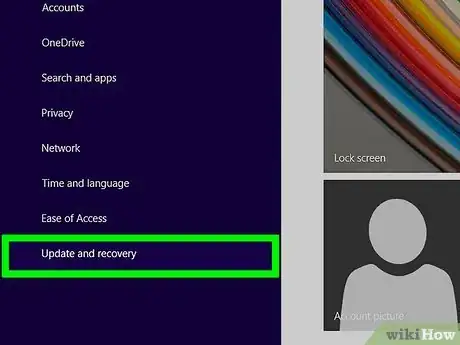
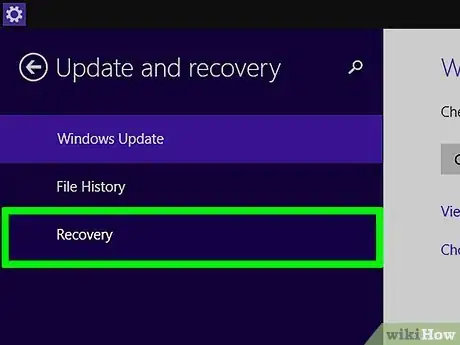
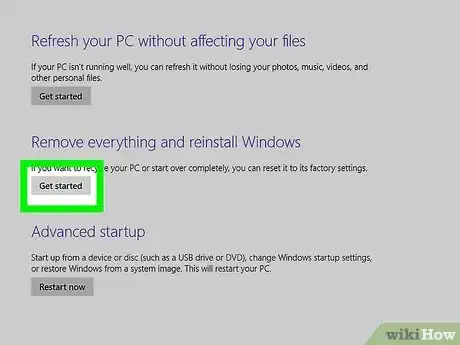
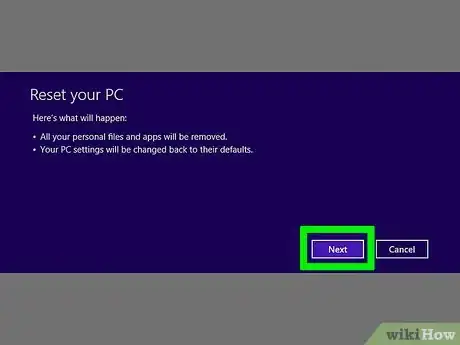

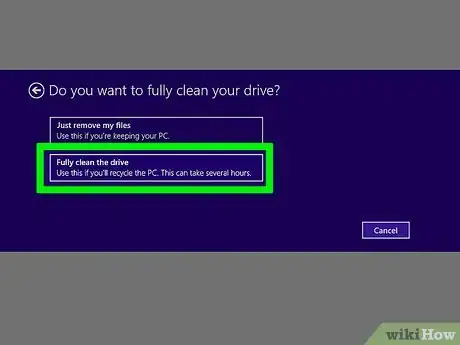

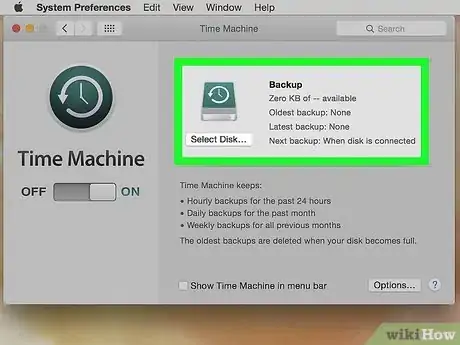
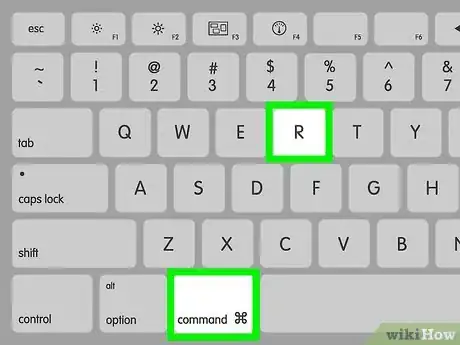
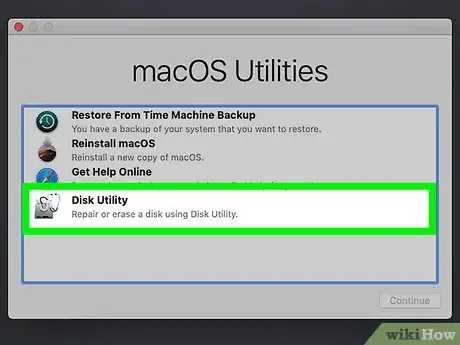
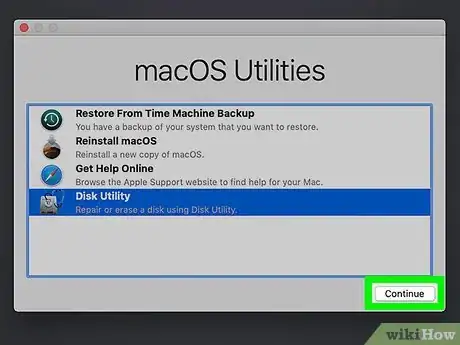
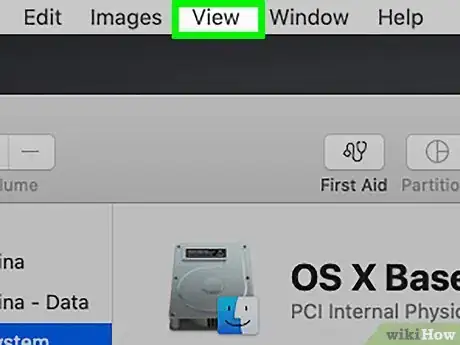
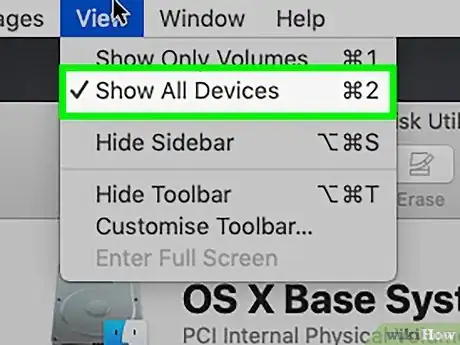
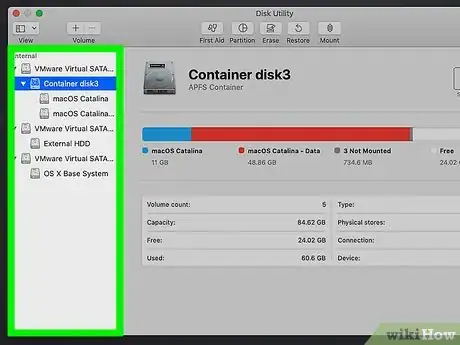
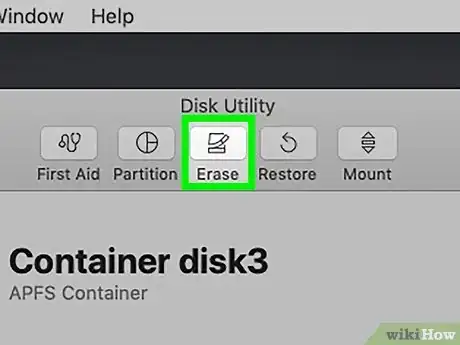
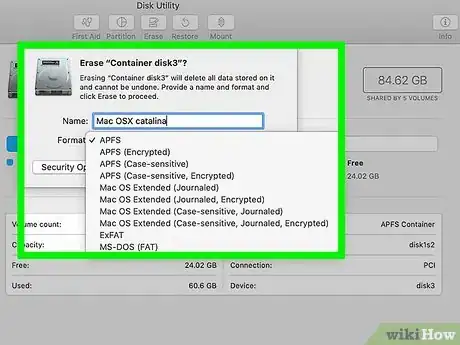

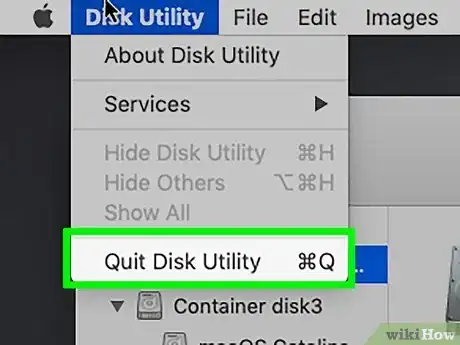
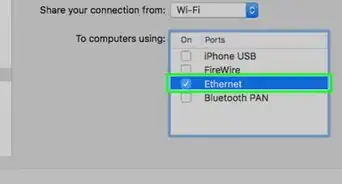
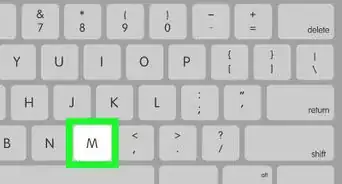

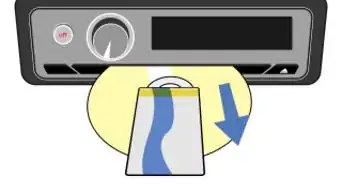
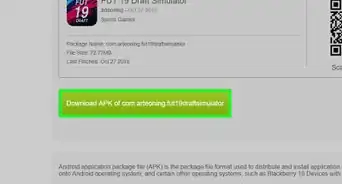
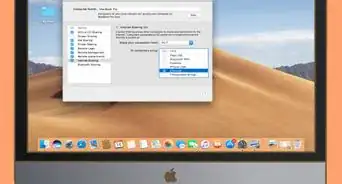
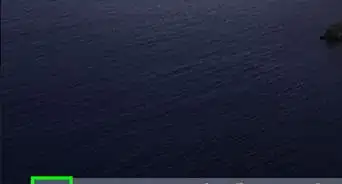
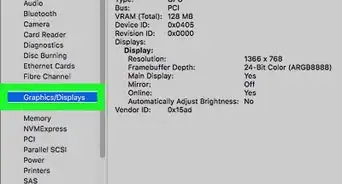

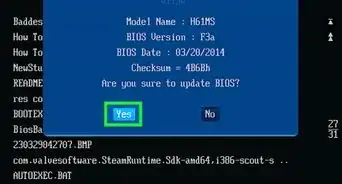
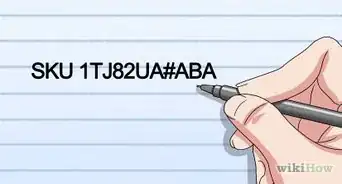


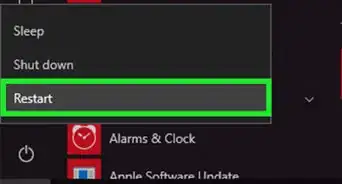
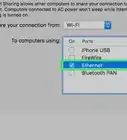


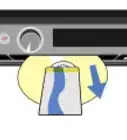

L'équipe de gestion du contenu de wikiHow examine soigneusement le travail de l'équipe éditoriale afin de s'assurer que chaque article est en conformité avec nos standards de haute qualité. Cet article a été consulté 109 833 fois.