Cet article a été rédigé avec la collaboration de nos éditeurs(trices) et chercheurs(euses) qualifiés(es) pour garantir l'exactitude et l'exhaustivité du contenu.
L'équipe de gestion du contenu de wikiHow examine soigneusement le travail de l'équipe éditoriale afin de s'assurer que chaque article est en conformité avec nos standards de haute qualité.
Cet article a été consulté 203 288 fois.
Fusionner des documents Microsoft Word permet de combiner plusieurs fichiers en un seul pour pouvoir par exemple tout imprimer d'un coup ou pour retrouver différentes informations au même endroit. En plus de fusionner des documents séparés, vous pouvez également combiner différentes versions d'un même document dans un nouveau fichier unique. Bien que ça semble complexe au départ, le processus est en réalité très simple et vous pourrez bientôt combiner vos fichiers en quelques clics !
Étapes
Fusionner plusieurs documents
-
1Ouvrez le document Word que vous souhaitez fusionner. Vous pouvez soit doublecliquer sur le document pour l'ouvrir dans Word, soit ouvrir d'abord Word, cliquer sur le menu Fichier, sélectionner Ouvrir puis choisir un document.
-
2Cliquez là où vous souhaitez insérer l'autre document. Le texte du document que vous insérez apparaitra à l'emplacement du curseur.
-
3Allez à l'onglet Insertion. Cet onglet se trouve en haut de l'écran, entre Accueil et Création (ou Accueil et Mise en page dans certaines versions).
-
4Cliquez sur Objet. Ce bouton se trouve dans le panneau Texte de l'onglet Insertion en haut à droite de la fenêtre Word. Cliquez dessus pour ouvrir la fenêtre de dialogue Objet.
- Si vous ne voulez ajouter que du texte dans ce document (aucune image ou police spécifique pour la mise en page), vous pouvez cliquer sur la flèche à côté de Objet, sélectionner Texte d'un fichier puis aller à la septième étape.
-
5Allez dans l'onglet Créer à partir du fichier. Il s'agit du second onglet dans la fenêtre Objet.
-
6Cliquez sur Parcourir. Cela ouvrira l'explorateur de fichiers de votre ordinateur.
-
7Sélectionnez le document que vous souhaitez insérer.
-
8Choisissez Insérer. Cela fermera l'explorateur de fichiers et ajoutera le fichier dans le champ Nom de fichier.
-
9Cliquez sur OK pour insérer le document. Le contenu du document sélectionné devrait maintenant apparaitre là où se trouve le curseur.
- Les documents Word et la plupart des documents RTF conserveront leur mise en page d'origine une fois fusionnés. Le résultat peut varier pour les autres types de fichiers.
- Répétez le processus pour chaque document que vous souhaitez fusionner.
Publicité
Fusionner deux versions d'un même document
-
1Ouvrez le premier document des fichiers à fusionner. Le moyen le plus simple de procéder consiste à doublecliquer sur le document pour l'ouvrir dans Word. Vous pouvez également ouvrir Word, cliquer sur le menu Fichier, sélectionner Ouvrir puis cliquer sur le document que vous souhaitez ouvrir.
- Un document Word aura plusieurs versions si vous avez activé Suivi des modifications dans l'onglet Révision [1] .
-
2Allez dans l'onglet Révision. Vous le trouverez en haut de la fenêtre, entre les onglets Publipostage et Affichage.
- Si vous n'avez pas d'onglet Révision, cliquez sur l'onglet Outils.
-
3Cliquez sur Comparer. Cette option se trouve dans la barre d'outils dans la partie supérieure droite. Cliquez dessus pour afficher les 2 options disponibles.
-
4Sélectionnez Combiner. Il s'agit de la seconde option. Elle permet d'afficher une fenêtre dans laquelle vous pourrez choisir vos documents.
-
5Choisissez le Document original dans le menu déroulant. Il s'agit du document qui vous a été envoyé pour révision (avant que vous n'effectuiez des modifications [2] ).
-
6Cliquez sur Document révisé dans le menu déroulant. Il s'agit du document que vous avez modifié.
- Si vous voulez étiqueter les parties du document qui ont été modifiées lors de la révision, tapez une étiquette dans le champ Étiqueter les modifications non marquées avec. En général, vous n'aurez qu'à utiliser le nom de la personne qui a suggéré les modifications.
-
7Sélectionnez Nouveau document. Cette fonction se trouve sous Afficher les modifications dans le et demande à Word de créer un nouveau document à partir des 2 fichiers que vous êtes en train de fusionner.
-
8Cliquez sur OK. Les 2 versions seront fusionnées en un nouveau document Word et vous les verrez s'afficher dans une nouvelle fenêtre à 3 panneaux. Le panneau central correspond au document fusionné. Celui de gauche affiche les révisions et celui de droite les 2 documents comparés entre eux.
- S'il y a beaucoup trop d'informations sur l'écran et que vous ne pouvez pas lire le nouveau document, allez à Comparer > Afficher les documents source > Masquer les documents source. Cela minimisera le panneau de droite et marquera les révisions avec une ligne rouge verticale dans le nouveau document fusionné.
Publicité
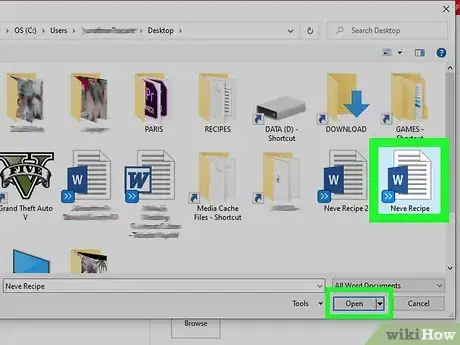
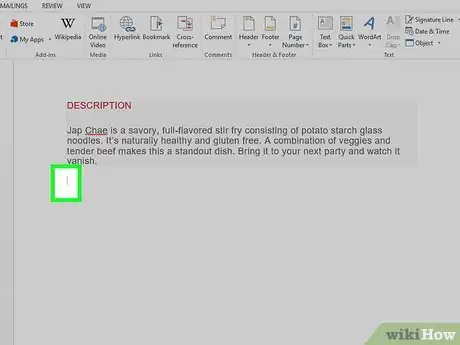
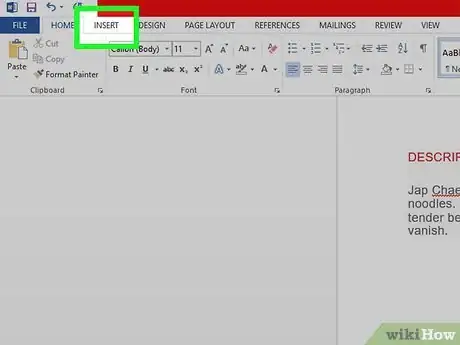
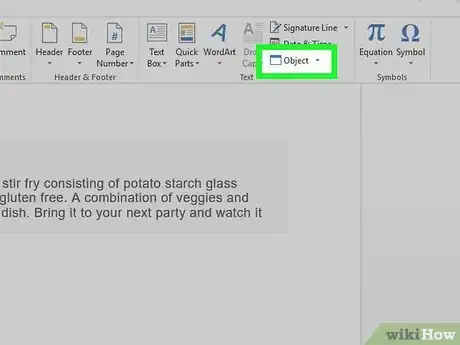
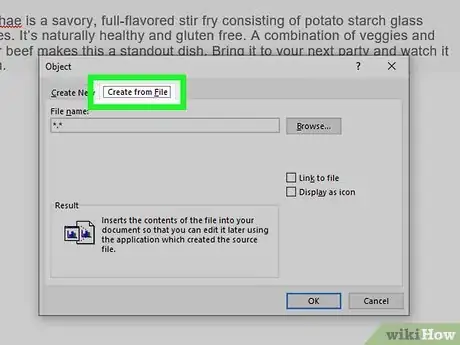
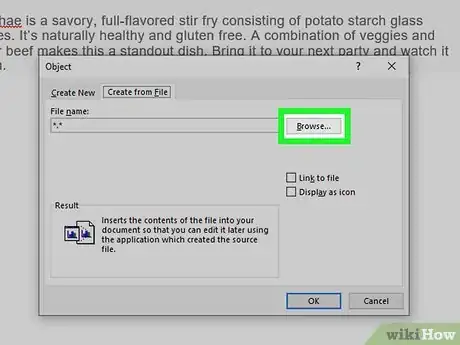
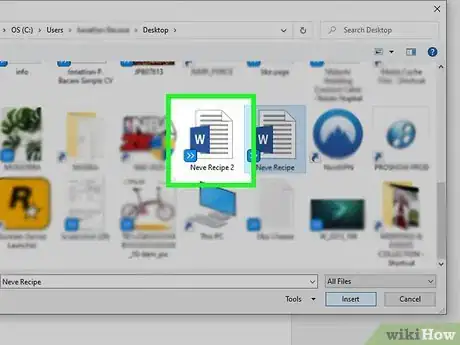
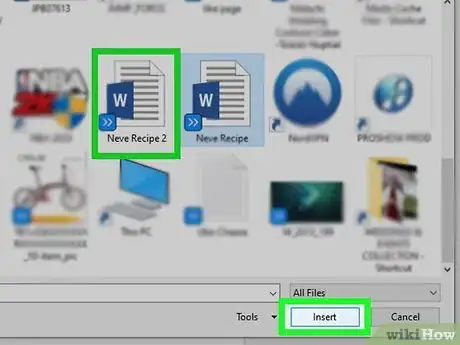
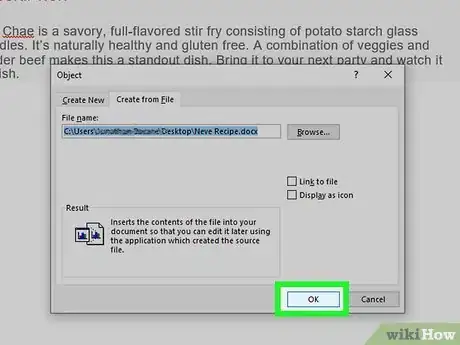
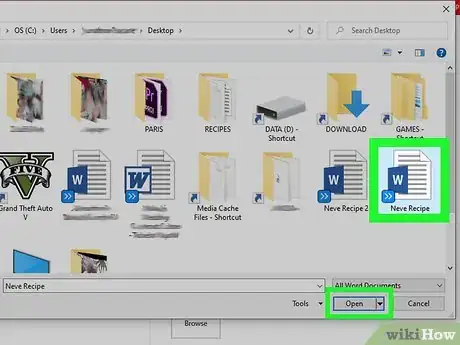
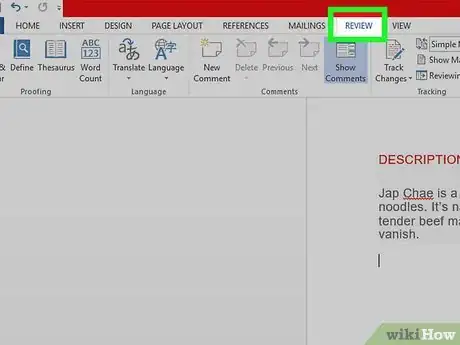
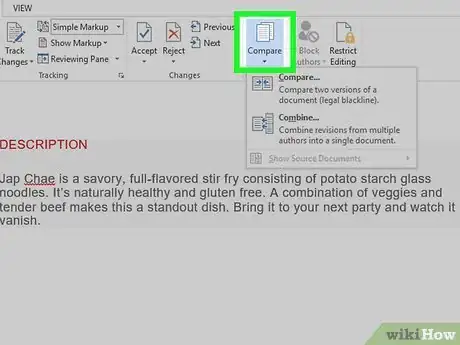
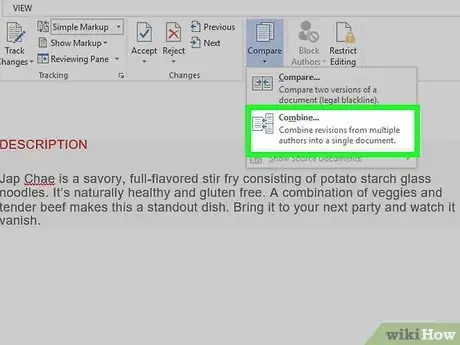
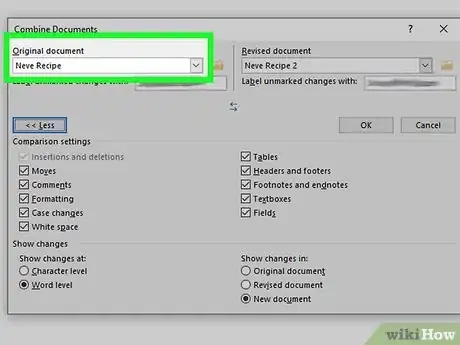
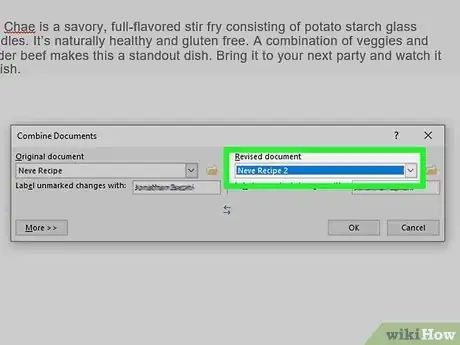
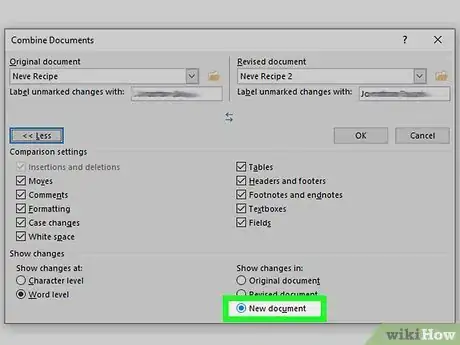
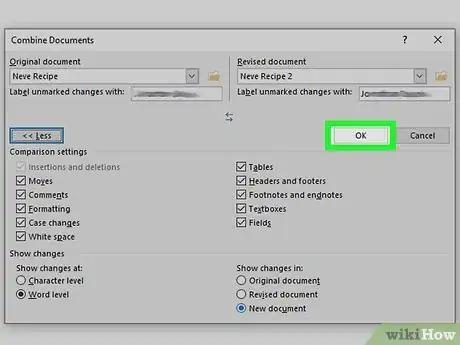


















L'équipe de gestion du contenu de wikiHow examine soigneusement le travail de l'équipe éditoriale afin de s'assurer que chaque article est en conformité avec nos standards de haute qualité. Cet article a été consulté 203 288 fois.