X
Cet article a été rédigé avec la collaboration de nos éditeurs(trices) et chercheurs(euses) qualifiés(es) pour garantir l'exactitude et l'exhaustivité du contenu.
L'équipe de gestion du contenu de wikiHow examine soigneusement le travail de l'équipe éditoriale afin de s'assurer que chaque article est en conformité avec nos standards de haute qualité.
Cet article a été consulté 36 387 fois.
Dans Microsoft Word, il est possible d'insérer un symbole pour illustrer ou enrichir un document. Des symboles comme celui du copyright ou le signe de la division peuvent être ajoutés au texte, que ce soit sur Windows ou sur Mac.
Étapes
Méthode 1
Méthode 1 sur 2:
Insérer des symboles sur Windows
-
1Ouvrez un document Microsoft Word. Doublecliquez sur un fichier Microsoft Word ou ouvrez Microsoft Word et sélectionnez le fichier depuis la page d'accueil. Cela ouvrira la version enregistrée la plus récente du fichier.
-
2Placez votre curseur à l'endroit où vous souhaitez insérer le symbole. Cliquez ensuite pour sélectionner cet emplacement comme lieu d'insertion du symbole.
-
3Allez dans l'onglet Insertion. Cet onglet se trouve en haut à gauche du ruban bleu en haut de la fenêtre Word.
-
4Cliquez sur Symbole. Cette option se trouve à l'extrême droite de l'onglet Insertion. Cliquez dessus pour afficher un menu déroulant.
-
5Sélectionnez Autres symboles. L'option Autres symboles se trouve en bas du menu déroulant et permet d'ouvrir une fenêtre contextuelle.
- Si le symbole que vous recherchez se trouve dans le menu déroulant, cliquez dessus pour l'insérer tout de suite dans le document.
-
6Choisissez un symbole à insérer. Cliquez simplement sur un symbole pour le sélectionner. Pour faire défiler la liste de symboles disponibles, cliquez sur les flèches haut ou bas à droite de la fenêtre Symboles.
- Vous pouvez également aller dans l'onglet Caractères spéciaux en haut de la fenêtre pour rechercher des caractères supplémentaires.
-
7Cliquez sur Insérer. Ce bouton se trouve en bas dans la fenêtre Symboles. Cliquez dessus pour insérer le symbole sélectionné à l'emplacement du curseur.
- Vous pouvez recommencer ce processus avec autant de symboles que vous voulez.
-
8Cliquez sur Fermer. L'option Fermer se trouve en bas dans la fenêtre. Le ou les symboles que vous avez ajoutés resteront dans le document Microsoft Word.Publicité
Méthode 2
Méthode 2 sur 2:
Insérer des symboles sur Mac
-
1Ouvrez un document Microsoft Word. Pour ouvrir un fichier Microsoft Word, doublecliquez dessus ou ouvrez Microsoft Word et sélectionnez un fichier sur la page d'accueil. La version la plus récente du fichier va s'ouvrir.
-
2Placez votre curseur dans le document Word. Dans le document Word, cliquez à l'endroit où vous souhaitez insérer le symbole.
-
3Cliquez sur Insertion. L'onglet Insertion se trouve en haut à gauche du ruban bleu en haut de la fenêtre de Word [1] .
- Ne cliquez pas sur Insertion dans la barre qui se trouve en haut de l'écran de votre Mac.
-
4Sélectionnez Symbole avancé. Cette option se trouve dans la barre d'outils Insertion et permet d'ouvrir la fenêtre Symboles [2] .
-
5Choisissez un symbole. Cliquez sur un symbole sur la page pour l'insérer.
- Vous pouvez également cliquer sur l'onglet Caractères spéciaux en haut de la fenêtre pour afficher d'autres symboles.
-
6Cliquez sur Insertion. Cette option se trouve en bas à droite de la fenêtre Symboles et permet d'insérer le symbole sélectionné dans le document.
- Vous pouvez recommencer ce processus pour insérer autant de symboles que vous voulez.
-
7Cliquez sur Fermer. L'option Fermer se trouve en bas de la fenêtre Symbole. Cliquez dessus pour insérer le ou les symboles dans votre document Microsoft Word.Publicité
Conseils
- Sur Windows, vous verrez un code pour chaque symbole que vous sélectionnez dans la table des caractères. Vous pouvez taper ce code dans Word puis appuyer sur Alt+X pour le convertir en symbole.
- Parmi les raccourcis clavier de symboles couramment utilisés, on peut citer :
- (r) ou (R) pour ®
- (c) ou (C) pour ©
- (tm) ou (TM) pour ™
- e ou (E) pour €
Publicité
Avertissements
- La version pour Mac de Microsoft Word n'a pas les mêmes types de symboles que la version pour Windows.
Publicité
Références
À propos de ce wikiHow
Publicité
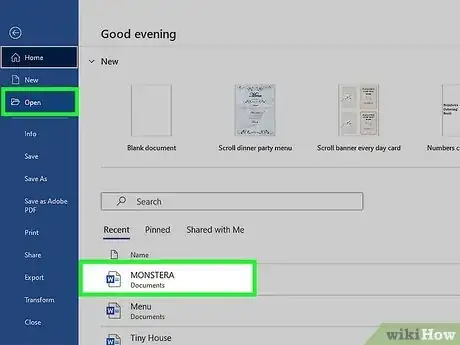
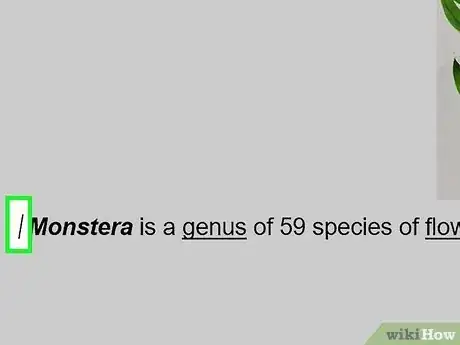
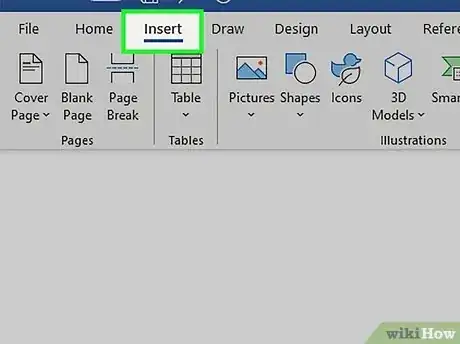
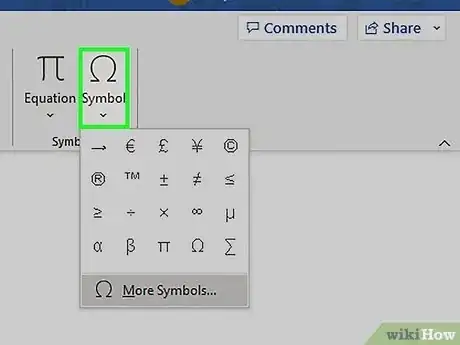
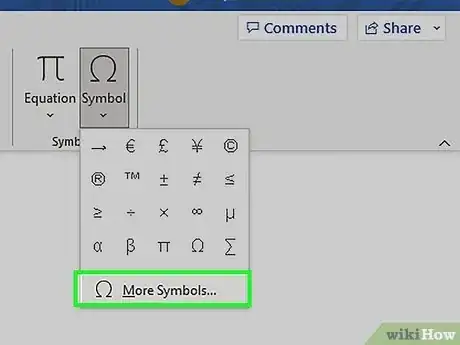
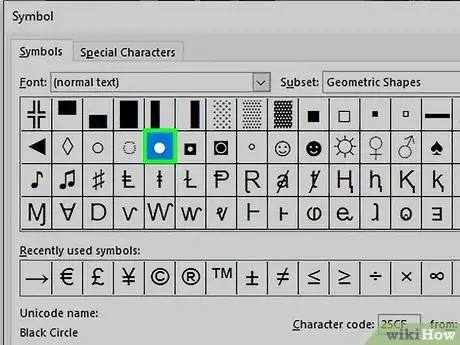
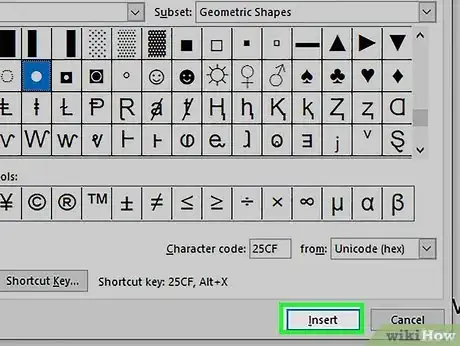
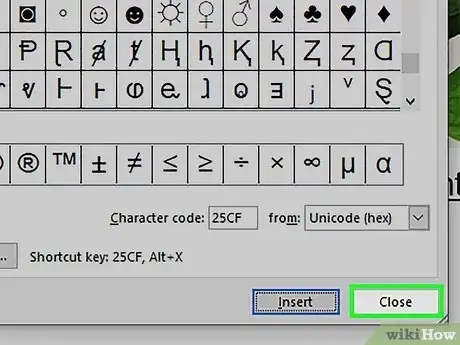

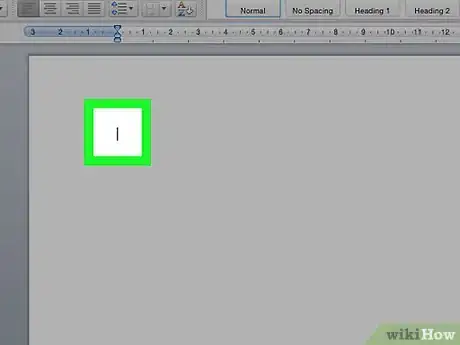

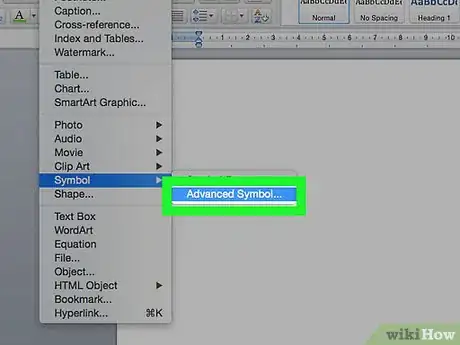
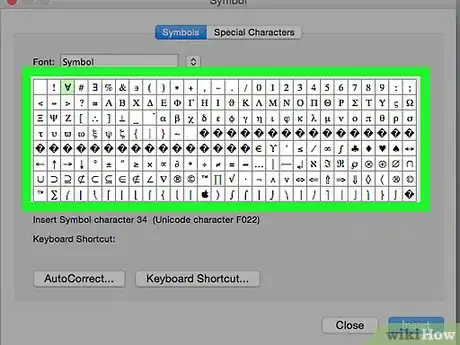
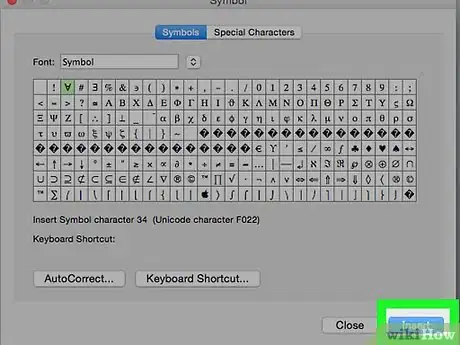
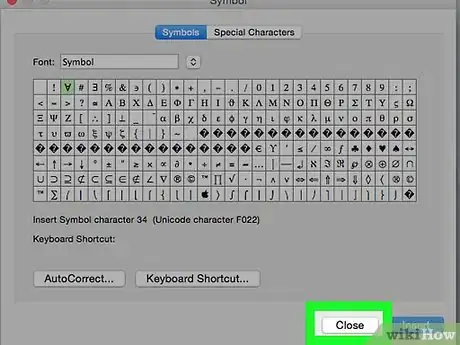


















L'équipe de gestion du contenu de wikiHow examine soigneusement le travail de l'équipe éditoriale afin de s'assurer que chaque article est en conformité avec nos standards de haute qualité. Cet article a été consulté 36 387 fois.