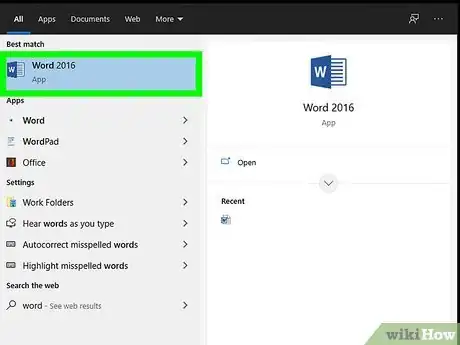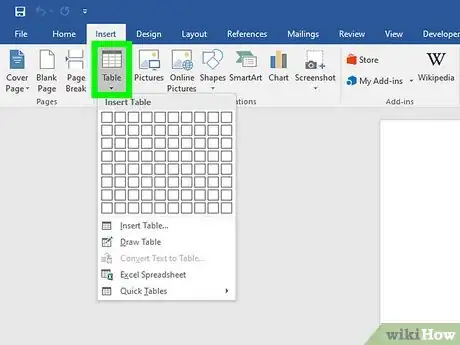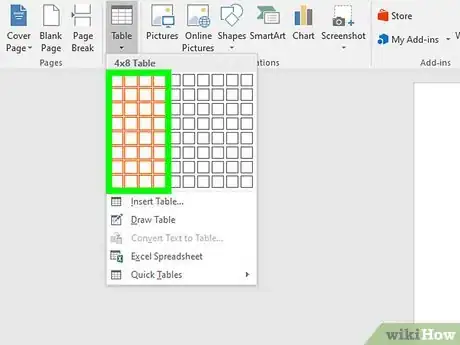X
wikiHow est un wiki, ce qui veut dire que de nombreux articles sont rédigés par plusieurs auteurs(es). Pour créer cet article, 12 personnes, certaines anonymes, ont participé à son édition et à son amélioration au fil du temps.
Cet article a été consulté 9 848 fois.
En sachant insérer un tableau approprié dans votre document Word, vous pourrez faire mieux exposer vos données à vos lecteurs et l'on peut le faire très rapidement. Vous disposez de plusieurs options pour personnaliser votre tableau selon vos besoins et vous pouvez même choisir parmi les modèles préexistants conçus pour faciliter complètement l'insertion de tableaux.
Étapes
-
1Ouvrez l'application Word ou le document dans lequel vous désirez insérer le tableau. Il est possible d'insérer des tableaux dans n'importe laquelle des versions Word qui existent.
-
2Placez le curseur dans la zone où vous désirez insérer le tableau. Cliquez sur l'onglet Tableau. Au cas où vous travaillez dans une version Word 2003, cliquez sur le menu Insérer puis sur Tableau.
- Pour obtenir de meilleurs résultats quant au format du tableau, placez-le entre les paragraphes ou à l'endroit où vous voulez que sa limite s'arrête.
-
3Choisissez votre méthode d'insertion du tableau. Si vous travaillez dans les versions Word 2007, 2010 et 2013, vous disposez d'options qui diffèrent un peu quant à la procédure d'insertion d'un tableau dans un document. Une boite de dialogue apparait quand vous cliquez sur le bouton Insérer, affichant les options suivantes.
- Utiliser la grille pour construire un tableau. Vous pourriez insérer le tableau en utilisant la grille dans laquelle les carrés représentent le nombre de lignes ou de colonnes que vous pouvez attribuer à votre tableau. Glissez simplement votre souris sur la grille puis cliquez-y après avoir sélectionné le nombre de carrés dont vous avez besoin.
- Cliquez sur le menu Insérer un tableau. Ce menu vous permet de spécifier le nombre de lignes et de colonnes que vous voulez attribuer à votre tableau, aussi bien que la largeur des colonnes. Vous pouvez « Adapter » la largeur des cellules à leur contenu ou bien définir une largeur fixe. Faites un clic sur OK pour insérer le tableau.
- Insérez une feuille de calcul Excel. Cliquez sur feuille de calcul Excel si vous désirez insérer un tableau dans lequel vous pourrez gérer les données comme dans Excel (par exemple : les formules et les fonctions de filtres). Cliquez hors du tableau si vous voulez revenir travailler à nouveau dans le document Word.
- Utilisez les modèles de tableaux préétablis. Dans les versions récentes de Word, vous pouvez cliquer sur Tableaux rapides si vous désirez utiliser des modèles de tableaux préétablis. Il vous suffit de remplacer les données utilisées en exemple, par vos propres données.
Publicité
Conseils
- En plus de tout cela, vous pouvez dessiner un tableau en cliquant sur Tableau dans l'onglet Insérer puis sur la commande Dessiner un tableau.
Publicité
À propos de ce wikiHow
Publicité