Cet article a été rédigé avec la collaboration de nos éditeurs(trices) et chercheurs(euses) qualifiés(es) pour garantir l'exactitude et l'exhaustivité du contenu.
L'équipe de gestion du contenu de wikiHow examine soigneusement le travail de l'équipe éditoriale afin de s'assurer que chaque article est en conformité avec nos standards de haute qualité.
Cet article a été consulté 110 222 fois.
Si vous voulez faire tourner une distro Ubuntu et que vous ne disposez que d'un ordinateur fonctionnant sous Windows, une solution consiste à utiliser une machine virtuelle comme VirtualBox. Il s'agit d'un programme vous permettant d'installer et de faire fonctionner un second système d'exploitation sans pour autant quitter Windows. Deux systèmes pourront ainsi tourner ensemble sur le même ordinateur.
Étapes
Télécharger Ubuntu
-
1Allez sur le site d'Ubuntu. Vous pourrez télécharger l'image .iso du disque d'installation d'Ubuntu depuis le site https://www.ubuntu.com/download/desktop.
-
2Déroulez la page du site jusqu'à la dernière version du système. Vous la trouverez dans la partie inférieure de la page des téléchargements.
-
3Cliquez le bouton Télécharger. Il s'agit d'un bouton vert placé à droite de la version sélectionnée. Vous serez ensuite amené sur la page du support technique d'Ubuntu.
-
4Déroulez la page du support technique. Cliquez sur le lien intitulé Amenez-moi directement à la page des téléchargements. Ce lien se trouve dans le coin inférieur droit de la page.
-
5Vérifiez que le téléchargement d'Ubuntu a commencé. Le téléchargement du fichier .iso d'Ubuntu doit commencer immédiatement. Si ce n'était pas le cas, cliquez sur le lien intitulé Télécharger maintenant qui se trouve en haut de la page. La taille du téléchargement étant assez conséquente, vous disposez de suffisamment de temps pour préparer votre machine virtuelle VirtualBox.Publicité
Créer une machine virtuelle
-
1Installez Virtualbox si vous ne l'avez pas déjà fait. Ce logiciel doit être installé sur votre ordinateur pour vous permettre d'aller plus avant.
-
2Ouvrez VirtualBox. Pour ce faire, doublecliquez sur l'icône de VirtualBox ou faites un simple clic si vous travaillez sous Mac.
-
3Cliquez sur le bouton Nouveau. Il est matérialisé par un insigne de couleur bleue qui se situe dans le coin supérieur gauche de la fenêtre de VirtualBox. Cliquer dessus aura pour effet d'ouvrir un menu déroulant.
-
4Entrez un nom pour votre machine virtuelle. Saisissez dans le champ intitulé Nom celui que vous voulez donner à votre machine virtuelle. Vous pourrez par exemple l'appeler Ubuntu. Ce champ se trouve dans la partie haute du menu déroulant.
-
5Affectez Linux au type de machine virtuelle. Cliquez sur Type dans le menu déroulant, puis cliquez sur Linux dans la liste de sélection qui s'affiche.
-
6Affectez Ubuntu à la version du système d'exploitation. Ubuntu devrait être sélectionné par défaut après que vous ayez affecté Linux au type de système, mais si ce n'était pas le cas, cliquez sur le menu déroulant intitulé Version et sélectionnez Ubuntu (64 bits) avant de continuer plus avant.
-
7Cliquez sur Suite. Ce bouton se trouve au bas du menu ouvert précédemment.
-
8Allouez de la mémoire à votre machine virtuelle. Cliquez sur la glissière et entrainez son curseur vers la gauche ou vers la droite pour respectivement diminuer ou augmenter la quantité de RAM qui sera allouée à VirtualBox pour faire tourner la machine virtuelle Ubuntu.
- La quantité appropriée de RAM est automatiquement sélectionnée lorsque vous atteignez cette page de réglages.
- Prenez la précaution de maintenir la quantité de RAM allouée à VirtualBox dans les limites vertes de la glissière, en ne passant pas au-delà de la limite affichée en rouge, sans quoi votre système d'exploitation original ne disposerait pas d'assez de mémoire pour fonctionner de manière stable.
-
9Cliquez sur le bouton Suite. Il est situé au bas du menu.
-
10Créez le disque dur de votre machine virtuelle. Ce disque dur virtuel consiste en une partie disponible du disque dur réel de votre ordinateur qui sera utilisée pour stocker les fichiers nécessaires au fonctionnement d'Ubuntu dans la machine virtuelle ainsi que les programmes, applications et données, que vous y installerez :
- cliquez sur Créer ;
- cliquez sur Suite ;
- cliquez de nouveau sur Suite ;
- choisissez la quantité d'espace disque à utiliser ;
- cliquez sur Créer.
-
11Vérifiez que le téléchargement du fichier d'Ubuntu est terminé. Vous ne pourrez procéder à l'installation d'Ubuntu dans VirtualBox que lorsque le téléchargement du fichier .iso sera terminé.Publicité
Installer Ubuntu
-
1Doublecliquez sur le nom de votre machine virtuelle. Il se trouve sur le côté gauche de la fenêtre de VirtualBox. Ceci aura pour effet d'ouvrir un menu.
-
2Cliquez sur l'icône en forme de dossier. Celle-ci se trouve dans la partie inférieure droite du menu. Vous verrez s'afficher une nouvelle fenêtre dans laquelle vous pourrez sélectionner le fichier .iso d'Ubuntu.
-
3Sélectionnez le fichier .iso d'Ubuntu. Allez jusqu'au dossier dans lequel vous avez placé le fichier .iso que vous venez de télécharger puis cliquez dessus pour le sélectionner.
-
4Cliquez sur le bouton Ouvrir. Il se situe dans le coin inférieur droit de la fenêtre. Ceci aura pour effet d'ouvrir le fichier .iso d'Ubuntu dans VirtualBox.
-
5Cliquez sur Démarrer. Cette option se situe au bas du menu. Ceci aura pour effet d'amorcer Ubuntu dans son fichier .iso.
-
6Cliquez sur Installer Ubuntu. Ce bouton se trouve sur le côté droit de la fenêtre de VirtualBox.
-
7Cochez les deux cases de la page Préparation de l'installation d'Ubuntu. Ceci aura pour effet d'installer tous les fichiers requis pour le fonctionnement correct d'Ubuntu.
-
8Cliquez sur Continuer. Vous trouverez ce bouton dans le coin inférieur droit de la page d'installation d'Ubuntu.
-
9Cochez la boite intitulée Effacer le disque et installer Ubuntu. Cela ne doit pas vous effrayer, rien ne sera effacé sur votre ordinateur. Il ne s'agit ici que de préparer le disque dur virtuel où seront installés les fichiers d'Ubuntu.
-
10Cliquez sur Installer maintenant. Ce bouton se trouve dans la partie inférieure droite de la page d'installation d'Ubuntu.
-
11Cliquez sur Continuer lorsque vous y serez invité. Ceci est destiné à vous faire comprendre que l'espace affecté au disque dur virtuel sera effacé bien qu'il n'y ait encore rien dessus. L'installation d'Ubuntu peut maintenant commencer.Publicité
Faire fonctionner Ubuntu
-
1Sélectionnez un fuseau horaire. Pour ce faire, cliquez sur la zone correspondant au lieu où vous vous trouvez sur la carte affichée.
-
2Cliquez sur Continuer. Vous trouverez ce bouton dans le coin inférieur droit de la page d'installation.
-
3Validez la fonction de clavier sur l'écran. Ubuntu devra installer les pilotes permettant le fonctionnement de votre clavier matériel et vous ne serez donc pas immédiatement en mesure de l'utiliser. Pour éviter cet inconvénient, vous devrez mettre en œuvre la fonction de clavier sur l'écran. Cliquez sur l'icône en représentant une personne qui se trouve dans le coin supérieur droit de la fenêtre, puis cliquez sur le commutateur intitulé Clavier sur l'écran afin de positionner un clavier sur l'écran de votre ordinateur.
-
4Entrez votre nom. Faites-le dans la boite de texte intitulée Entrez votre nom en haut de la fenêtre.
- Entrer votre nom aura pour résultat la création automatique d'un nom d'ordinateur pour votre machine virtuelle, mais vous pouvez en créer un vous-même en saisissant un nom à votre convenance dans la boite de texte intitulée Entrez un nom pour votre ordinateur.
-
5Entrez un nom d'utilisateur. Vous pourrez entrer l'identifiant qui vous convient dans la boite de texte intitulée Choisissez un identifiant d'utilisateur.
-
6Créez un mot de passe. Entrez votre mot de passe préféré dans la boite de texte nommée Choisissez un mot de passe. Lorsque ce sera fait, vous devrez l'entrer de nouveau dans le dialogue intitulé Confirmez votre mot de passe.
-
7Cliquez sur Continuer. Ce bouton se trouve au bas de la page d'installation.
- Vous pourrez choisir les options de connexion si cela est nécessaire, juste au-dessous du dialogue de confirmation de mot de passe.
-
8Attendez que l'installation d'Ubuntu se termine. Selon la vitesse de votre ordinateur, ce processus peut durer de quelques minutes à une demi-heure. Prenez patience en lisant la présentation du système qui s'affichera sur votre écran jusqu'à la fin de l'installation.
- Vous n'aurez rien d'autre à faire jusqu'à la fin du processus d'installation.
-
9Redémarrez votre machine virtuelle. Lorsque vous verrez s'afficher le bouton nommé Redémarrer maintenant, cliquez sur le bouton intitulé Sortir qui se trouve dans en haut de la fenêtre, à droite si vous êtes sous Windows ou à gauche si vous travaillez sur un Mac. Cochez ensuite la boite intitulée Arrêter la machine, cliquez sur Ok puis doublecliquez sur le nom de la machine virtuelle.
-
10Connectez-vous à votre ordinateur. Lorsque votre machine virtuelle sera chargée, sélectionnez votre identifiant d'utilisateur, entrez votre mot de passe puis cliquez sur Se connecter. Ubuntu se chargera et affichera son bureau exactement comme si vous utilisiez un ordinateur indépendant.Publicité
Conseils
- Vous pourrez installer des programmes et applications additionnelles sur votre machine virtuelle, mais à condition de ne pas excéder l'espace disque qui lui est alloué.
Avertissements
- Il est normal qu'un système d'exploitation installé sous VirtualBox s'exécute relativement lentement, parce que vous utilisez simultanément deux systèmes d'exploitation sur un matériel correspondant normalement à une seule machine.
- Prenez soin de vérifier que votre disque dur a assez d'espace disponible pour y créer le disque virtuel requis par le système d'exploitation virtualisé. Si VirtualBox vous indique qu'il a besoin de 8 Gigaoctets, vérifiez que vous disposez d'une marge d'espace disponible supérieure à cette quantité, la valeur indiquée ne correspondant qu'au système de base et des applications qui lui sont intégrées.
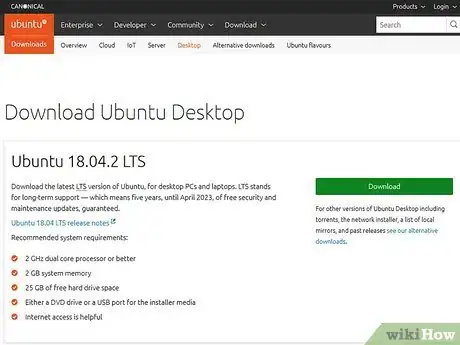
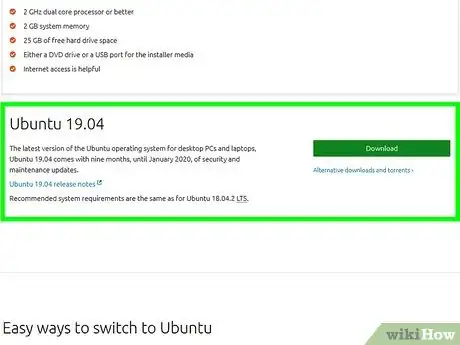
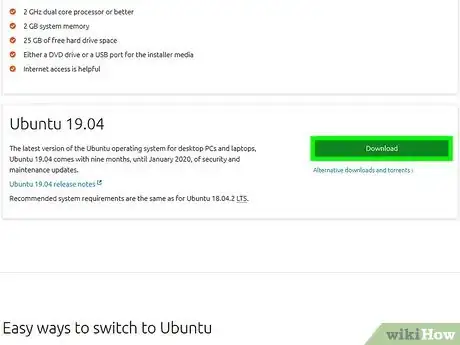
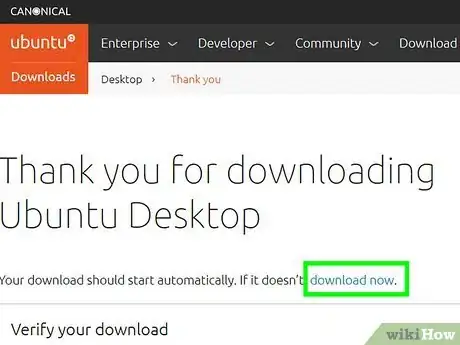
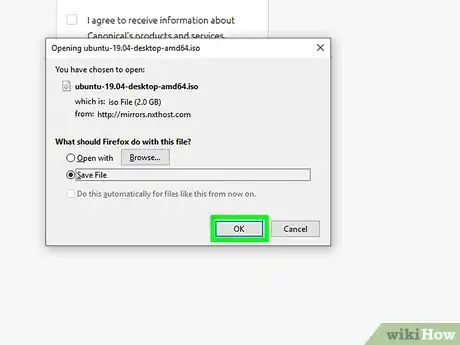
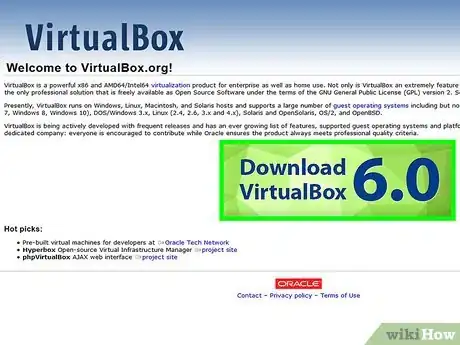
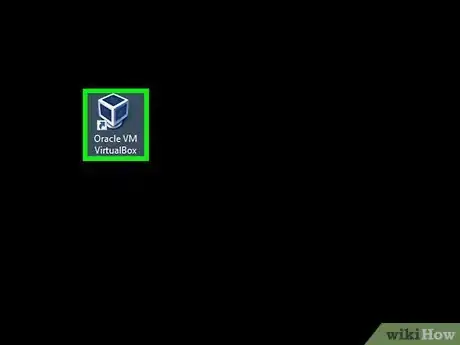
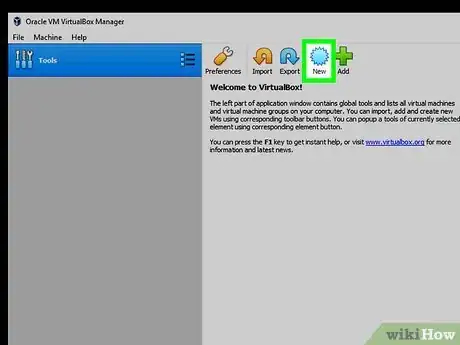

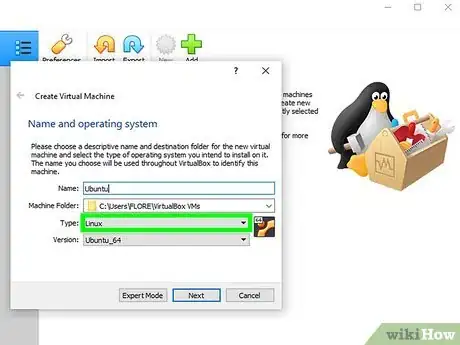
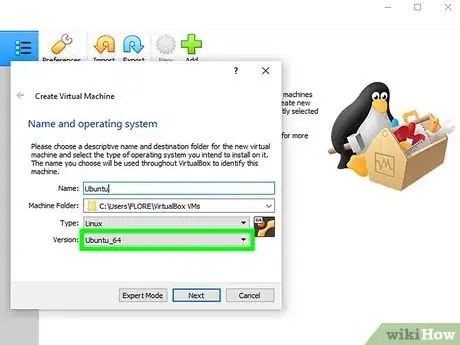
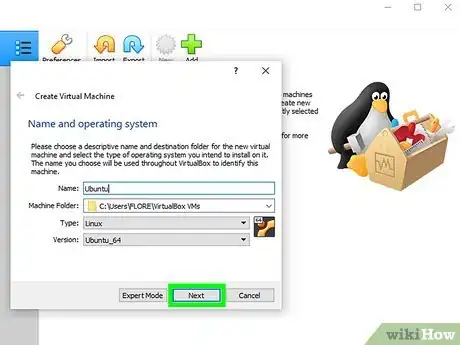
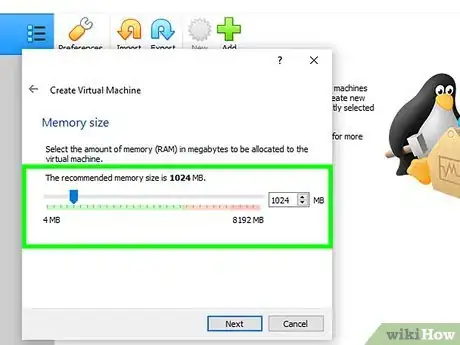
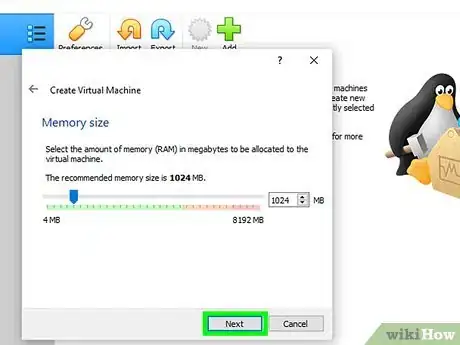

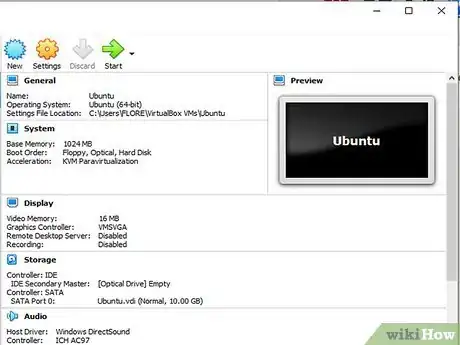
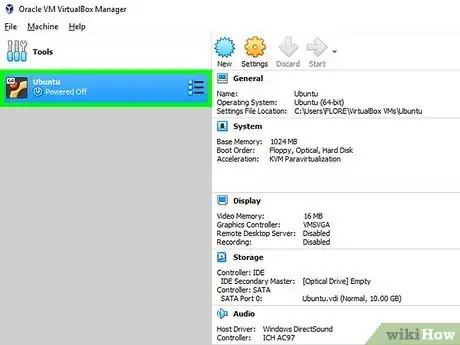
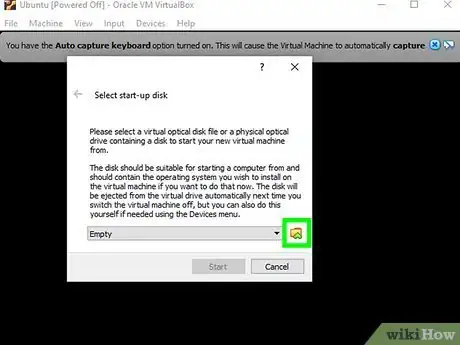
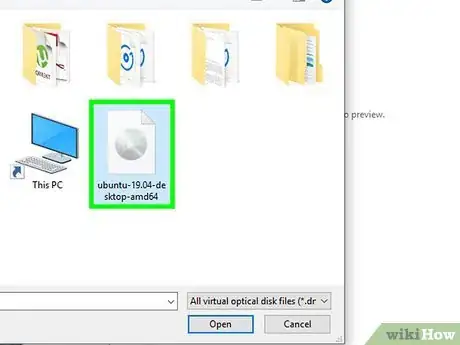
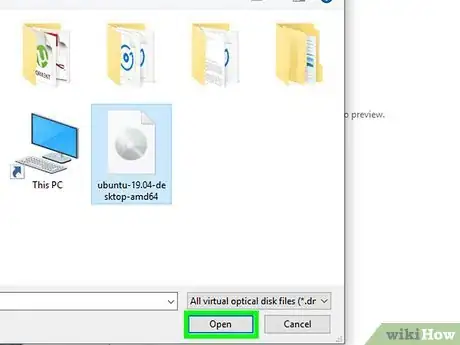
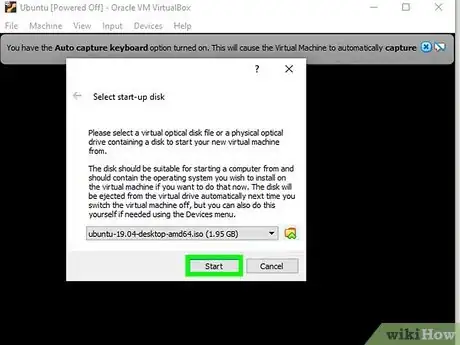
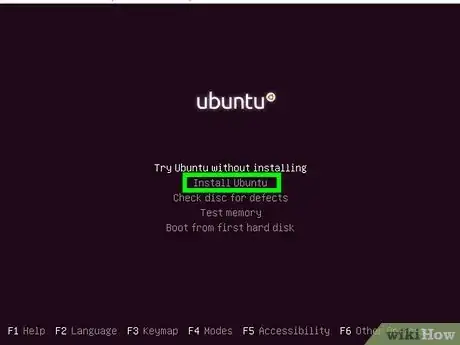
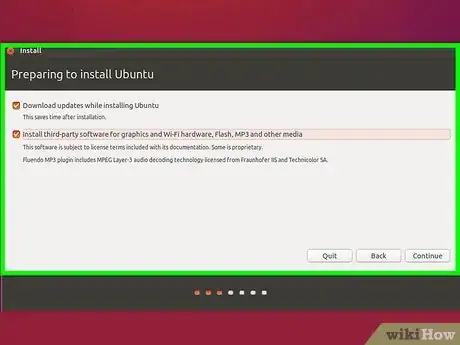
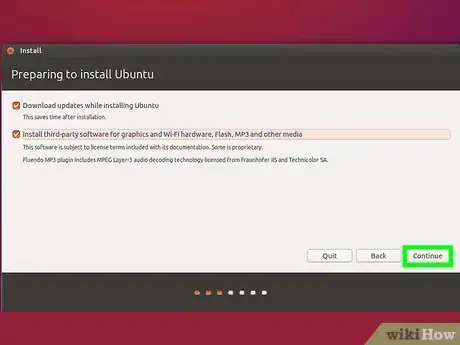
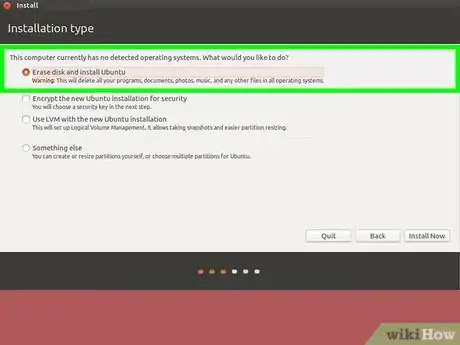
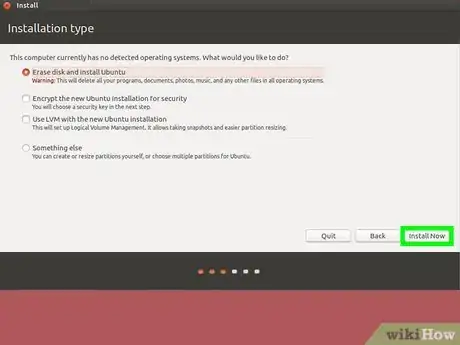
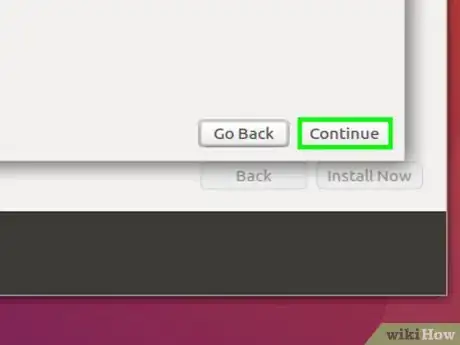
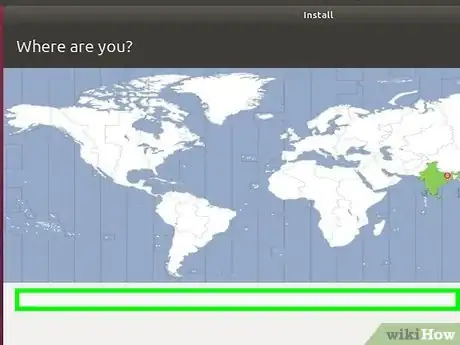
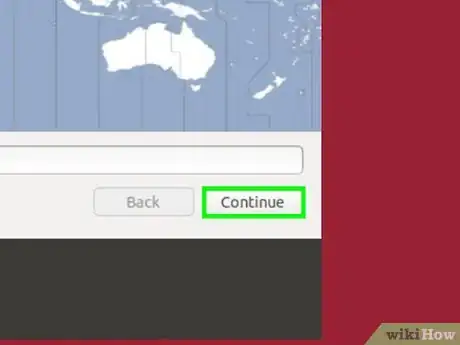
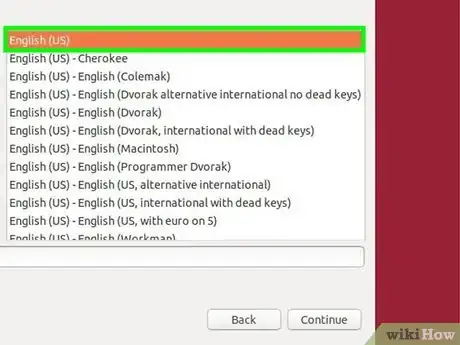
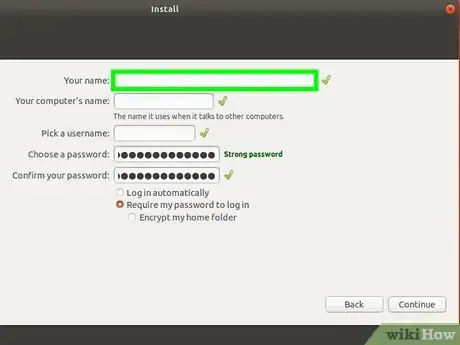

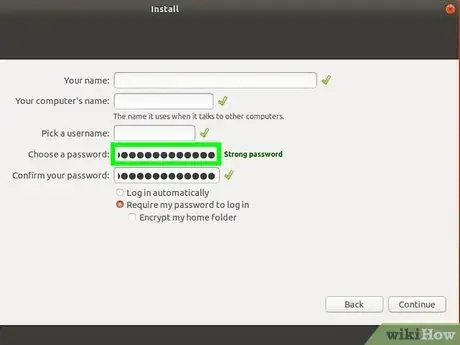
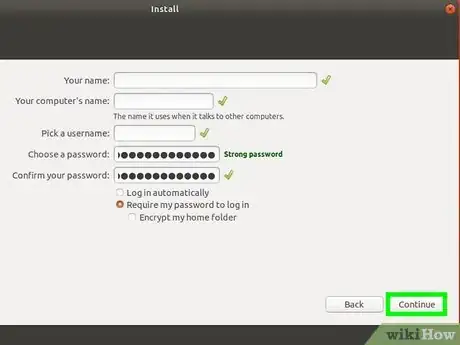
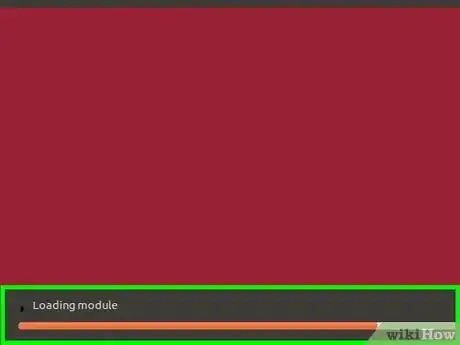
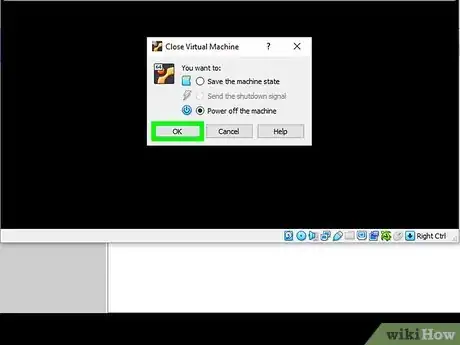
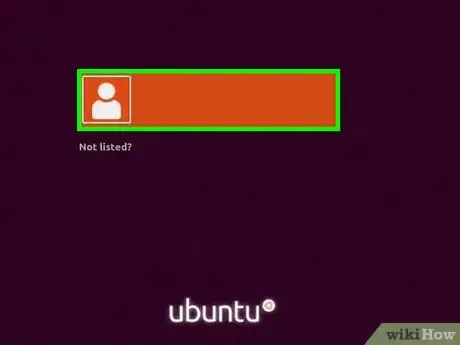
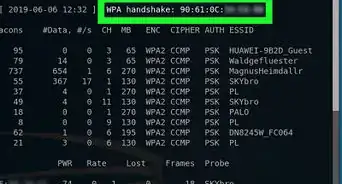
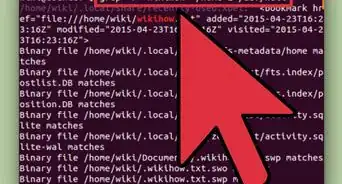
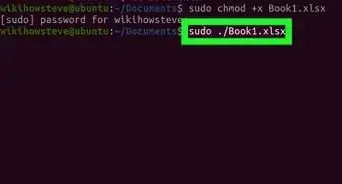

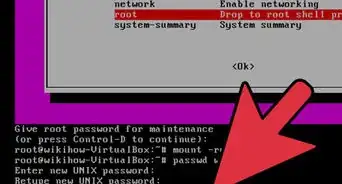


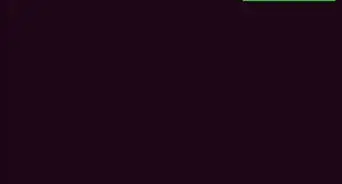
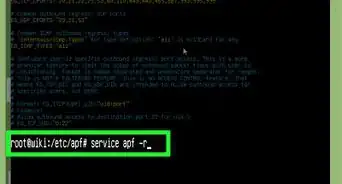

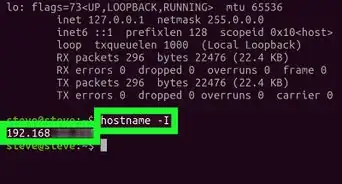
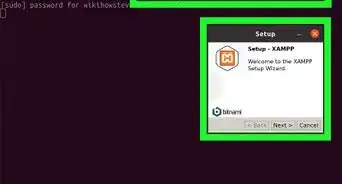

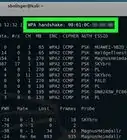
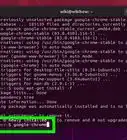

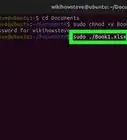

L'équipe de gestion du contenu de wikiHow examine soigneusement le travail de l'équipe éditoriale afin de s'assurer que chaque article est en conformité avec nos standards de haute qualité. Cet article a été consulté 110 222 fois.