Cet article a été rédigé avec la collaboration de nos éditeurs(trices) et chercheurs(euses) qualifiés(es) pour garantir l'exactitude et l'exhaustivité du contenu.
L'équipe de gestion du contenu de wikiHow examine soigneusement le travail de l'équipe éditoriale afin de s'assurer que chaque article est en conformité avec nos standards de haute qualité.
Cet article a été consulté 21 842 fois.
Que vous vouliez l'utiliser sur Android, sur iPhone ou sur votre ordinateur, il est très facile de télécharger WhatsApp.
Étapes
Installer sur Android
-
1Ouvrez le Play Store. C'est l'application avec une icône blanche et un triangle multicolore dedans. Vous la trouverez avec le reste des applications.
-
2Tapez sur la loupe. Elle se trouve en haut à droite de l'écran.
-
3Tapez whatsapp dans la barre de recherche. Tapez ensuite sur Rechercher. Cela vous permettra de trouver WhatsApp dans le Play Store, ce devrait être la première application dans les résultats.
-
4Cliquez sur l'icône de l'application. Cela devrait vous ramener sur la page d'installation.
-
5Cliquez sur Installer. Vous devriez le voir en haut à droite de l'écran.
-
6Cliquez sur J'accepte. Vous le verrez en bas de la fenêtre qui s'est affichée. Cela devrait commencer le téléchargement de l'application.
-
7Attendez la fin du téléchargement. Ensuite, ouvrez l'application. Elle se trouve sur le côté droit de l'écran. Maintenant que vous l'avez installé, vous devez le paramétrer.
-
8Tapez sur J'accepte. Le bouton se trouve en bas de l'écran.
-
9Entrez votre numéro de téléphone. Vous allez l'entrer dans la zone de texte au milieu de la page.
-
10Tapez sur OK lorsqu'il apparait. WhatsApp va vous envoyer un message avec un code de vérification au numéro que vous avez entré.
Si vous ne pouvez pas recevoir de textos sur votre téléphone, choisissez plutôt l'appel téléphonique pour écouter un enregistrement automatique qui va vous donner votre code.
-
11Ouvrez la boite de réception des textos. Vous y verrez un nouveau message.
-
12Tapez sur le message. Vous devriez y lire : « Votre code WhatsApp est le (six chiffres) », mais vous pouvez aussi simplement taper sur le lien dans le message pour vérifier votre appareil.
-
13Entrez le code à six chiffres. Du moment que vous ne vous trompez pas, vous vérifierez que vous êtes le propriétaire du téléphone et vous retournerez sur la page de création du compte.
-
14Entrez votre nom et mettez une photo. Il n'est pas nécessaire d'ajouter une photo, mais cela pourrait aider vos contacts à vous identifier (surtout si vous utilisez un nom différent).
- Si vous avez déjà téléchargé WhatsApp dans le passé, vous pourrez retrouver vos anciennes conversations.
- Vous pouvez aussi taper sur Utiliser mes informations Facebook pour utiliser le nom et l'image de profil qui apparaissent sur votre compte Facebook.
-
15Tapez sur Suivant. Le bouton se trouve en haut à droite. L'application est maintenant installée et paramétrée, vous pouvez commencer à utiliser WhatsApp.Publicité
Installer sur iPhone
-
1Ouvrez l'App Store. C'est une icône bleu clair avec un A dessus. Vous allez probablement la voir sur l'écran d'accueil.
-
2Cliquez sur Rechercher. Ce bouton qui ressemble à une loupe se trouve en bas de l'écran.
-
3Cliquez sur la barre de recherche. Vous la trouverez en haut de l'écran.
-
4Tapez whatsapp dans la barre et cliquez sur Rechercher. C'est un bouton en bas à droite de l'écran.
-
5Cliquez sur Obtenir à droite de l'application. L'icône de WhatsApp ressemble à une bulle verte autour d'un combiné de téléphone blanc.
Si vous aviez déjà téléchargé l'application, l'icône va ressembler à un nuage gris avec une flèche qui pointe vers le bas. Cliquez dessus et vous ouvrirez WhatsApp.
-
6Cliquez sur Installer une fois qu'il apparait. Ce bouton se trouve au même endroit que le précédent Obtenir.
-
7Entrainez votre mot de passe Apple. Si vous vous êtes connecté récemment à l'App Store avec votre ID, on ne vous le demandera pas.
- Vous pouvez aussi utiliser un Touch ID si votre téléphone le permet.
-
8Attendez que le téléchargement se finisse. Tapez sur Ouvrir. Le bouton se trouve sur la droite. Cela vous permet d'ouvrir l'application et de commencer à régler les paramètres.
-
9Tapez sur OK. Tapez ens sur Ne pas autoriser pour bloquer les popups. Ces fenêtres vont vous demander si vous voulez laisser WhatsApp avoir accès à vos contacts et vous envoyer des notifications.
-
10Tapez sur Je suis d'accord. Cela se trouve en bas de l'écran.
-
11Entrez votre numéro de téléphone. Tapez ensuite sur Terminer. Votre numéro de téléphone va apparaitre dans le champ de texte au milieu de l'écran et Terminé en haut à droite.
-
12Tapez sur Oui. WhatsApp va vous envoyer un code de confirmation dans vos messages.
Si vous n'avez pas de numéro qui vous permet de recevoir des textos, sélectionnez plutôt l'option pour vous faire appeler et vous recevrez un appel enregistré avec votre numéro de code.
-
13Ouvrez vos messages. C'est l'application en vert avec une bulle blanche.
-
14Ouvrez le message qui provient de WhatsApp. Il devrait afficher quelque chose comme : « votre code Whatsapp est le (six chiffres) ».
-
15Entrez le code à six chiffres dans WhatsApp. Du moment que vous l'entrez correctement, l'application vous laissera finir de régler vos paramètres.
-
16Entrez votre nom. Tapez-le dans la zone de texte où il est écrit « Votre nom » au milieu de l'écran.
- Vous pouvez aussi ajouter une photo de profil.
- Vous pourriez aussi voir l'option « Restaurer » en haut à droite de l'écran qui vous permet de retrouver vos anciennes conversations. Cela ne fonctionnera que si vous aviez déjà utilisé WhatsApp sur ce téléphone.
-
17Tapez sur Terminer. L'application est maintenant installée et paramétrée sur votre téléphone, ce qui signifie que vous êtes prêt à utiliser WhatsApp !Publicité
Installer sur l'ordinateur
-
1Rendez-vous sur le site de WhatsApp. Il se trouve à l'adresse suivante : https://www.whatsapp.com/. Vous pouvez y télécharger la version bureau de l'application.
Vous allez devoir avoir WhatsApp installé sur votre téléphone pour pouvoir vous connecter à l'application sur l'ordinateur.
-
2Cliquez sur Mac ou Windows. L'option se trouve vers le bas de la page.
-
3Cliquez sur le bouton vert Télécharger. Il se trouve sur la droite de la page. En cliquant dessus, vous allez commencer le téléchargement, mais vous allez peut-être devoir commencer par lui choisir un emplacement.
Selon l'ordinateur que vous avez, ce bouton pourrait afficher « Télécharger pour Windows 64-Bit » ou « Télécharger pour Maximum OS X ».
-
4Attendez que le téléchargement se termine. Doublecliquez sur le fichier. Il va probablement se trouver dans le dossier où sont enregistrés par défaut les téléchargements.
-
5Attendez la fin de l'installation. Une fois terminé, vous devriez voir l'icône de WhatsApp, un téléphone blanc sur fond vert, apparaitre sur le bureau.
- Pendant l'installation, une fenêtre blanche avec une illustration verte devrait apparaitre.
-
6Doublecliquez sur l'icône si WhatsApp n'est pas ouvert. Cela permettra de lancer la page de connexion où vous verrez un code QR (une sorte de damier avec des carrés noirs et blancs en désordre).
-
7
-
8Ouvrez le scanner de WhatsApp. Selon votre téléphone, le chemin pour l'ouvrir sera le suivant.
- Sur iPhone : tapez sur Paramètres dans le coin en bas à droite de l'écran, puis sur WhatsApp pour le web près du haut de l'écran.
- Sur Android : tapez sur ⋮, puis sur WhatsApp pour le web en haut du menu.
-
9Pointez la caméra vers le code QR. Après un court moment, WhatsApp va scanner le code et il donnera à votre ordinateur la permission de se connecter à votre compte. Vous pouvez maintenant utiliser l'application directement depuis votre ordinateur !
- Si le code QR a expiré, vous devez rafraichir la page en cliquant sur le bouton approprié.
- Si le scanner ne marche pas, vous devez vous assurer que tout le code QR apparait sur votre téléphone, vous allez peut-être devoir reculer un peu votre téléphone pour scanner la totalité du code.
Publicité
Conseils
- Vous pouvez utiliser une version en ligne de WhatsApp en vous rendant sur https://web.whatsapp.com/ et en scannant le code QR qui y apparait pour vous y connecter.
Avertissements
- Vous ne pouvez pas utiliser WhatsApp sur plus d'un appareil à la fois.
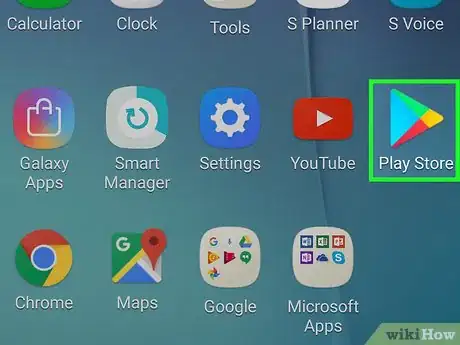
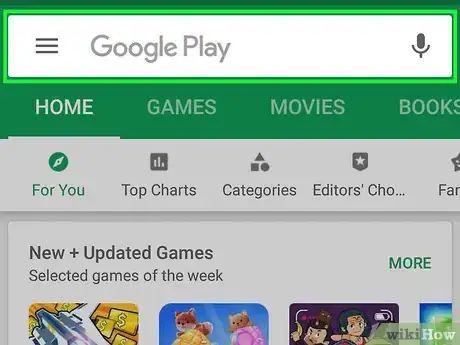
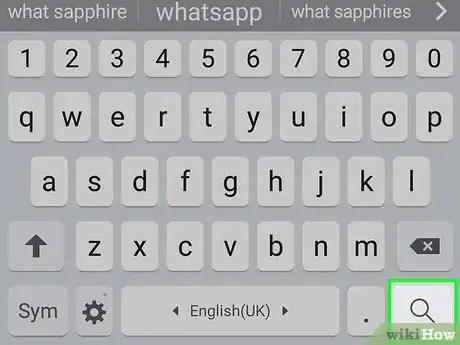
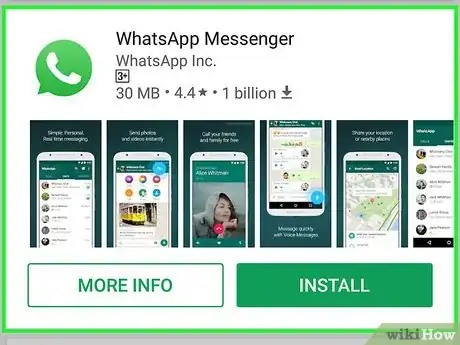
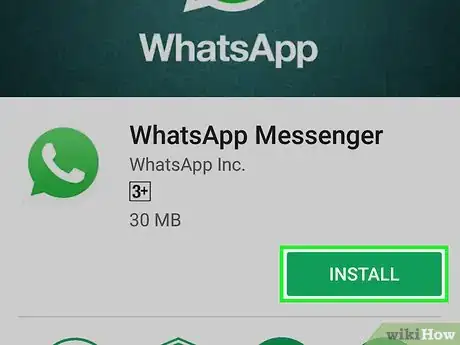
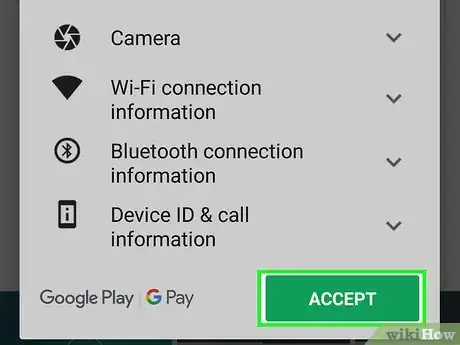
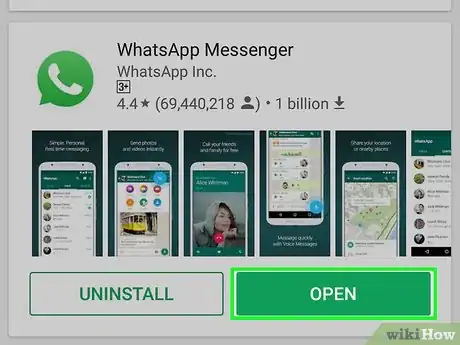
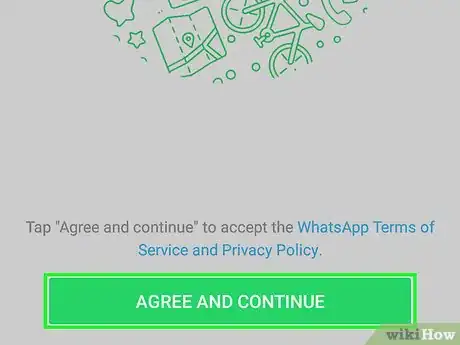
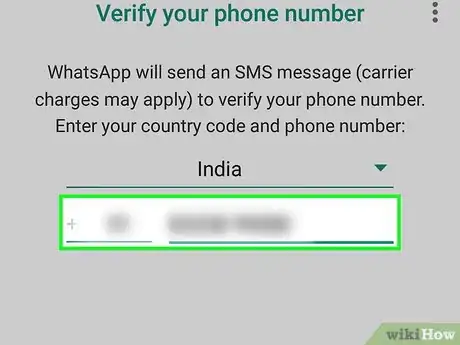
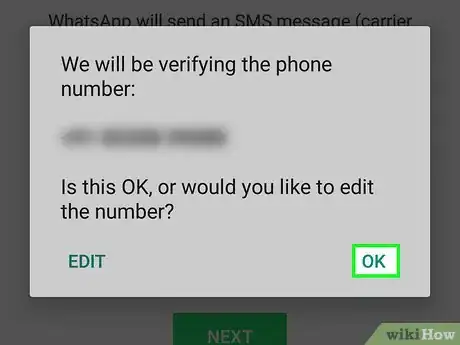
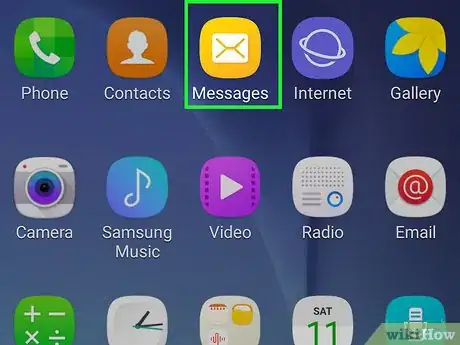
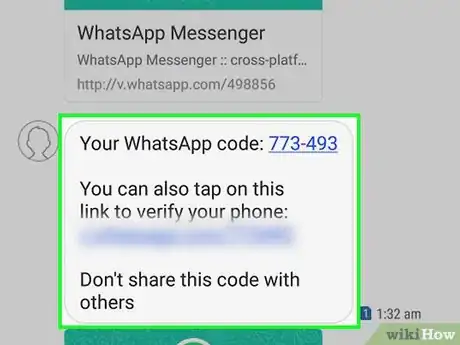
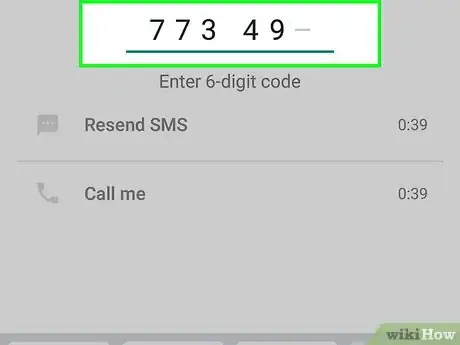
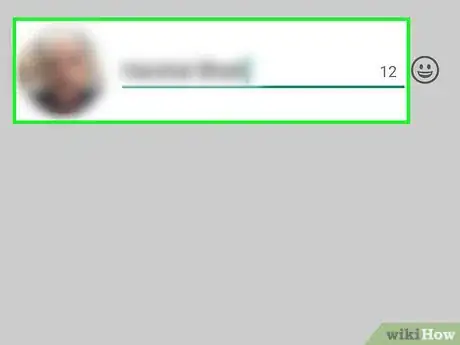
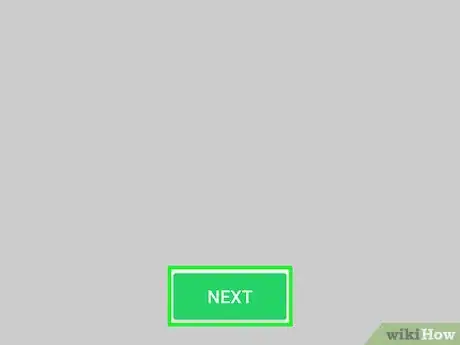
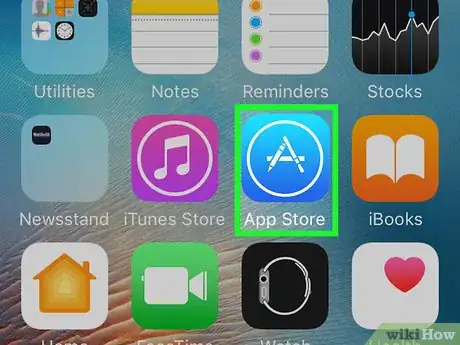
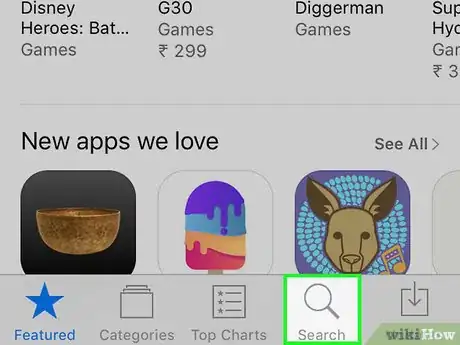
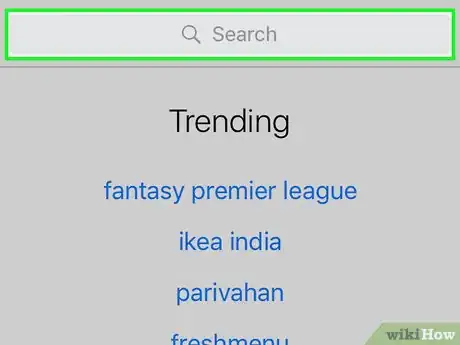
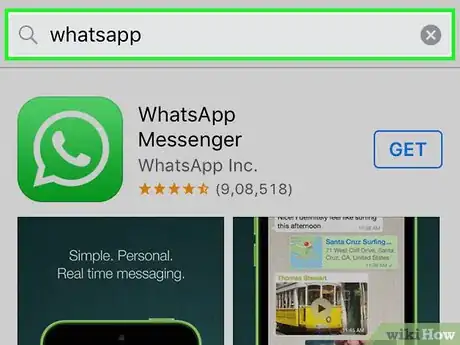
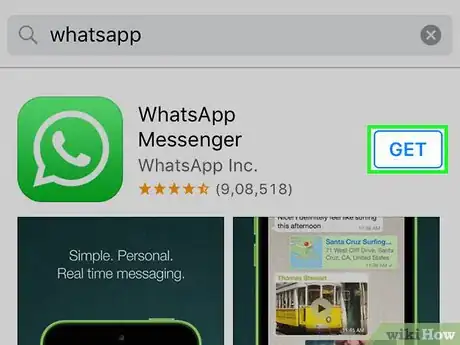
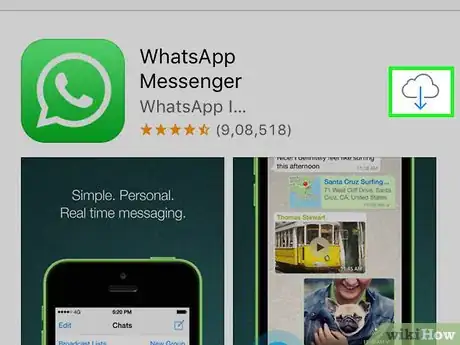
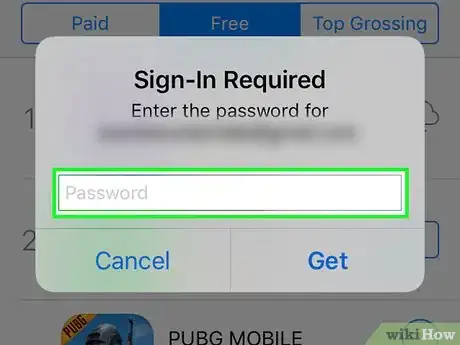
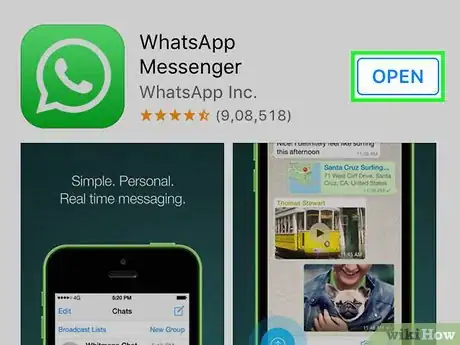
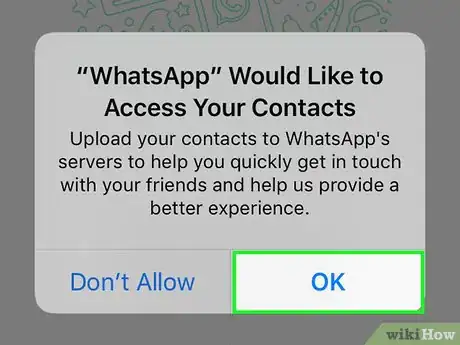
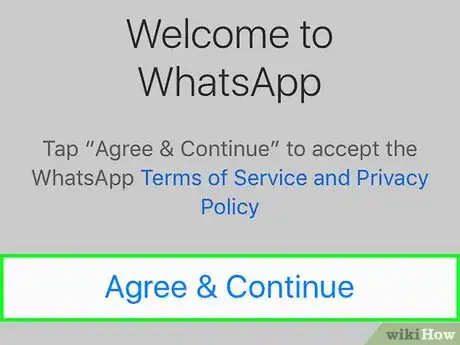
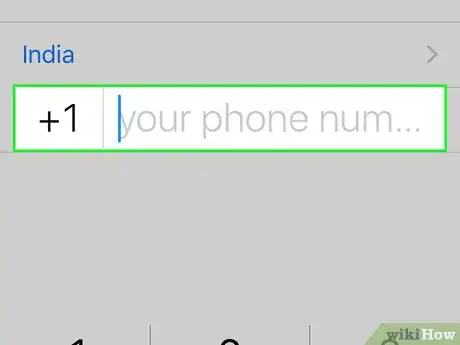
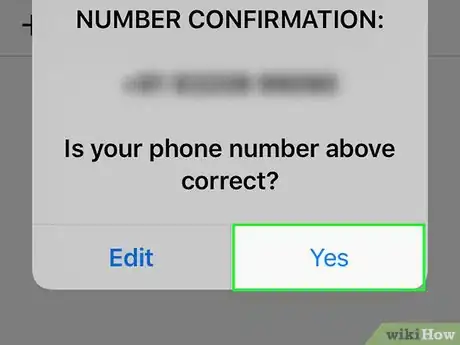
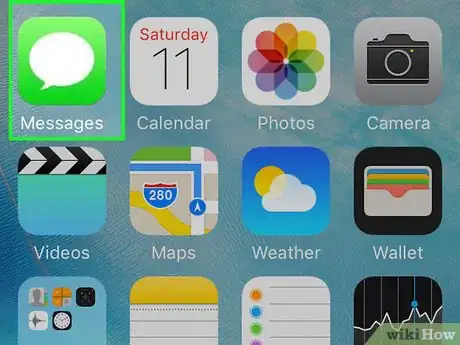
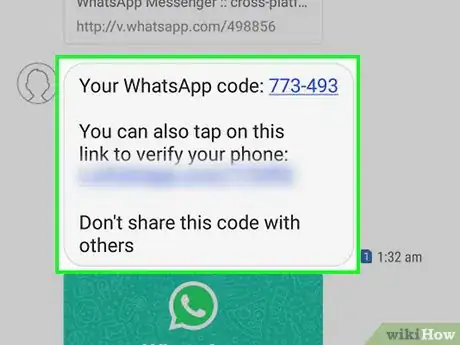
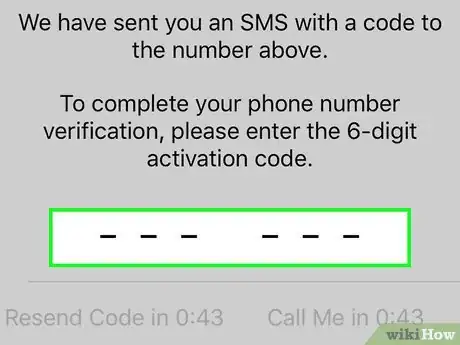
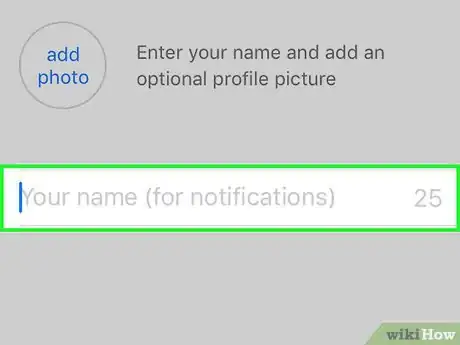
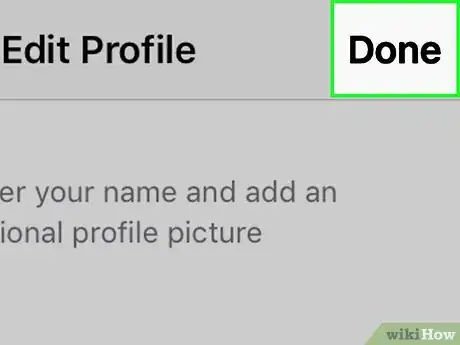
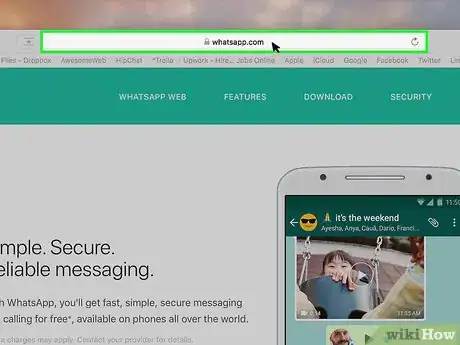
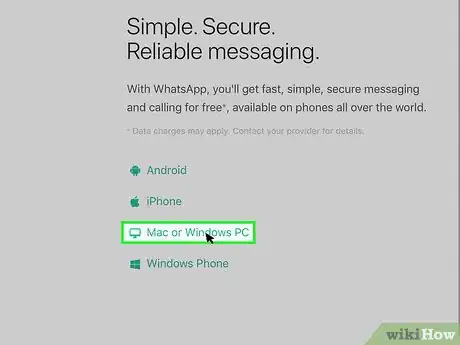
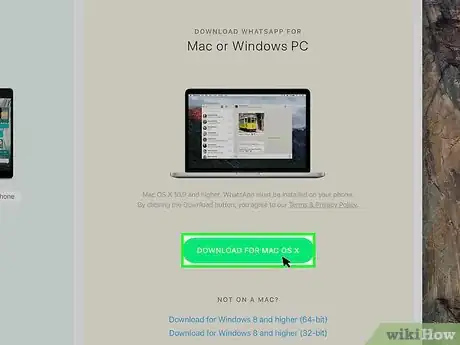
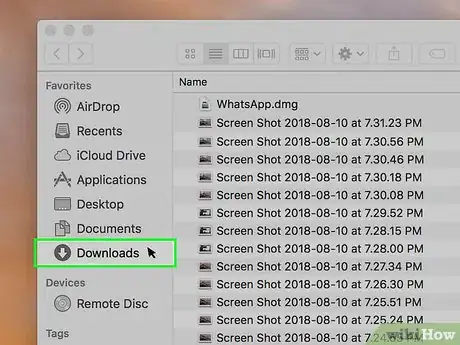
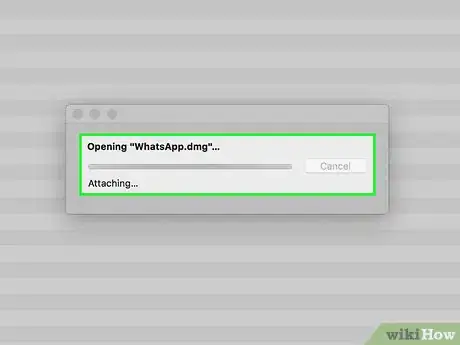
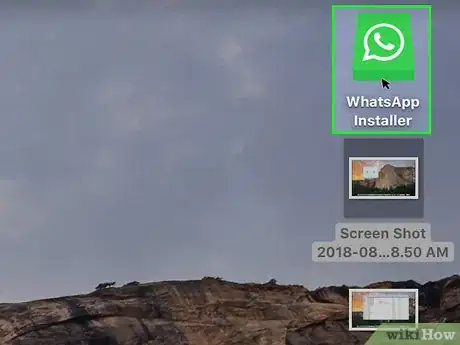
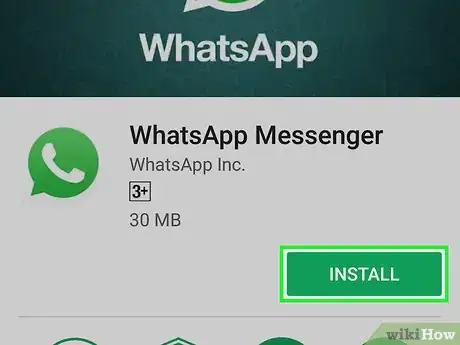
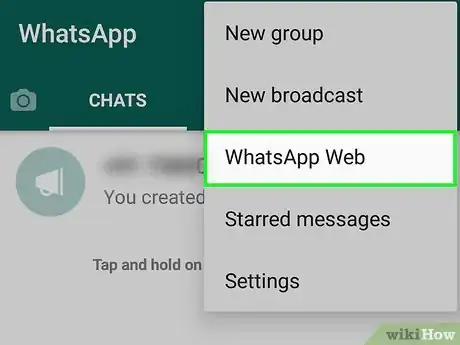
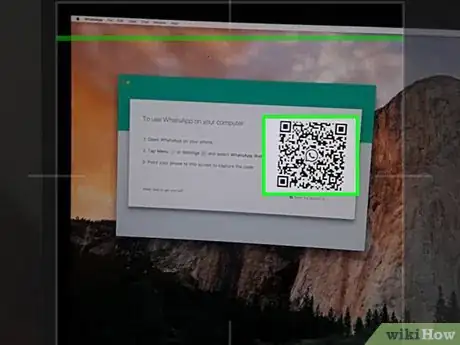
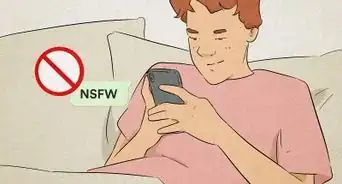
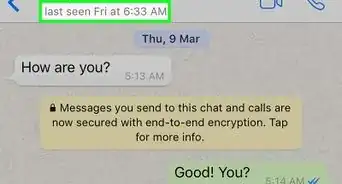
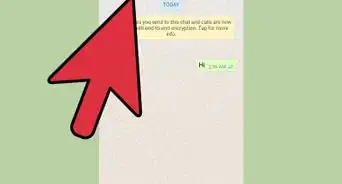
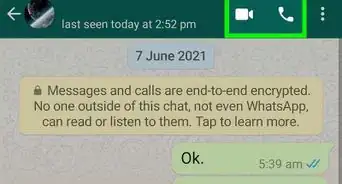
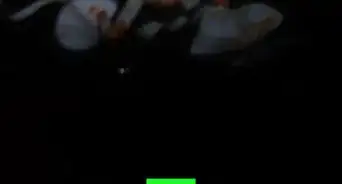
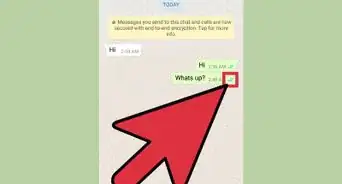
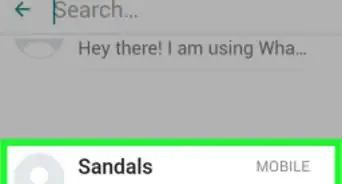
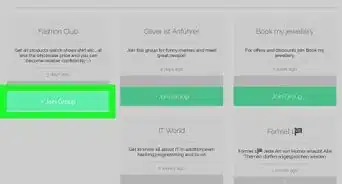
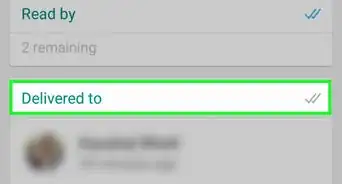
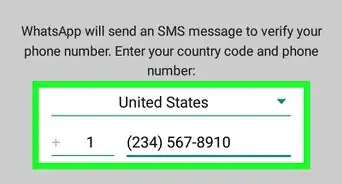
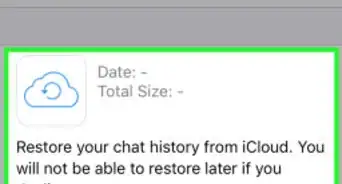
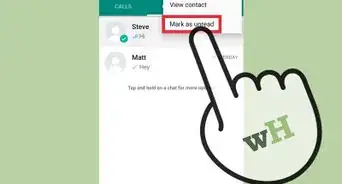
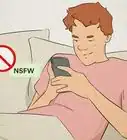
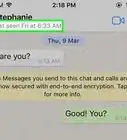
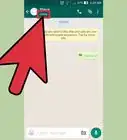
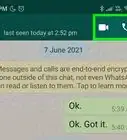

L'équipe de gestion du contenu de wikiHow examine soigneusement le travail de l'équipe éditoriale afin de s'assurer que chaque article est en conformité avec nos standards de haute qualité. Cet article a été consulté 21 842 fois.