X
Cet article a été rédigé avec la collaboration de nos éditeurs(trices) et chercheurs(euses) qualifiés(es) pour garantir l'exactitude et l'exhaustivité du contenu.
L'équipe de gestion du contenu de wikiHow examine soigneusement le travail de l'équipe éditoriale afin de s'assurer que chaque article est en conformité avec nos standards de haute qualité.
Cet article a été consulté 48 097 fois.
Apprenez à installer et exécuter XAMPP sur votre ordinateur Linux.
Étapes
Partie 1
Partie 1 sur 2:
Installer XAMPP
-
1Ouvrez la page de téléchargement XAMPP. Accédez à la page officielle de téléchargement de XAMPP dans le navigateur de votre ordinateur.
-
2Cliquez sur XAMPP pour Linux. C'est au centre de la page. Le fichier d'installation de XAMPP va alors commencer à se télécharger sur votre ordinateur.
- Il vous faudra peut-être cliquer sur Enregistrer le fichier ou sélectionner le dossier Téléchargements comme emplacement avant de continuer.
-
3Laissez le téléchargement se terminer. Une fois le téléchargement du fichier d'installation de XAMPP sur votre ordinateur terminé, vous pouvez continuer.
-
4Ouvrez le Terminal. Cliquez sur l'icône de l'application Terminal. Elle ressemble à une boite noire avec un > _ blanc à l'intérieur.
- Vous pouvez également appuyer sur Alt+Ctrl+T pour ouvrir une nouvelle fenêtre du Terminal.
-
5Basculez dans le répertoire Téléchargements. Tapez cd Downloads et appuyez sur Entrée.
- N'oubliez pas de mettre la majuscule à Downloads.
- Si votre emplacement de téléchargement par défaut se trouve dans un autre dossier, vous devrez changer le répertoire dans ce dossier.
-
6Rendez le fichier téléchargé exécutable. Tapez chmod +x xampp-linux-x64-7.2.9-0-installer.run et appuyez sur Entrée [1] .
- Si vous téléchargez une version différente de XAMPP (par exemple, la version 5.9.3), vous remplacerez 7.2.9 par le numéro de votre version de XAMPP.
-
7Entrez la commande d'installation. Tapez sudo ./xampp-linux-x64-7.2.9-0-installer.run et appuyez sur Entrée.
-
8Entrez votre mot de passe lorsque vous y êtes invité(e). Tapez le mot de passe que vous utilisez pour vous connecter à votre ordinateur, puis appuyez sur Entrée. La fenêtre d'installation apparaitra.
- Vous ne verrez pas les caractères apparaitre dans le Terminal lorsque vous tapez.
-
9Suivez les invites d'installation. Une fois que la fenêtre d'installation apparait, suivez les étapes ci-dessous.
- Cliquez sur Suivant trois fois.
- Décochez la case En savoir plus sur Bitnami pour XAMPP (Learn more about Bitnami for XAMPP).
- Cliquez sur Suivant, puis à nouveau sur Suivant pour lancer l'installation de XAMPP.
-
10Décochez la case Lancer XAMPP. Elle est au centre de la fenêtre d'installation finale.
- Comme XAMPP a besoin de quelques étapes supplémentaires pour s'exécuter sur Linux, vous devez terminer l'installation sans exécuter automatiquement XAMPP.
-
11Cliquez sur Terminer. Cette option se trouve en bas de la fenêtre. La fenêtre d'installation va se fermer. Vous êtes maintenant prêt(e) à exécuter XAMPP.Publicité
Partie 2
Partie 2 sur 2:
Exécuter XAMPP
-
1Ouvrez à nouveau le Terminal si nécessaire. Si vous avez fermé la fenêtre Terminal que vous avez utilisée pour installer XAMPP, rouvrez-la.
- XAMPP n'a pas de fichiers sur le bureau, vous devrez donc le lancer à partir de son répertoire d'installation dans le Terminal chaque fois que vous souhaitez l'exécuter.
-
2Basculez vers le répertoire d'installation de XAMPP. Tapez cd /opt/lampp et appuyez sur Entrée [2] .
-
3Entrez la commande Ouvrir. Tapez sudo ./manager-linux-x64.run et appuyez sur Entrée.
-
4Entrez votre mot de passe lorsque vous y êtes invité(e). Tapez le mot de passe que vous utilisez habituellement pour vous connecter à votre ordinateur, puis appuyez sur Entrée.
-
5Cliquez sur l'onglet Gérer les serveurs. Cette option (Manage Servers) se trouve en haut de la fenêtre.
-
6Choisissez Tout lancer. Cette option (Start All) se trouve tout en bas de la fenêtre et autorisera l'exécution des composants actifs de XAMPP.
-
7Ouvrez la page localhost de votre ordinateur. Accédez à 127.0.0.1 dans le navigateur de votre ordinateur. Vous devriez voir le tableau de bord XAMPP. Vous pouvez maintenant commencer à utiliser XAMPP !Publicité
Conseils
- XAMPP est souvent utilisé pour simuler un serveur Internet en direct dans le but de tester des applications, le contenu d'un site Internet, etc.
Publicité
Avertissements
- Vérifiez bien le numéro de version de votre fichier d'installation XAMPP avant de le saisir dans le Terminal. Saisir un mauvais numéro retournera une erreur.
Publicité
Références
À propos de ce wikiHow
Publicité
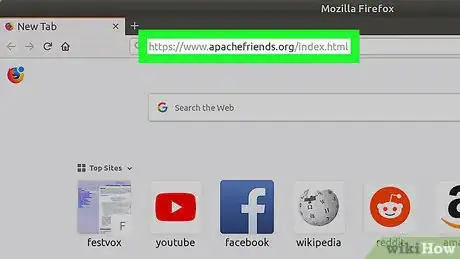
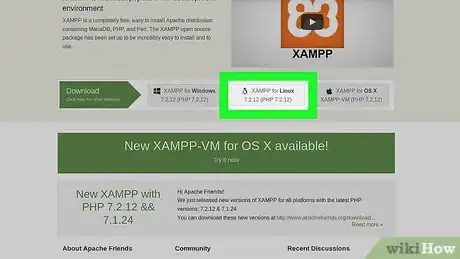
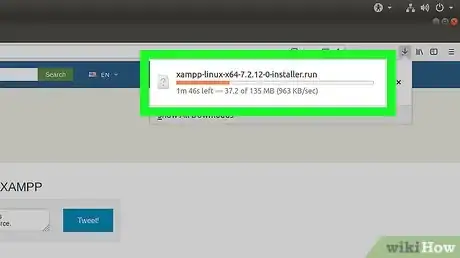
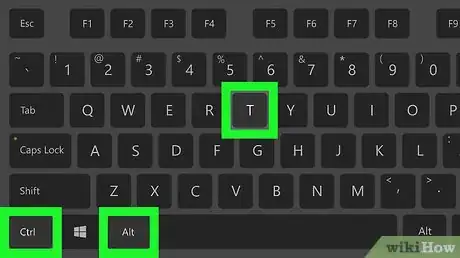
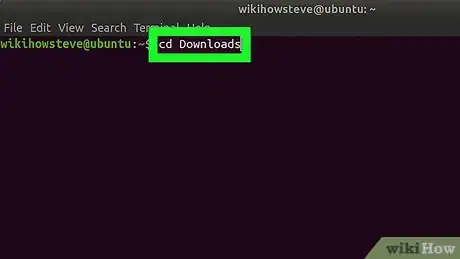
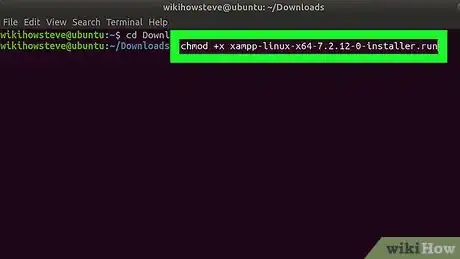
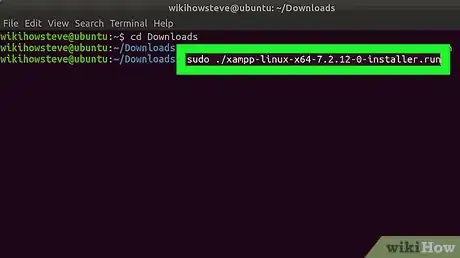
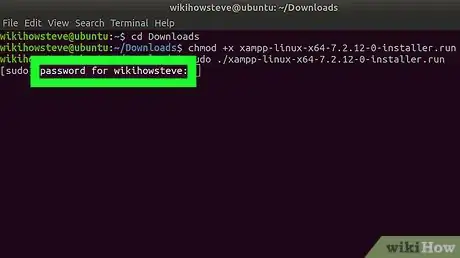
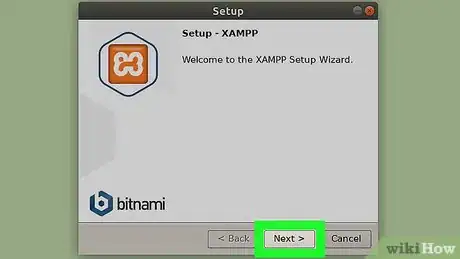
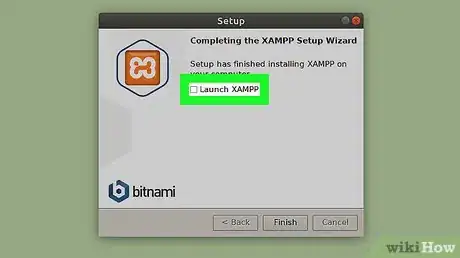
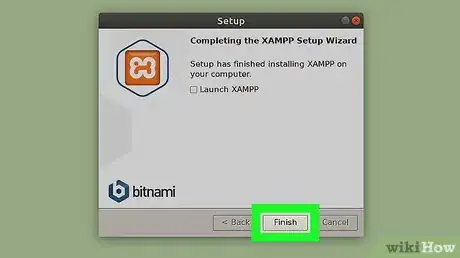
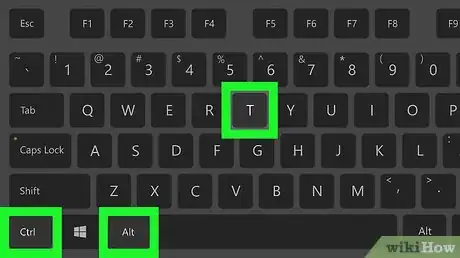
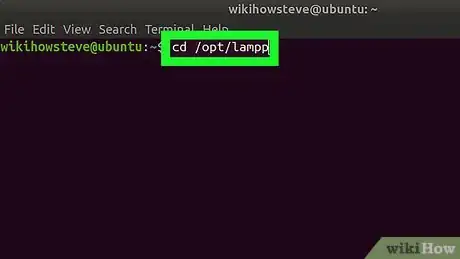

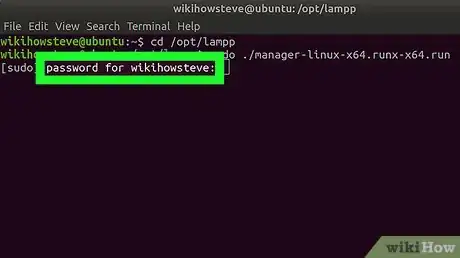
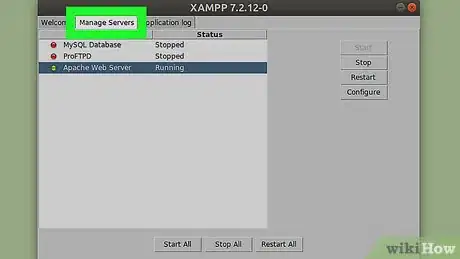
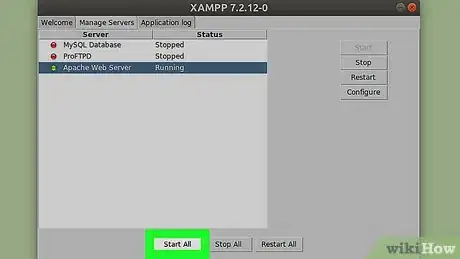
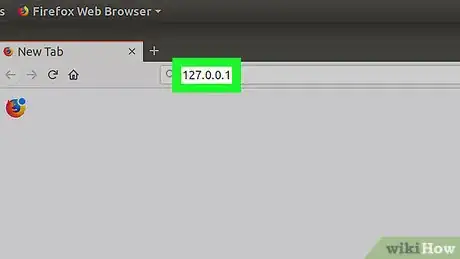
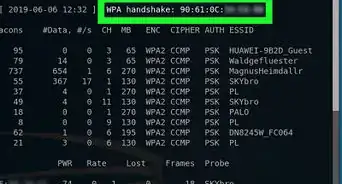
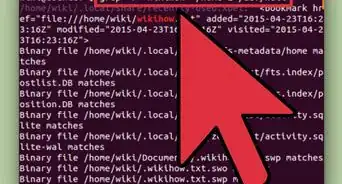
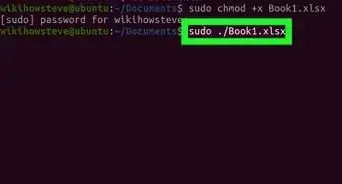

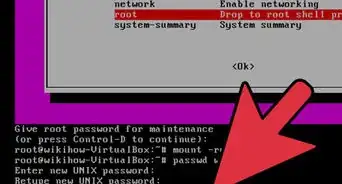



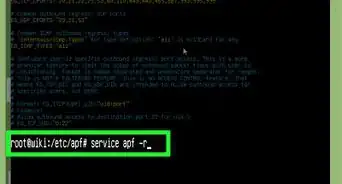

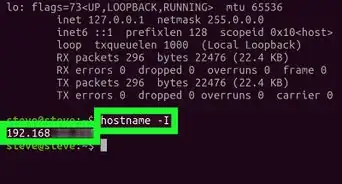
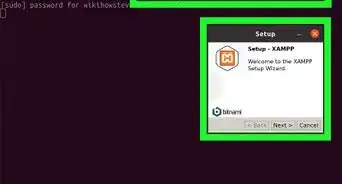

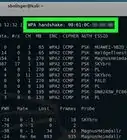
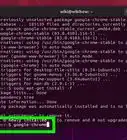

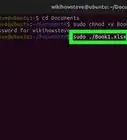

L'équipe de gestion du contenu de wikiHow examine soigneusement le travail de l'équipe éditoriale afin de s'assurer que chaque article est en conformité avec nos standards de haute qualité. Cet article a été consulté 48 097 fois.