X
Cet article a été rédigé avec la collaboration de nos éditeurs(trices) et chercheurs(euses) qualifiés(es) pour garantir l'exactitude et l'exhaustivité du contenu.
L'équipe de gestion du contenu de wikiHow examine soigneusement le travail de l'équipe éditoriale afin de s'assurer que chaque article est en conformité avec nos standards de haute qualité.
Cet article a été consulté 55 767 fois.
Apprenez à installer une application qui vous permet de faire une pause et de reprendre un enregistrement vidéo sur un iPhone. Jusqu’en février 2017, cette fonctionnalité n’était pas disponible pour l’application de caméra par défaut d’iPhone.
Étapes
-
1Téléchargez PauseCam. Vous pouvez faire cela en ouvrant l’App Store et en recherchant PauseCam.
- Appuyez sur Obtenir, puis sur Installer pour télécharger l’application sur votre téléphone.
- Il s’agit d’une application gratuite que vous pouvez mettre à jour pour avoir plus de fonctionnalités et de meilleures performances.
-
2Sélectionnez Ouvrir. Suivez les instructions pour autoriser l’application à accéder à la caméra et au microphone de votre iPhone.
-
3Appuyez sur le bouton d’enregistrement. Une fois que vous êtes prêt à enregistrer, touchez le gros bouton rouge qui se trouve au milieu de l’écran et le petit bouton en bas de celui-ci.
-
4Sélectionnez ⏸. Lorsque vous êtes prêt, appuyez sur le bouton Pause qui se situe en bas de l’écran.
-
5Appuyez sur le bouton d’enregistrement. Dès que vous êtes prêt à continuer l’enregistrement de la vidéo, touchez le bouton rouge en bas de l’écran.
- Répétez ces étapes pour enregistrer, mettre en pause et pour continuer l’enregistrement autant de fois que vous le souhaitez pendant la vidéo.
-
6Touchez ⏸. Faites cela lorsque vous avez terminé d’enregistrer.
-
7Appuyez sur ☑️. Vous trouverez ce bouton dans l’angle supérieur droit de l’écran. Lorsque vous appuyez dessus, le processus de sauvegarde commencera.
- Appuyez sur ⓧ dans le coin supérieur gauche pour supprimer la vidéo.
-
8Sélectionnez le bouton de partage. Il est représenté par une flèche incurvée en forme de cercle qui se trouve dans le coin supérieur droit de l’écran.
-
9Choisissez une qualité de vidéo. Les options disponibles sont Low (basse), Medium (moyenne), High (supérieure) et Original.
- Sur la version gratuite de l’application, la seule qualité vidéo disponible est Low (basse) et toutes les vidéos sont enregistrées avec un filigrane pausevideo.me qui apparait en bas.
- Si vous appuyez sur une fonctionnalité verrouillée, vous serez invité(e) à payer environ un euro pour débloquer cette option spécifique telle qu’une vidéo de qualité supérieure ou l’enregistrement d’une séquence sans le filigrane. Vous avez également la possibilité de payer environ deux euros pour déverrouiller toutes les fonctionnalités de l’application.
-
10Choisissez une destination pour partager la vidéo. Si vous souhaitez enregistrer la vidéo sur votre iPhone, sélectionnez Save to Photo Album (enregistrer dans la galerie) et autorisez l’application à accéder à cet emplacement lorsque vous y êtes invité.
- Il existe également d’autres options de partage comme l’envoi par courriel, via Evernote, et plus encore.
- Sélectionnez More (plus) si vous souhaitez vous connecter à vos comptes sur les réseaux sociaux, choisir d’autres applications ou envoyer la vidéo via un message texte.
Publicité
À propos de ce wikiHow
Publicité



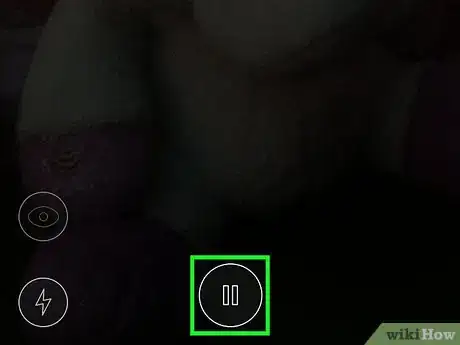

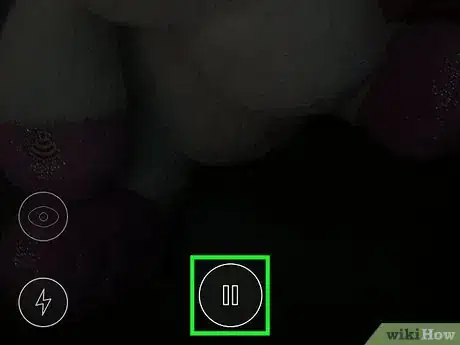
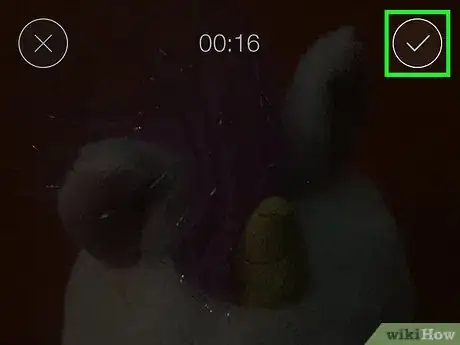


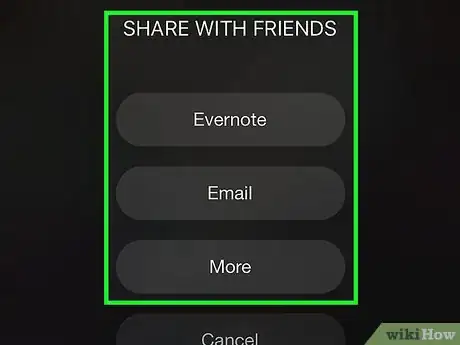
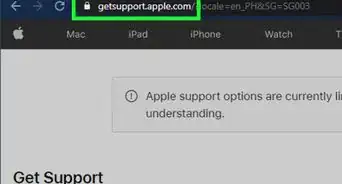
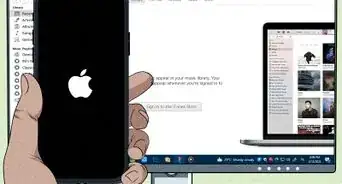
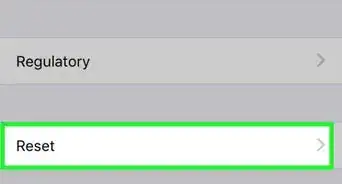
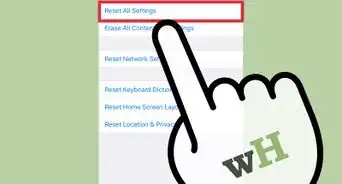
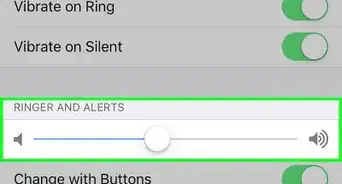

-Step-7.webp)
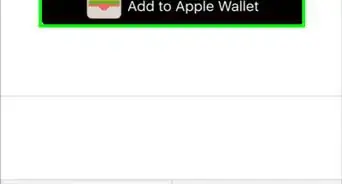
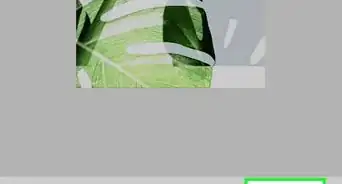
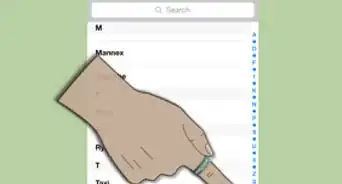
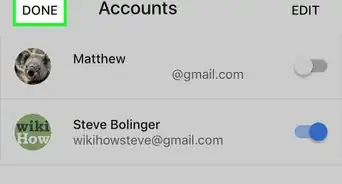
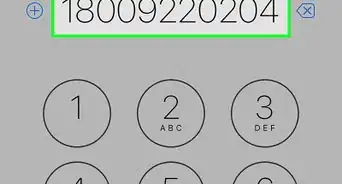
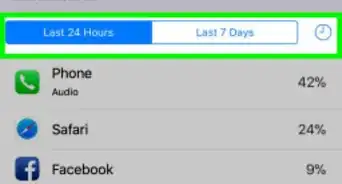
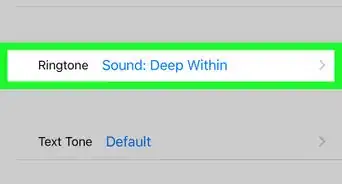
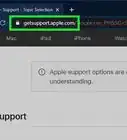
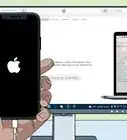
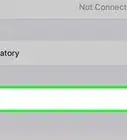
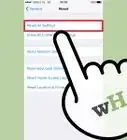

L'équipe de gestion du contenu de wikiHow examine soigneusement le travail de l'équipe éditoriale afin de s'assurer que chaque article est en conformité avec nos standards de haute qualité. Cet article a été consulté 55 767 fois.