Cet article a été rédigé avec la collaboration de nos éditeurs(trices) et chercheurs(euses) qualifiés(es) pour garantir l'exactitude et l'exhaustivité du contenu.
L'équipe de gestion du contenu de wikiHow examine soigneusement le travail de l'équipe éditoriale afin de s'assurer que chaque article est en conformité avec nos standards de haute qualité.
Cet article a été consulté 7 575 fois.
Il est possible de superposer des images sur un iPhone, mais ce n'est pas direct dans la mesure où, par exemple, l'appli Photos ne permet pas ce genre de projets. Par contre, il existe des applis tierces qui font très bien ce travail. Ce wikiHow vous explique comment superposer des images sur votre iPhone avec Canva et Snapseed.
Choses à savoir
- Canva et Snapseed sont 2 applis d'édition d'images, permettant la superposition d'images, elles sont téléchargeables depuis l'App Store.
- Canva et Snapseed permettent de redimensionner des photos superposées, ainsi que de jouer sur la transparence. Cependant, Snapseed présente davantage d'options de retouche.
- Une fois la fusion faite, vous pouvez partager l'image finale sur n'importe quel réseau social (Instagram, Facebook) ou dans des applis de messagerie.
Étapes
Avec Canva
-
1Exécutez Canva. Son icône est le mot… Canva en blanc sur un dégradé de couleurs allant du violet au turquoise.
- Avec Canva, vous pourrez superposer des images, mais vous n’aurez pas autant de fonctionnalités qu’avec Snapseed, en tout cas, pas les mêmes !
- L'application Canva est téléchargeable gratuitement depuis l’App Store.
- Lors de la première exécution de l’appli, il vous sera demandé de créer un compte, opération elle aussi gratuite. Il existe une version payante de Canva, mais vous pourrez vous y abonner ultérieurement… si vous le souhaitez.
-
2Appuyez sur +. Ce signe se trouve dans le coin inférieur droit de l’écran.
-
3Appuyez sur Dimensions sur mesure. En fait dans ce menu, vous pouvez choisir cette possibilité, mais il en existe d'autres plus spécifiques et aux noms évocateurs, comme Publication Instagram ou Publication Facebook. Si vous avez une idée précise, en pixels ou en pourcentage, du format de l'image, choisissez Dimensions sur mesure.
-
4Choisissez un modèle. Si vous n'avez pas d'idée précise de la présentation de votre image, laissez-vous guider vers les divers modèles prédéfinis. À l'inverse, si vous voulez une présentation bien précise, commencez avec un modèle vierge.
-
5Appuyez sur Importations. Cet onglet est au bas de l'écran, un nuage pénétré par le bas d'une flèche montante.
-
6Appuyez sur Importer des médias. Ainsi, vous pouvez sélectionner les fichiers que vous souhaitez importer afin de construire votre image finale.
- Appuyez sur une image de votre galerie. Elle sera alors ajoutée à la liste des images à superposer. Si vous voulez superposer d'autres images, procédez de la même façon.
-
7Appuyez sur la première image. Elle est la première, car c’est elle qui sera en arrière-plan dans votre montage, la seconde sera mise dessus grâce à un jeu de calques.
-
8Appuyez sur +. Ce signe se trouve toujours dans le coin inférieur gauche de l’écran.
-
9Appuyez sur Importations. Cet onglet est situé au bas de votre écran, son logo est un nuage dans lequel pénètre une flèche venue du bas. Si vous avez précédemment utilisé cet onglet, il sera ouvert.
-
10Appuyez sur une autre image. Elle va alors apparaitre sur celle déjà ouverte, c'est-à-dire sur un calque supérieur.
- Si vous avez un problème pour faire apparaitre cette seconde image, appuyez sur Importer des médias.
-
11Modifiez les images. Pour modifier une image, il faut commencer par appuyer dessus, sa sélection sera visible grâce au liseré périphérique bleu. À titre d’exemple, modifiez ensuite la taille en rapprochant vos doigts sur la photo pour une diminution, en les écartant pour un agrandissement, en faisant tourner vos doigts pour une rotation… Enfin, avec un seul doigt, placez les photos à votre convenance.
- Appuyez sur une des icônes du bas de l'écran. Ainsi, vous pouvez modifier l’aspect final de vos deux photos. En appuyant sur Ajuster, vous pourrez, entre autres, jouer sur la saturation, le vignettage, la luminosité ou encore le contraste.
- Appuyez en haut cette fois sur Effets pour des modifications plus ou moins marquées, comme l'effet Trippy (effet psychédélique sur fond de pixellisation par grandes bandes) ou sur le menu Filtre qui permet de jouer sur les teintes et la luminosité de l’image de départ.
- Appuyez sur d'autres icônes du bas de l'écran. Celles-ci permettent le rognage ou le réglage de la transparence de l'image sélectionnée [1] .
-
12Décidez quoi faire avec votre nouvelle image. Cela se fait avec les icônes du haut. Vous pouvez simplement retourner à la page d’accueil et votre projet sera automatiquement enregistré, sinon en appuyant sur la flèche pointant vers le bas (Télécharger), vous pouvez choisir un format particulier et en appuyant sur Partager, vous pourrez… partager votre fichier nouveau avec qui vous voulez, où vous voulez.Publicité
Avec Snapseed
-
1Exécutez Snapseed. Son icône est une feuille verticale, incomplète et dans les tons de vert. Tout comme Canva, Snapseed est disponible gratuitement depuis l’App Store.
- Snapseed est une solution de retouche de photos mise au point par la société Google LLC. Avec elle, vous pouvez, entre autres, superposer des photos ou les fondre.
- Dans l’App Store, tapez Snapseed dans le champ de recherche présentant une loupe, en bas à droite, puis appuyez sur Obtenir.
-
2Appuyez n’importe où sur l’écran. Sinon, vous pouvez appuyer sur
Ouvrir dans le coin supérieur droit. Votre galerie de photos apparait à l’écran, et là vous pourrez sélectionner la photo concernée.- Cette première image ouverte sera celle d’arrière-plan, sur le premier calque qui sera recouvert.
-
3Appuyez sur la photo ou l’image. Elle s’affichera, plus grande, sur l’écran, prête à être retravaillée.
-
4Appuyez sur l’onglet Outils. Il se trouve sous la photo, en bas de l’écran et au milieu. Il arrive que le menu Outils soit déjà développé auquel cas, vous n’avez rien à faire.
-
5Appuyez sur Double Exposition. Cet outil est plutôt au bas du menu des outils, il faudra donc faire défiler l’écran pour trouver son icône, 2 cercles qui se chevauchent.
-
6Appuyez sur l’icône des photos. Elle représente des sommets montagneux schématisés. Dans la galerie de vos photos, sélectionnez celle qui va venir sur celle déjà choisie.
-
7Modifiez vos photos. Avant surimposition, modifiez leurs tailles en rapprochant vos doigts sur la photo pour une diminution, en les écartant pour un agrandissement, en faisant tourner vos doigts pour une rotation… Enfin, avec un seul doigt, placez les photos à votre convenance.
- Appuyez sur les icônes du bas pour tester. En effet, vous allez voir diverses options qui permettent de combiner les 2 photos. Parmi ces options, vous trouverez Par défaut, Alléger, Assombrir, Ajouter, Soustraire ou Fusionner.
- Appuyez sur l’icône en forme de goutte d’eau. Avec ce menu, vous allez pouvoir modifier la transparence de la seconde image afin de révéler, plus ou moins, l’image de dessous. En faisant glisser à droite ou à gauche le curseur en forme de petit cercle, vous allez plus ou moins rendre opaque ou transparente l’image du dessus, le résultat est immédiatement visible.
-
8Appuyez sur . Vous verrez alors une coche verte dans le coin inférieur droit de l'écran. Tous vos changements ont été pris en compte, vous êtes renvoyé(e) sur l'écran d'accueil.
- Si cela vous intéresse, vous pouvez faire d’autres modifications avec Styles et Outils : faites des essais, explorer les diverses possibilités, amusez-vous !
-
9Exportez éventuellement votre travail. Une fois que l’image est prête, vous pouvez l’enregistrer dans un autre dossier. Pour cela, appuyez sur Exporter, puis sélectionnez vos paramètres d’exportation, comme le dossier de destination.Publicité
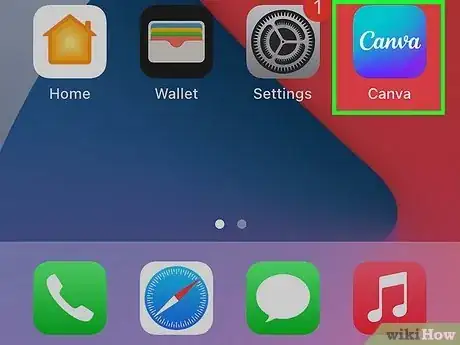
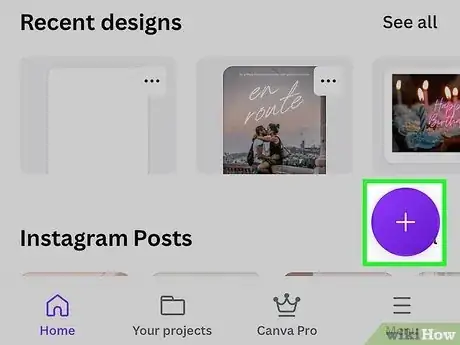
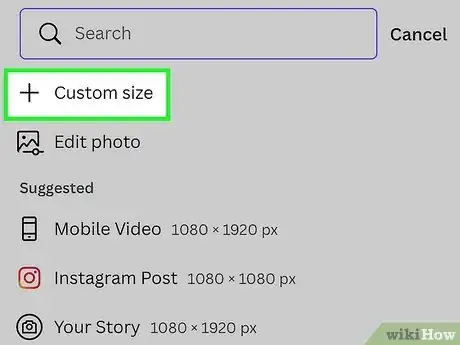
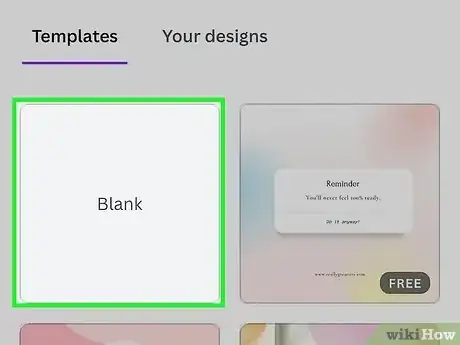
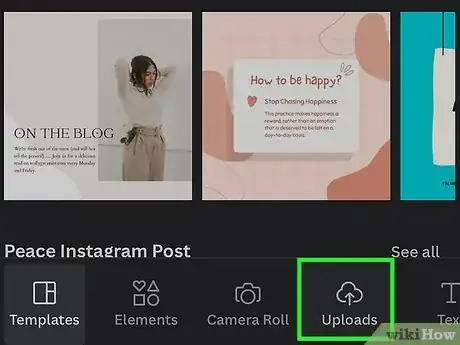
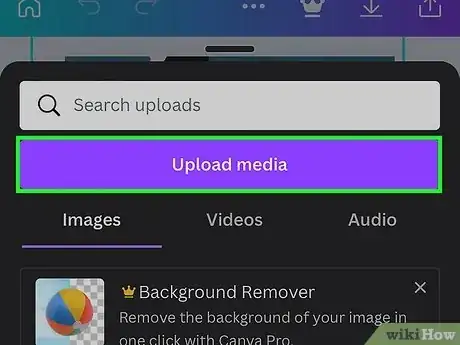
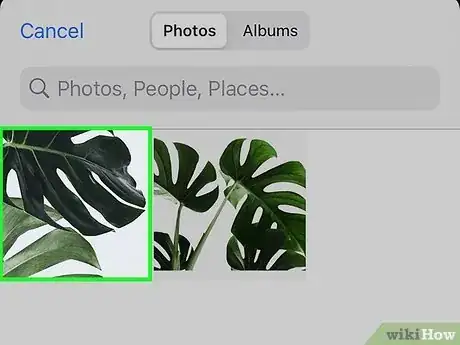
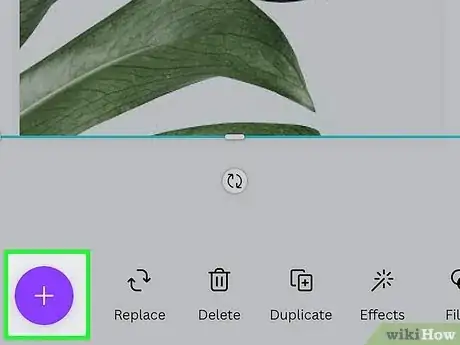
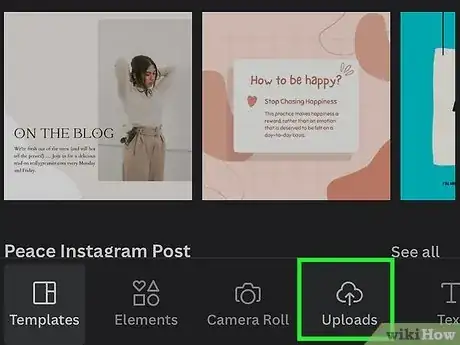
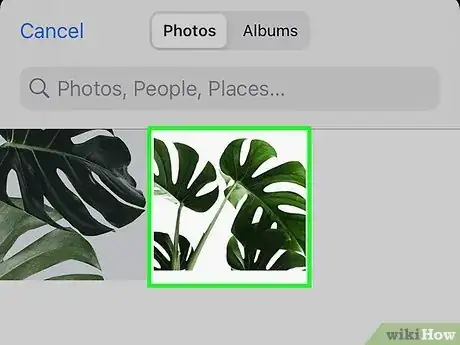
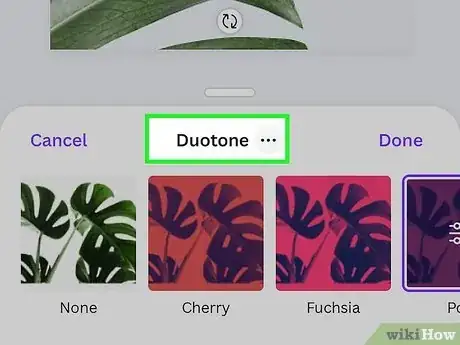
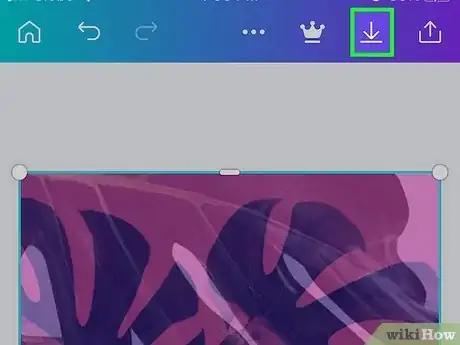
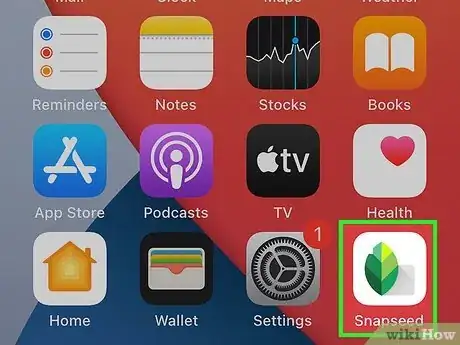
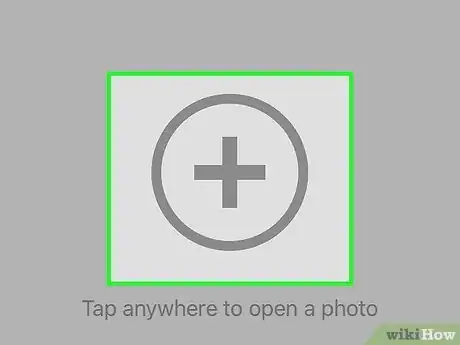
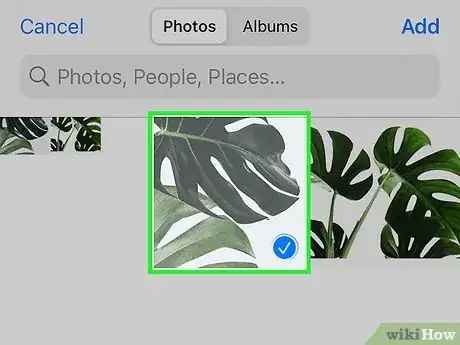
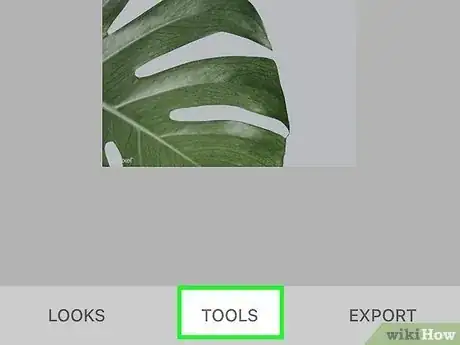
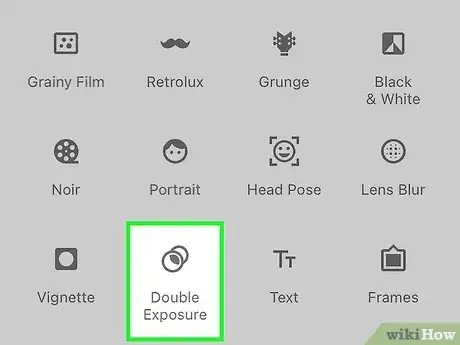
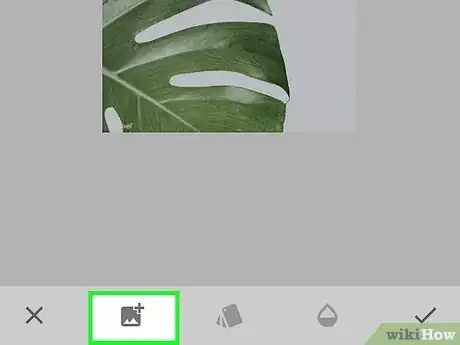
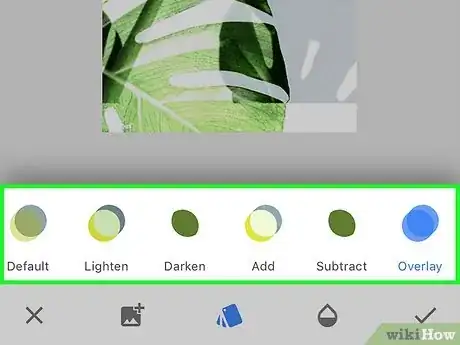


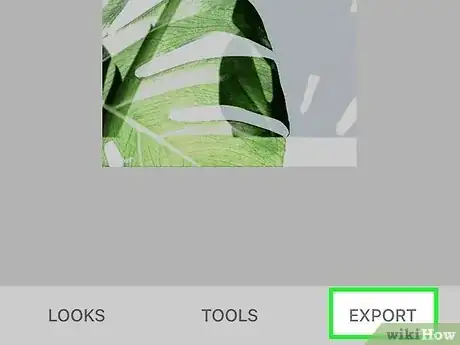
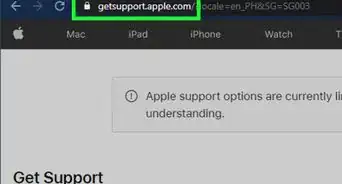
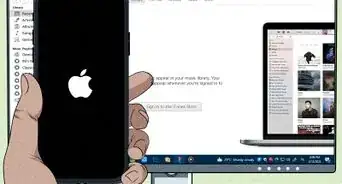
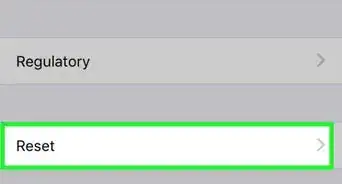
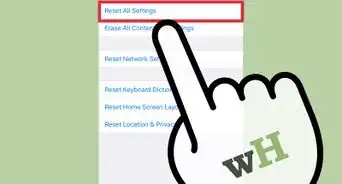
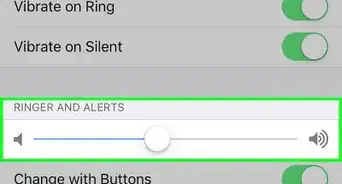
-Step-7.webp)

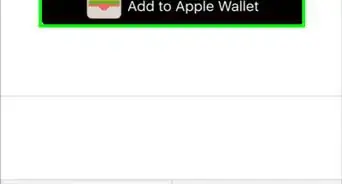
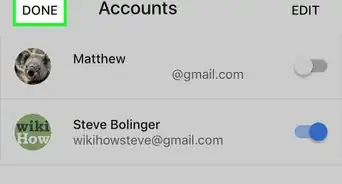
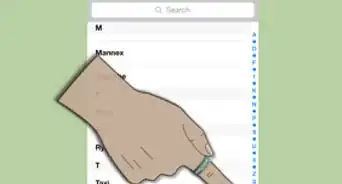
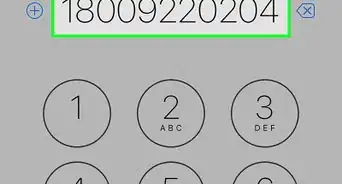
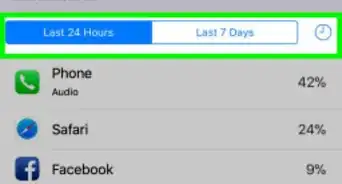
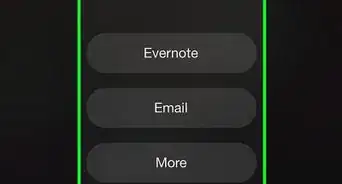
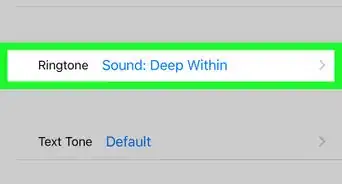
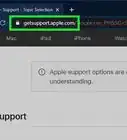
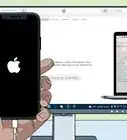
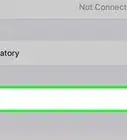
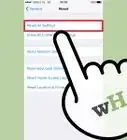

L'équipe de gestion du contenu de wikiHow examine soigneusement le travail de l'équipe éditoriale afin de s'assurer que chaque article est en conformité avec nos standards de haute qualité. Cet article a été consulté 7 575 fois.