X
Cet article a été rédigé avec la collaboration de nos éditeurs(trices) et chercheurs(euses) qualifiés(es) pour garantir l'exactitude et l'exhaustivité du contenu.
L'équipe de gestion du contenu de wikiHow examine soigneusement le travail de l'équipe éditoriale afin de s'assurer que chaque article est en conformité avec nos standards de haute qualité.
Cet article a été consulté 9 652 fois.
Apprenez à modifier l’image de l’arrière-plan de votre bureau.
Étapes
Méthode 1
Méthode 1 sur 4:
Avec Windows 10
-
1Faites un clic droit sur le bureau. Un menu déroulant va s’afficher.
-
2Cliquez sur Personnaliser. Cette option se trouve tout en bas du menu déroulant.
-
3Cliquez sur Arrière-plan. Vous le trouverez dans le coin supérieur gauche de la page.
-
4Cliquez sur la case sous Arrière-plan. Vous pourrez sélectionner l’une des options ci-dessous.
- Image. Elle vous permet de sélectionner une image à afficher sur votre bureau. Vous avez également la possibilité de cliquer sur Parcourir pour choisir d’autres images si vous n’aimez pas celles par défaut. Par ailleurs, vous pouvez cliquer sur la case sous Choisir un ajustement pour modifier l’affichage de l’image (par exemple pour couvrir tout l’écran).
- Couleur unie. Elle vous permet de sélectionner une couleur unie (par exemple le gris) pour remplir votre bureau Windows.
- Diaporama. Elle affiche sous forme de diaporama les images que vous avez enregistrées dans le dossier par défaut Images. Vous avez la possibilité de sélectionner un autre dossier en cliquant sur Parcourir.
-
5Quittez la fenêtre de Personnalisation. Cliquez sur le X dans le coin supérieur droit de la page. Le papier peint que vous avez choisi sera automatiquement affiché sur le bureau.Publicité
Méthode 2
Méthode 2 sur 4:
Sur Windows 7 et 8
-
1Faites un clic droit sur le bureau. Un menu déroulant va s’afficher.
-
2Cliquez sur Personnaliser. Cette option se trouve tout en bas du menu déroulant.
-
3Cliquez sur Arrière-plan du bureau. Le bouton se trouve dans le coin inférieur gauche de la page de Personnalisation.
-
4Choisissez une image. Choisissez une image pour l’utiliser comme arrière-plan de votre bureau.
- Vous pouvez également cliquer sur Arrière-plans du Bureau Windows dans la partie supérieure de la fenêtre pour choisir différents dossiers d’image.
- Si vous cherchez une image spécifique, cliquez sur Parcourir.
- En cochant la case dans le coin supérieur droit de 2 ou plusieurs images, vous les afficherez en diaporama. Tout en bas de la fenêtre, vous avez la possibilité de modifier le temps de rotation par défaut des images et leur style de transition.
-
5Cliquez la case sous Position de l’image. Vous verrez les options d’affichage de l’image. Parmi les options disponibles, on peut citer :
- Remplissage pour afficher l’image sur l’intégralité de l’écran
- Mosaïque pour afficher plusieurs miniatures de l’image sur le bureau
- Centrer pour afficher l’image au milieu de l’écran avec des bordures noires
-
6Cliquez sur la position de l’image souhaitée. Les modifications s’appliqueront automatiquement.
-
7Cliquez sur Enregistrer les modifications. Le bouton se trouve tout en bas de la fenêtre. Vos modifications seront enregistrées.Publicité
Méthode 3
Méthode 3 sur 4:
Avec Windows Vista
-
1Faites un clic droit sur le bureau. Un menu déroulant va s’afficher.
-
2Cliquez sur Personnaliser. Cette option se trouve tout en bas du menu déroulant.
-
3Cliquez sur Arrière-plan du bureau. Il s’agit du 2e lien depuis le haut de la fenêtre.
-
4Cliquez sur une image. Cliquez sur une image pour l’utiliser comme arrière-plan de votre bureau.
- Vous pouvez également cliquer sur la case Papiers peints Windows pour choisir un autre dossier d’image.
- Si vous cherchez une image spécifique, cliquez sur Parcourir.
-
5Cliquez une option de positionnement de l’image. Cette section se trouve sous « Quel doit être le positionnement de l’image ? ». Les options disponibles (de gauche à droite) sont une version plein écran, une mosaïque et une version centrée de l’image.
-
6Cliquez sur OK. Ce bouton se trouve tout en bas de la fenêtre. L’image sélectionnée deviendra l’arrière-plan de votre bureau.Publicité
Méthode 4
Méthode 4 sur 4:
Sur Windows XP
-
1Faites un clic droit sur le bureau. Un menu déroulant va s’afficher.
-
2Cliquez sur Propriétés. Le bouton se trouve tout en bas du menu déroulant.
-
3Cliquez sur l’onglet Bureau. Il se trouve tout en haut de la fenêtre des propriétés d’affichage.
-
4Cliquez sur une option d’arrière-plan. Vous verrez différentes options sous « Arrière-plan ». Cliquez sur l’une d’entre elles pour afficher un aperçu dans la fenêtre en forme d’écran.
- Vous pouvez également cliquer sur Parcourir pour chercher une image spécifique.
- Pour une couleur unie, cliquez sur (Aucun) puis la case sous « Couleur » dans le coin inférieur droit de la fenêtre et sélectionnez une couleur.
-
5Cliquez la case sous « Position ». Elle se trouve dans le coin inférieur droit de la fenêtre des propriétés d’affichage. Vous y verrez 3 options :
- Étirer pour afficher l’image sur l’intégralité de l’écran
- Mosaïque pour afficher plusieurs miniatures de l’image sur le bureau
- Centrer pour centrer l’image sur l’écran avec des bordures noires
-
6Cliquez sur une position d’image. Votre image sera modifiée en conséquence.
-
7Cliquez sur OK. Le bouton se trouve tout en bas de la fenêtre. Cliquez dessus pour enregistrer vos modifications.Publicité
Conseils
- Pour modifier rapidement l’arrière-plan du bureau, faites un clic droit sur une image (ou appuyez dessus et maintenez le doigt sur l’écran si vous utilisez un appareil tactile) et sélectionnez Choisir comme arrière-plan du bureau.
Publicité
Avertissements
- Si vous utilisez un ordinateur avec des restrictions d’utilisateur (par exemple un ordinateur appartenant à votre école ou ordinateur professionnel), il est possible que vous ne soyez pas autorisé à modifier l’arrière-plan du bureau.
Publicité
À propos de ce wikiHow
Publicité
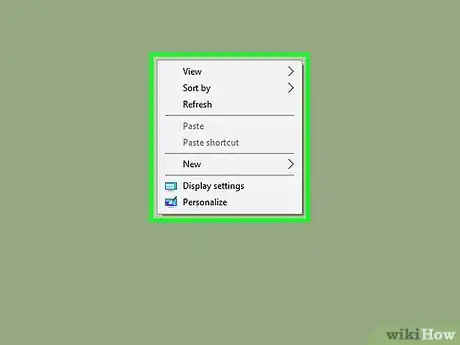
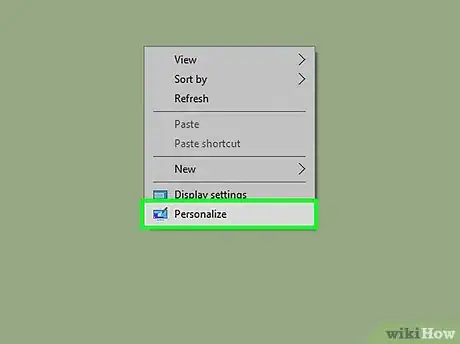
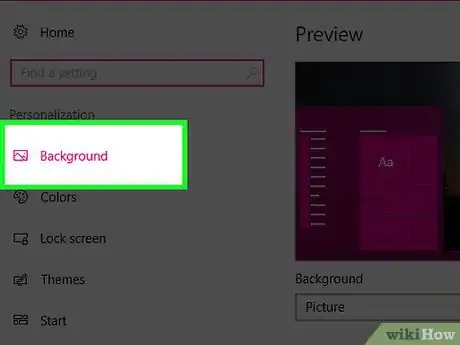
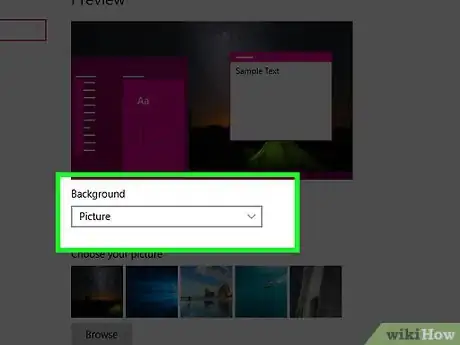
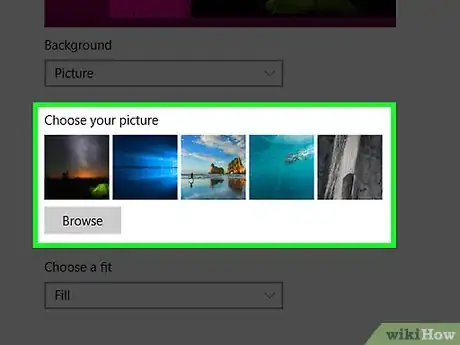
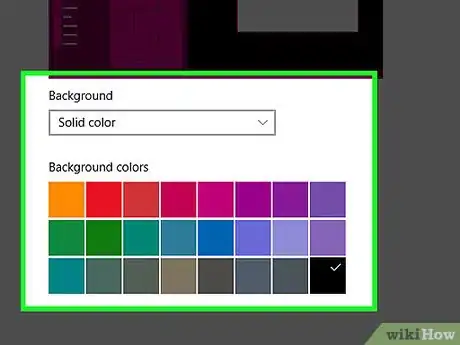
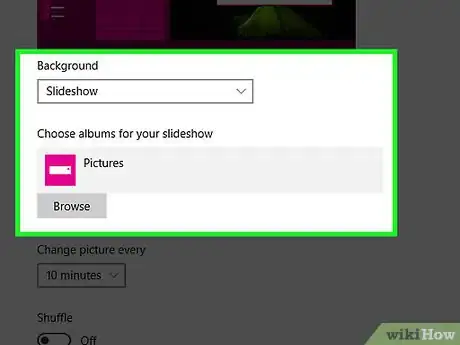
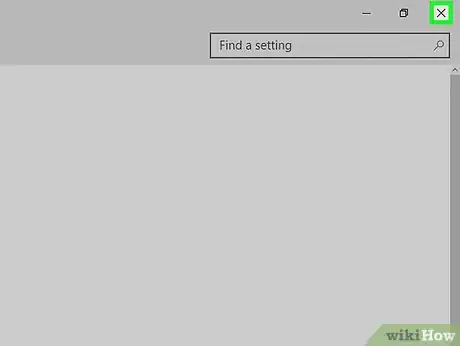
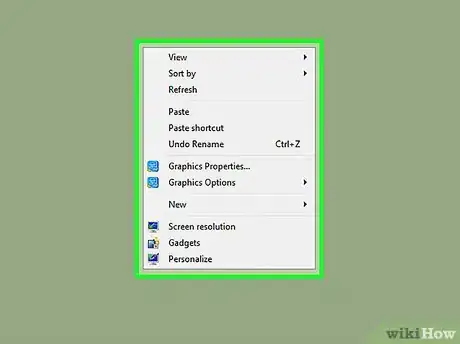
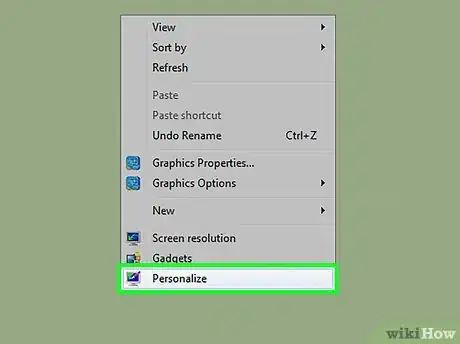
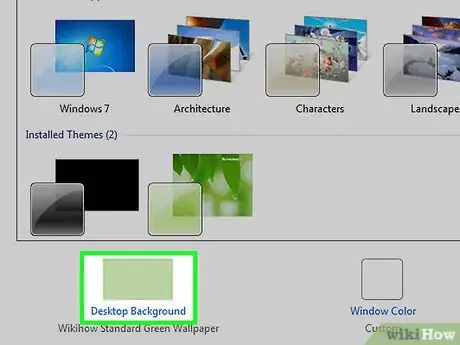
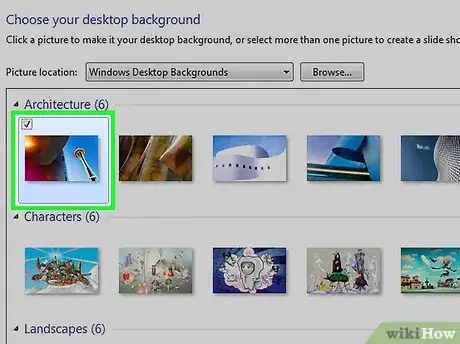
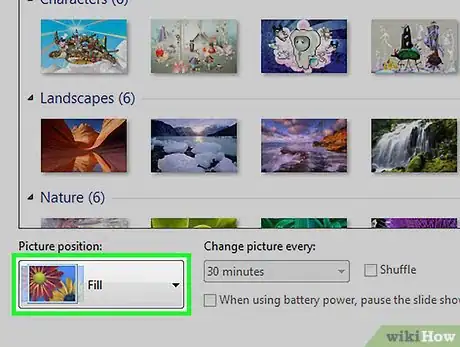
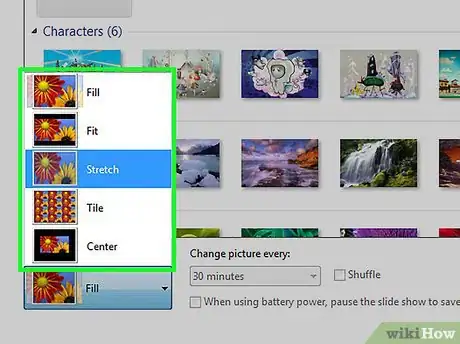
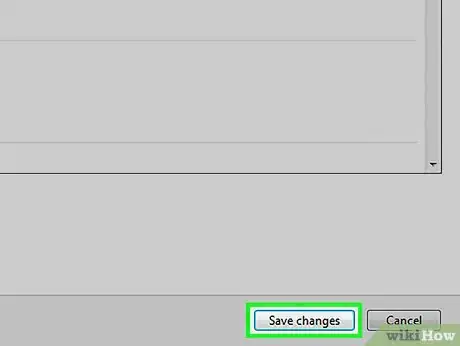
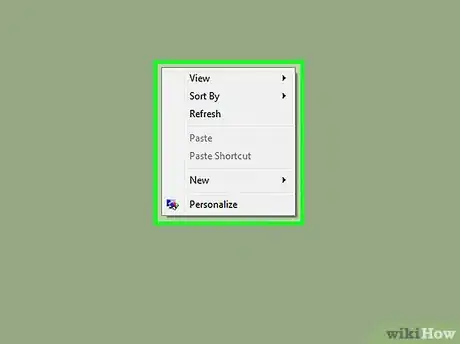
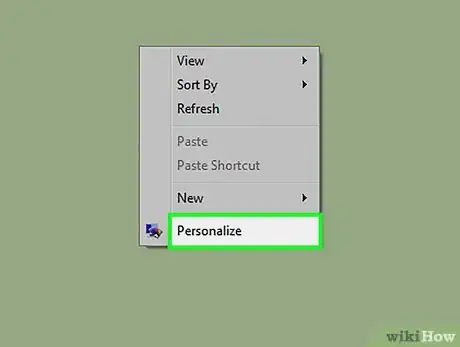
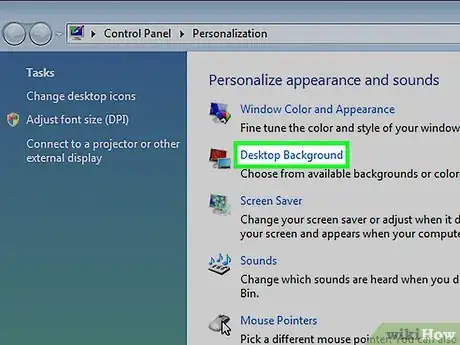
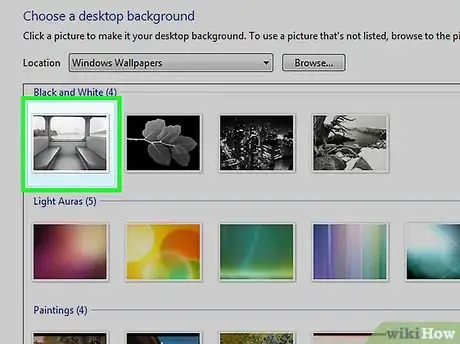
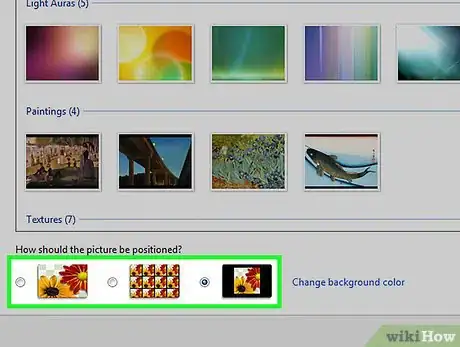
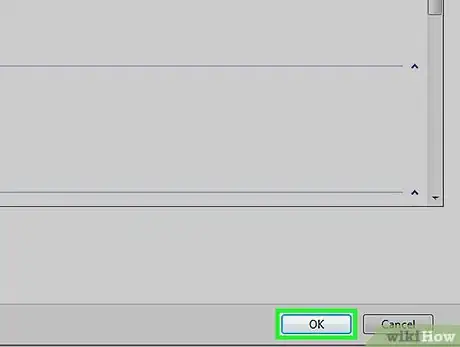
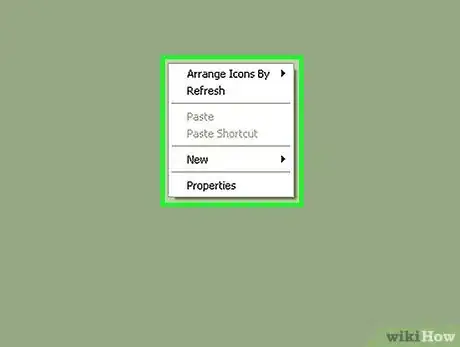
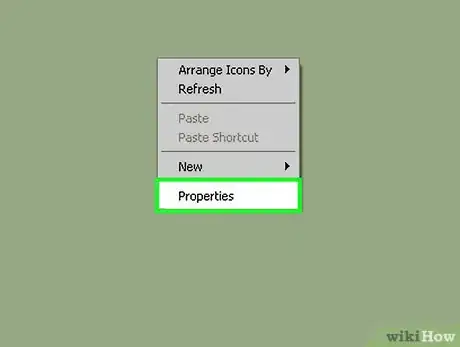
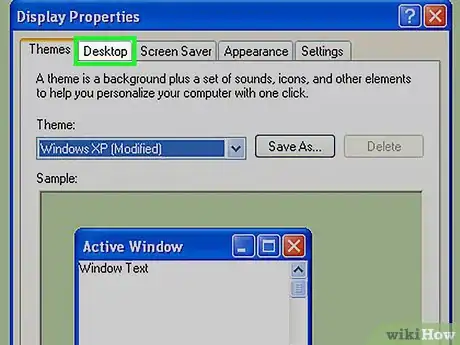
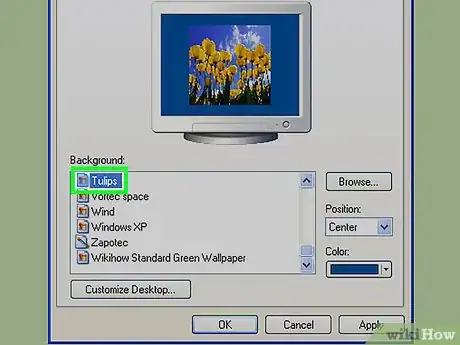
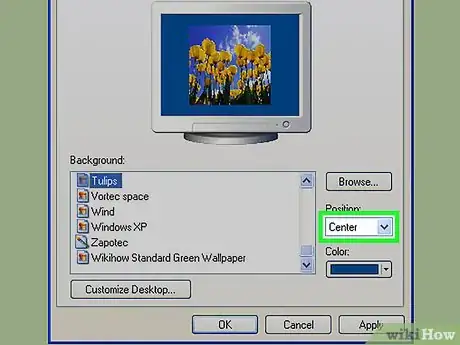
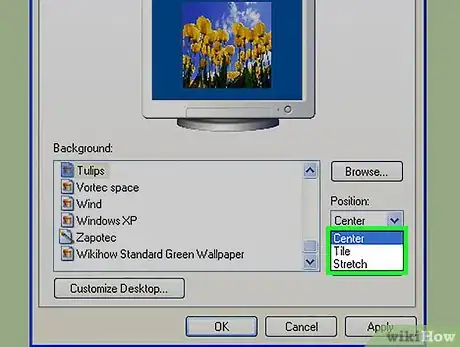
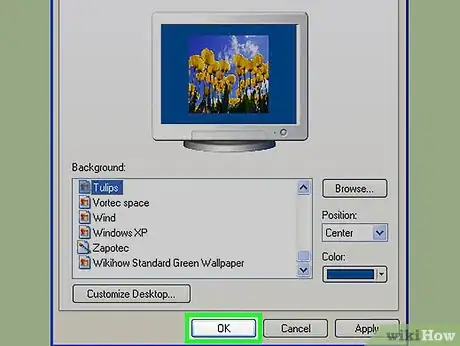





-Step-17.webp)






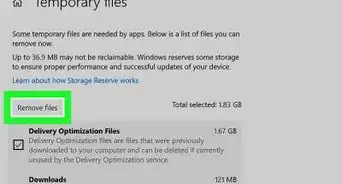






L'équipe de gestion du contenu de wikiHow examine soigneusement le travail de l'équipe éditoriale afin de s'assurer que chaque article est en conformité avec nos standards de haute qualité. Cet article a été consulté 9 652 fois.