Cet article a été rédigé avec la collaboration de nos éditeurs(trices) et chercheurs(euses) qualifiés(es) pour garantir l'exactitude et l'exhaustivité du contenu.
L'équipe de gestion du contenu de wikiHow examine soigneusement le travail de l'équipe éditoriale afin de s'assurer que chaque article est en conformité avec nos standards de haute qualité.
Cet article a été consulté 41 867 fois.
Il est possible de changer la date et l'heure de votre PC sous Windows grâce à l'invite de commande. Il y a certaines choses à savoir au préalable et faire quelques réglages préliminaires, vous devez aussi avoir tous les privilèges de l'administrateur pour opérer cette modification.
Étapes
Désactiver le réglage automatique de l'heure et de la date
-
1Comprenez bien la raison de cette désactivation. Certes, vous pourrez changer l'heure et la date avec l'invite de commande alors même que le réglage automatique de ces deux paramètres est activé. Mais, il y a de grandes chances que la modification ne passe pas.
- Dans certains cas, la fermeture de l'invite de commande entrainera automatiquement la réinitialisation des deux paramètres : tout sera à refaire !
-
2
-
3
-
4Cliquez sur Heure et langue. Cette option est à peu près au milieu de la fenêtre des paramètres.
-
5Cliquez sur Date et heure. L'onglet en question est dans la colonne de gauche de la fenêtre.
-
6Cliquez sur le curseur bleu Régler l'heure automatiquement (). Il devient alors blanc (). À ce moment-là, Windows ne tentera plus de régler automatiquement l'heure et le jour. Partant, vous allez pouvoir modifier sans problème ces deux paramètres avec l'invite de commande.Publicité
Modifier l'heure et la date
-
1
-
2Recherchez l'invite de commande. Tapez invite de commande, le lien qui y mène va apparaitre en tête des résultats (Meilleur résultat).
-
3Faites un clic droit sur l'invite de commande (). Ce faisant, vous allez faire apparaitre un menu contextuel.
- Si votre souris n'est pas dotée de deux boutons, cliquez sur le côté droit de la souris ou faites un clic avec deux doigts.
- Si vous utilisez un pavé tactile, sur un portable notamment, appuyez avec deux doigts sur le pavé pour obtenir le menu contextuel. Sinon, vous pouvez aussi appuyer sur le côté inférieur droit de ce même pavé.
-
4Cliquez sur Exécuter en tant qu'administrateur. Cette option est généralement la première du menu contextuel.
- Ces deux modifications, heure et date, ne peuvent se faire sans avoir tous les privilèges de l'administrateur.
-
5Cliquez sur Oui au moment voulu. Ce faisant, vous confirmez votre volonté de voir s'exécuter l'invite de commande. Sa fenêtre d'accueil s'ouvre avec un curseur clignotant n'attendant qu'une commande.
-
6Modifiez l'heure. La commande pour changer l'heure commence par la frappe de time. L’assistant affiche alors l’heure actuelle de l’ordinateur. À droite de Entrez la nouvelle heure, tapez l'heure voulue sous la forme hh:mm:ss,ms, ms étant les millisecondes, elles ne sont pas obligatoires. Validez avec la touche Entrée. et l'heure est immédiatement modifiée en bas à droite de la barre des tâches de Windows.
- Si vous tapez time, puis 08:35:00 à droite de Entrez la nouvelle heure et si vous validez avec Entrée, votre ordinateur indiquera 8:35.
- Pour régler l'heure sur 23 h 10, vous taperez time, puis 23:10:00 et appuierez sur Entrée.
- Si pour une raison quelconque, vous désirez voir s'afficher l'heure en format sur 12 heures, modifiez le paramètre des options régionales dans le panneau de configuration. Dans l'invite, vous taperez pour 22 h, la commande suivante : 10:00:00 PM.
-
7Modifiez la date. Il existe dans le monde 7 ou 8 formats de date, mais ne vous inquiétez pas, l'invite de commande livrée avec votre ordinateur tient compte de votre pays de résidence. Commencez par taper dans l'invite date, puis validez avec la touche Entrée. Là, vous taperez la date selon le format mis en exemple et vous validerez avec la touche Entrée. En France, ce sera dd-mm-yyyy, le nombre de lettres indique le nombre de chiffres à taper.
- Pour changer la date de votre ordinateur et la fixer au 12 juillet 2020, tapez
date, validez avec la touche Entrée, tapez ensuite 12-07-2020, puis validez avec Entrée. - En Suisse romande, l'opération est la même, simplement la date simplifiée, car c'est bien de cela qu'il s'agit, n'apparaitra pas de la même façon. En effet, elle apparaitra sous la forme, pour reprendre la date précédente, 12.07.2020.
- Pour changer la date de votre ordinateur et la fixer au 12 juillet 2020, tapez
-
8Vérifiez que les modifications sont les bonnes. Dans le coin inférieur droit de l'écran, vous devriez alors voir la nouvelle date et la nouvelle heure telles que vous les avez modifiées, au format de votre pays.
- Bien entendu, si cela ne correspondait pas, vous recommenceriez l'opération en étant plus vigilant(e).
Publicité
Conseils
- Tant que vous laissez désactivée la fonction automatique de mise à la date et de mise à l'heure, la date et l'heure que vous avez déterminées ne disparaitront pas au démarrage de votre ordinateur.
Avertissements
- Le fait de mettre une date antérieure à celle du jour peut entrainer des problèmes avec certains programmes et certaines fonctionnalités de sécurité : renseignez-vous à ce sujet.
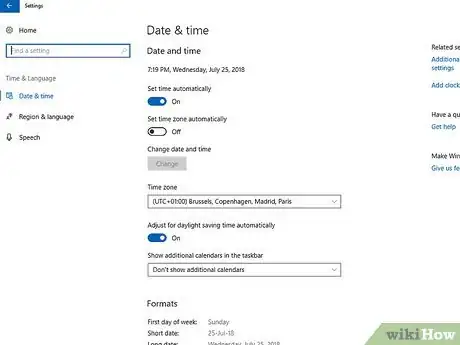
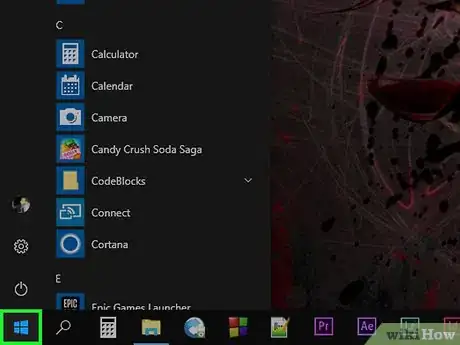

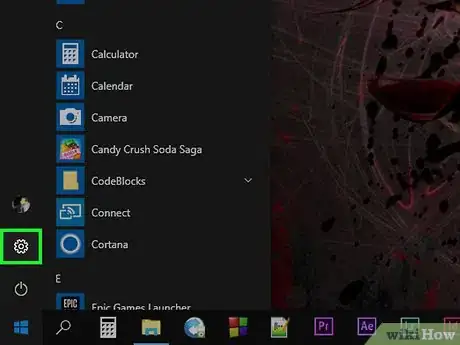

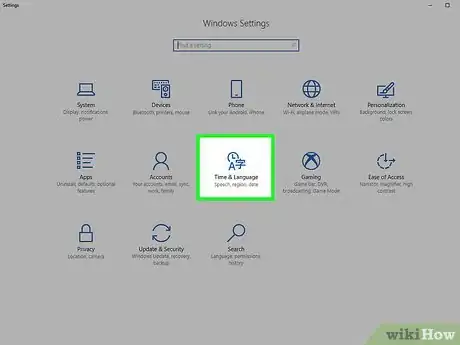

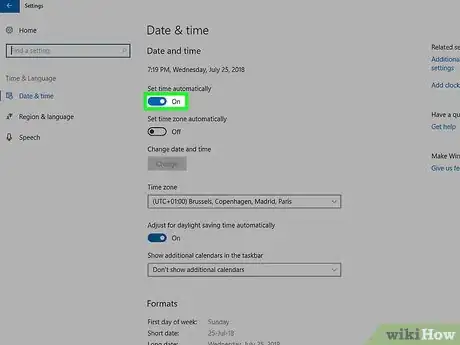


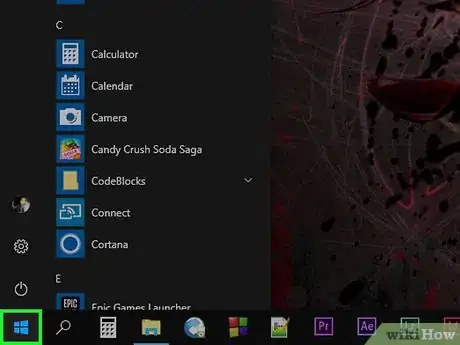
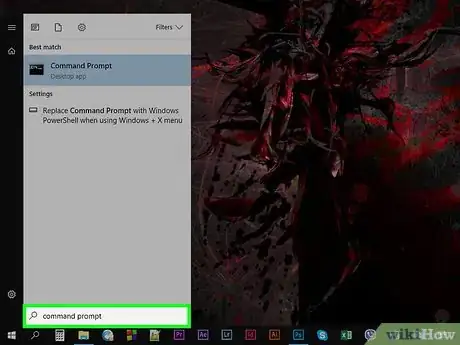
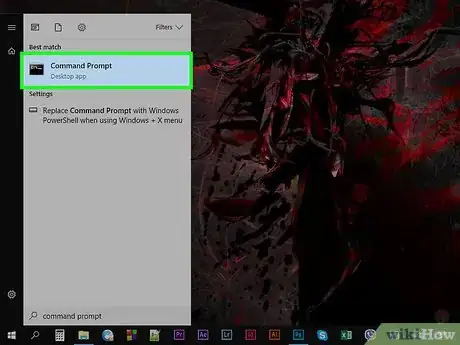

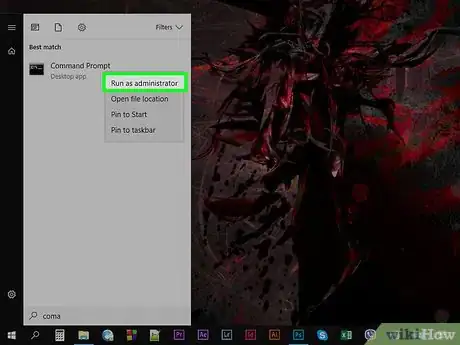
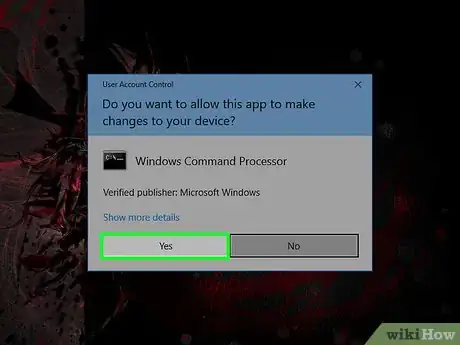
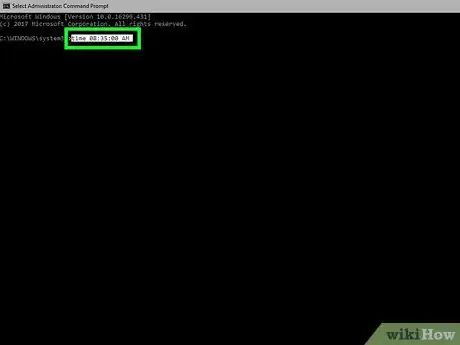
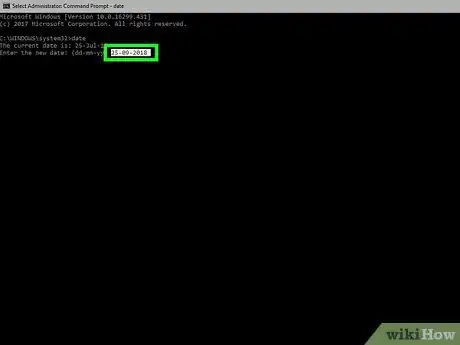
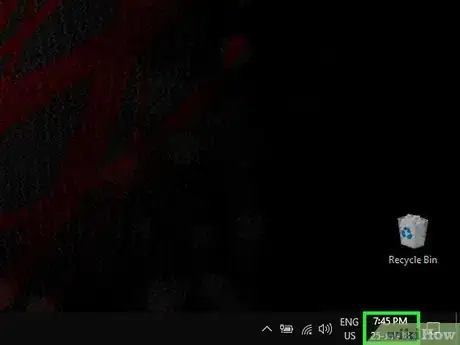
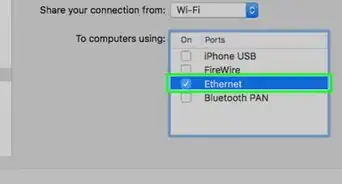
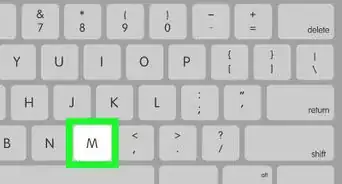

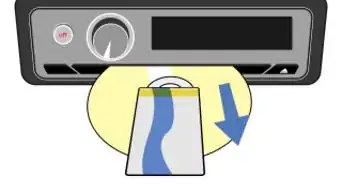
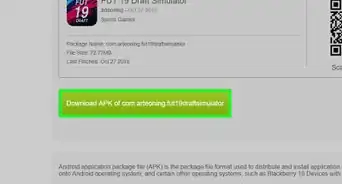
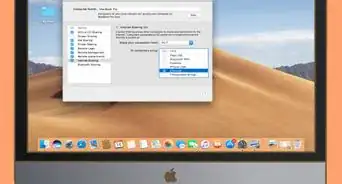
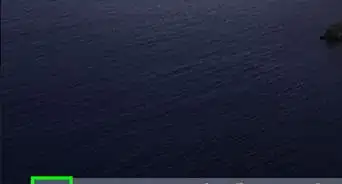
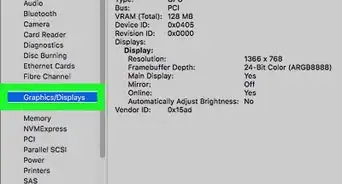

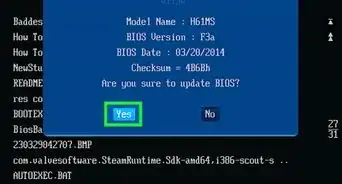
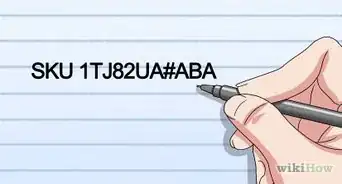


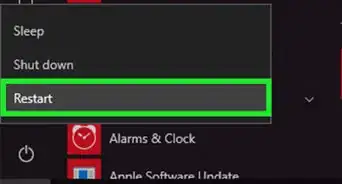
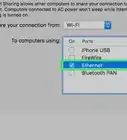


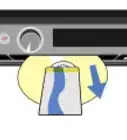

L'équipe de gestion du contenu de wikiHow examine soigneusement le travail de l'équipe éditoriale afin de s'assurer que chaque article est en conformité avec nos standards de haute qualité. Cet article a été consulté 41 867 fois.