X
Cet article a été rédigé avec la collaboration de nos éditeurs(trices) et chercheurs(euses) qualifiés(es) pour garantir l'exactitude et l'exhaustivité du contenu.
L'équipe de gestion du contenu de wikiHow examine soigneusement le travail de l'équipe éditoriale afin de s'assurer que chaque article est en conformité avec nos standards de haute qualité.
Cet article a été consulté 71 439 fois.
Dans Microsoft Word, il est possible de changer la largeur des marges, que ce soit dans tout le document ou bien seulement dans une partie.
Étapes
-
1Ouvrez un document Microsoft Word. Pour ce faire, doublecliquez sur l’appli bleue qui contient un « W » ou est en forme de « W ». Cliquez sur Fichier en haut de l’écran puis sur Ouvrir…
- Pour créer un nouveau document, cliquez sur Nouveau dans le menu Fichier.
-
2Cliquez sur l’onglet Mise en page. Il se trouve en haut de la fenêtre.
-
3Choisissez Marges. Cette option se situe à gauche sur la barre d’outils.
-
4Sélectionnez Marges personnalisées.
- Si vous préférez, vous pouvez choisir un des modèles prédéfinis de marges, comme Normales (2,5 cm sur tous les côtés) ou Étroites (1,27 cm sur tous les côtés) si cela répond à vos besoins.
-
5Définissez les marges. Entrez la largeur que vous souhaitez dans les champs Haut, Bas, Gauche et Droite.
- Ajustez la marge Reliure seulement si vous souhaitez relier le document, pour un livre ou un rapport par exemple. Si c’est le cas, entrez un nombre dans le champ Reliure qui laissera assez de place pour la reliure et utilisez le menu déroulant pour définir si celle-ci sera à gauche ou en haut.
-
6Cliquez sur le menu déroulant Appliquer à.
-
7Sélectionnez où appliquer les marges.
- Choisissez À tout le document si vous souhaitez utiliser les mêmes marges dans tout le document.
- Sélectionnez À partir de ce point si vous voulez que les marges soient appliquées aux pages qui se situent après l’endroit où le curseur est actuellement positionné.
- Cliquez sur Sections sélectionnées pour appliquer les marges à une partie du document que vous aurez sélectionnée au préalable.
-
8Choisissez OK. Les nouvelles marges seront appliquées au document.Publicité
Conseils
- Si les marges font moins de 1 cm, vous courez le risque que le texte soit coupé à l’impression.
Publicité
À propos de ce wikiHow
Publicité
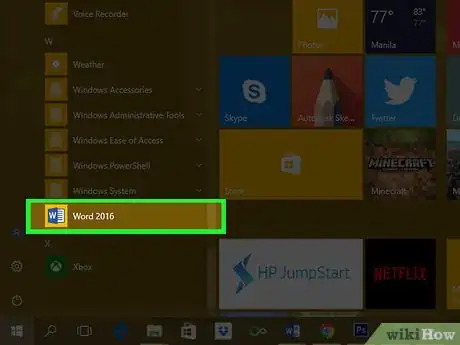
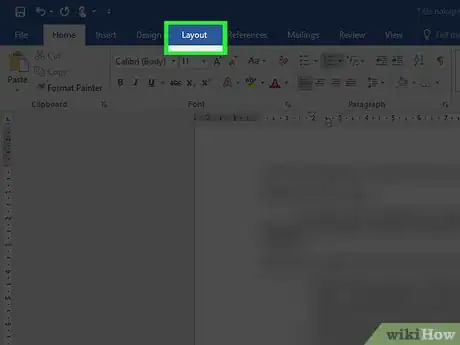
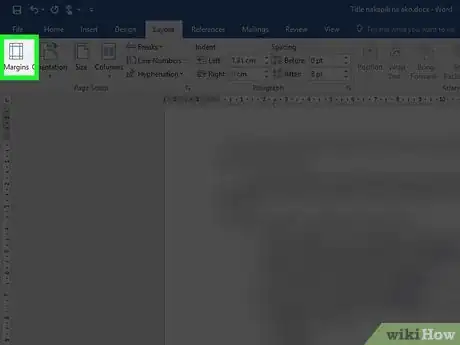

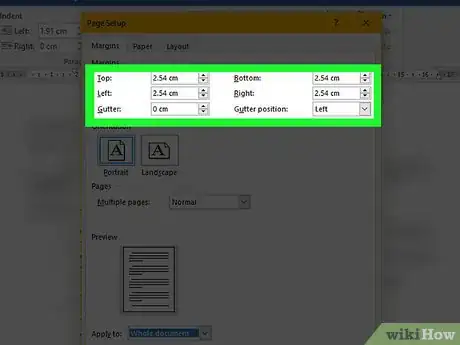
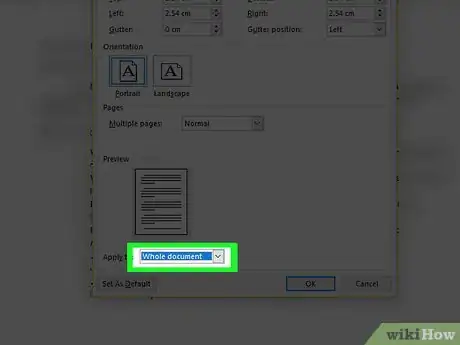
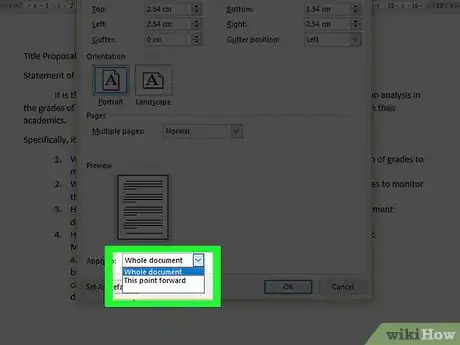
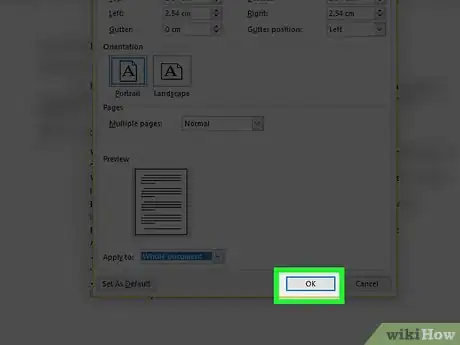


















L'équipe de gestion du contenu de wikiHow examine soigneusement le travail de l'équipe éditoriale afin de s'assurer que chaque article est en conformité avec nos standards de haute qualité. Cet article a été consulté 71 439 fois.