X
Cet article a été rédigé avec la collaboration de nos éditeurs(trices) et chercheurs(euses) qualifiés(es) pour garantir l'exactitude et l'exhaustivité du contenu.
L'équipe de gestion du contenu de wikiHow examine soigneusement le travail de l'équipe éditoriale afin de s'assurer que chaque article est en conformité avec nos standards de haute qualité.
Cet article a été consulté 77 921 fois.
Windows vous permet d’ajouter ou de modifier la pochette d’un album audio, que ce soit dans Groove ou dans Windows Media Player. Sachez que certains ordinateurs sous Windows 10 n’ont pas Windows Media Player installé.
Étapes
Méthode 1
Méthode 1 sur 3:
Ajouter manuellement une pochette sur Groove
-
1Cherchez et téléchargez la pochette d’un album. Ouvrez votre navigateur préféré et cherchez le nom de l’album précédé de « pochette de l’album » (par exemple « pochette de l’album divide »). Sélectionnez l’image que vous voulez télécharger, faites un clic droit dessus et cliquez sur Enregistrer dans le menu déroulant qui s’affiche.
- Sur certains navigateurs ou moteurs de recherche, vous devrez sélectionner l’onglet Images en haut de la page pour voir une liste des images correspondant à la pochette de l’album.
- Il est possible que votre navigateur vous demande de sélectionner un dossier de téléchargement sur votre ordinateur. Si c’est le cas, cliquez simplement sur Bureau à gauche de la fenêtre qui apparait.
-
2
-
3Tapez groove. Windows cherchera l’application Groove Music sur votre ordinateur.
-
4Cliquez sur Groove Music. Il s’agit de l’icône en forme de CD en haut de la fenêtre Démarrer. Cliquez dessus pour ouvrir l’application Groove Music.
-
5Sélectionnez Ma musique. Cet onglet se trouve en haut à gauche de la fenêtre Groove. Cliquez dessus pour ouvrir une liste de vos chansons dans Groove.
- Si vous ne voyez pas cette option, cliquez d’abord sur l’icône ☰ dans le coin supérieur gauche de la fenêtre.
-
6Cliquez sur l’onglet Albums. Cette option se trouve en haut de la fenêtre Groove.
-
7Sélectionnez un album. Cliquez sur l’album que vous voulez modifier.
- Vous ne pouvez pas modifier la pochette d’album de chansons individuelles.
-
8Cliquez sur Modifier les informations. Il s’agit d’un onglet en haut de la page de l’album. Cliquez dessus pour ouvrir la fenêtre de modification pour l’album sélectionné.
- Pour les chansons qui n’ont pas d’album listé ou si l’album est listé en tant qu’« Album inconnu », vous ne verrez pas le bouton « Modifier les informations ». À la place, vous devrez d’abord faire un clic droit sur la chanson et sélectionner Modifier les informations avant d’indiquer un nouveau titre d’album et de cliquer sur Enregistrer.
-
9Cliquez sur la pochette d’album. Il s’agit d’une image carrée en haut à gauche de la fenêtre « Modifier les informations ». Elle permet d’ouvrir un explorateur de fichiers.
- S’il n’y a aucune pochette associée à l’album, la pochette carrée sera vide et aura une icône en forme de crayon dans son coin inférieur gauche.
-
10Sélectionnez une image. Cliquez sur la photo que vous avez téléchargée précédemment ou cliquez sur une image existante dans votre ordinateur.
- Si l’explorateur de fichier s’ouvre sur un dossier autre que celui qui contient votre pochette, cliquez d’abord sur le dossier que vous voulez ouvrir dans la barre latérale gauche de la fenêtre.
-
11Cliquez sur Ouvrir. Ce bouton se trouve en bas à droite de la fenêtre et permet d’ajouter la photo à votre album.
-
12Sélectionnez Enregistrer. Ce bouton se trouve en bas de la fenêtre « Modifier les informations ». Votre album affichera désormais sa nouvelle pochette quand vous le lirez.Publicité
Méthode 2
Méthode 2 sur 3:
Ajouter automatiquement une pochette sur Windows Media Player
-
1Assurez d’avoir acheté la musique. Window Media Player prend rarement en charge la mise à jour automatique des chansons qui n’ont pas été achetées.
- Si vous n’avez pas acheté la musique dans l’album que vous voulez modifier, vous devrez ajouter manuellement la pochette.
-
2Connectez-vous à Internet. Pour que Windows Media Player puisse chercher automatiquement la pochette de l’album, Windows doit être connecté à Internet. Du moment que vous pouvez afficher une page web, Windows Media Player devrait pouvoir se connecter à la base de données en ligne.
-
3
-
4Tapez windows media player. Si le curseur de votre souris n’apparait pas dans le champ de texte en bas de la fenêtre Démarrer, vous devrez d’abord cliquer dessus.
-
5Cliquez sur Windows Media Player. Il s’agit de la boite bleue avec un bouton de lecture blanc et orange en haut de la fenêtre Démarrer. Windows Media Player va s’ouvrir.
-
6Sélectionnez Bibliothèque. Cet onglet se trouve dans le coin supérieur gauche de la fenêtre.
-
7Ouvrez l’onglet Musique. Il se trouve à gauche de la fenêtre Windows Media Player.
-
8Cherchez l’album que vous voulez mettre à jour. Faites défiler votre bibliothèque jusqu’à trouver l’album que vous voulez modifier.
- Les albums sans pochette auront une image en forme de note de musique sur fond gris.
-
9Faites un clic droit sur la pochette de l’album. La pochette de l’album se trouve à gauche de la liste de chansons. Faites un clic droit dessus pour ouvrir un menu déroulant.
- Si votre souris n’a pas de bouton de clic droit, cliquez sur son côté droit ou utilisez 2 doigts pour cliquer dessus.
- Si votre ordinateur utilise un trackpad au lieu d’une souris, utilisez 2 doigts pour appuyer sur le trackpad ou appuyez sur le bouton à droite du trackpad.
-
10Cliquez sur Mettre à jour les informations sur l’album. Cette option se trouve au milieu du menu déroulant. Cliquez dessus pour chercher sur Internet la pochette de l’album. S’il y a une pochette disponible, celle-ci va s’afficher.
- Si aucune pochette d’album ne s’affiche, vous devrez l’ajouter manuellement.
- La pochette de l’album peut mettre quelques minutes à s’afficher et il est possible que vous deviez redémarrer Windows Media Player.
Publicité
Méthode 3
Méthode 3 sur 3:
Ajouter manuellement une pochette sur Windows Media Player
-
1Cherchez et téléchargez une pochette d’album. Ouvrez votre navigateur web favori et cherchez le nom de l’album précédé de « pochette de l’album » (par exemple « pochette de l’album divide »). Sélectionnez l’image que vous voulez télécharger, faites un clic droit dessus puis cliquez sur Enregistrer dans le menu déroulant qui s’affiche.
- Sur certains navigateurs ou moteurs de recherche, vous devrez sélectionner l’onglet Images en haut de la fenêtre pour voir une liste des images correspondant à la pochette de l’album.
- Il est possible que vous deviez sélectionner un dossier de destination sur votre ordinateur. Si c’est le cas, cliquez sur le dossier Bureau à gauche de la fenêtre.
-
2Copiez la pochette de l’album que vous avez téléchargée. Ouvrez le dossier qui contient la pochette (par exemple le dossier Téléchargements), sélectionnez l’image en cliquant dessus puis appuyez sur Ctrl+C pour la copier.
- Vous pouvez également faire un clic droit sur l’image et sélectionner Copier.
-
3
-
4Tapez windows media player. Si le curseur de la souris n’apparait pas dans le champ de texte en bas de la fenêtre de démarrage, vous devrez d’abord cliquer dessus.
-
5Sélectionnez Windows Media Player. Il s’agit de la boite bleue qui contient un bouton de lecture blanc et orange en haut du menu Démarrer. Cliquez dessus pour ouvrir Windows Media Player.
-
6Cliquez sur Bibliothèque. Cet onglet se trouve en haut à gauche de la fenêtre.
-
7Sélectionnez l’onglet Musique. Il se trouve dans la barre latérale gauche de la fenêtre Windows Media Player.
-
8Cherchez l’album que vous voulez mettre à jour. Faites défiler votre bibliothèque jusqu’à trouver l’album que vous voulez modifier.
- Les albums qui n’ont pas de pochette auront à la place une image en forme de note de musique sur un fond gris.
-
9Faites un clic droit sur la pochette de l’album. Un menu déroulant va apparaitre.
-
10Cliquez sur Coller la pochette d’album. Cette option se trouve au milieu du menu déroulant et permet d’afficher la pochette sur la couverture de l’album.
- La mise à jour de la pochette de l’album peut prendre quelques secondes.
- Si vous ne voyez pas Coller la pochette d’album, essayez de télécharger et de copier une version plus petite de la pochette.
Publicité
Conseils
- Ces étapes fonctionnent également avec la version pour Windows 7 de Windows Media Player si vous l’avez.
Publicité
Avertissements
- Windows Media Player n’est plus pris en charge par Microsoft et tenter de mettre à jour automatiquement la pochette de vos albums ne marchera pas.
Publicité
À propos de ce wikiHow
Publicité

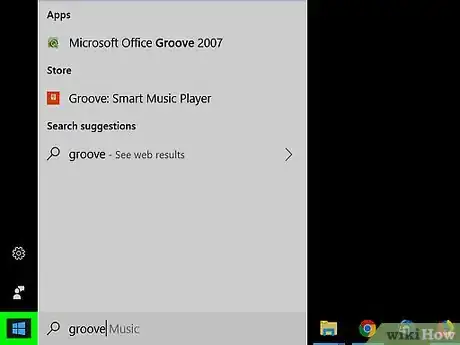

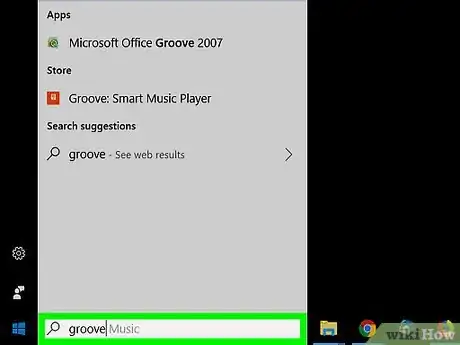
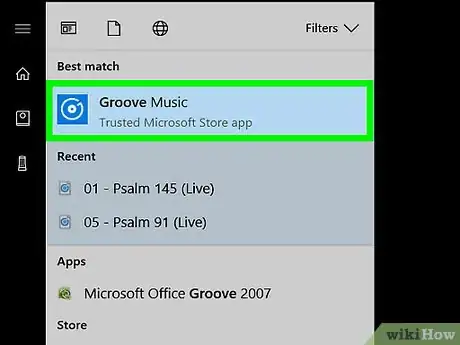
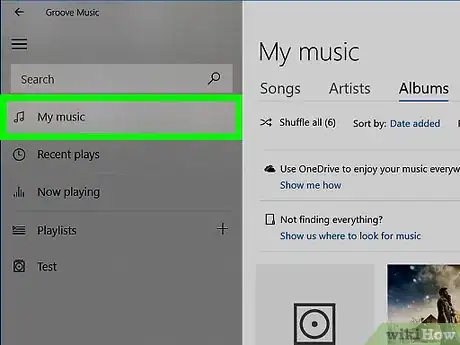
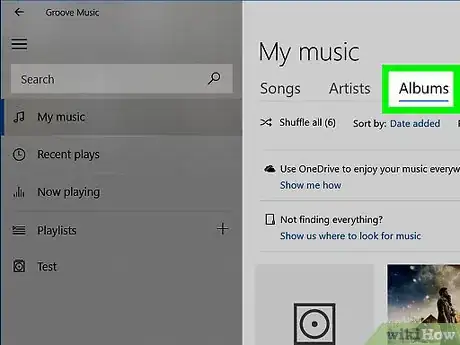

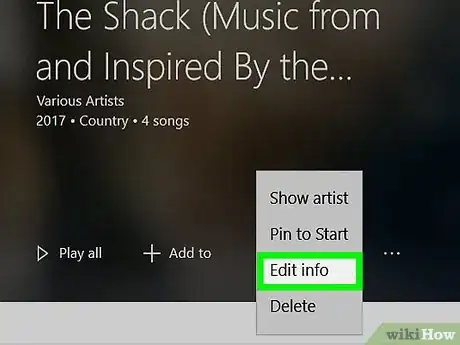

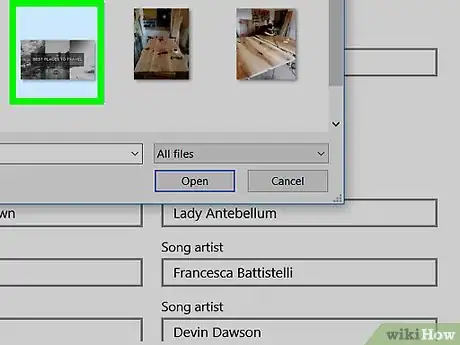
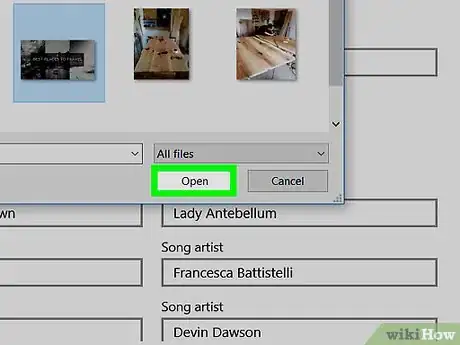

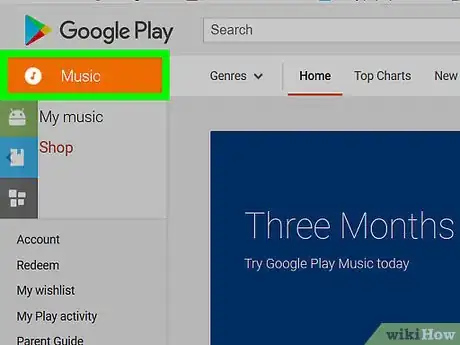
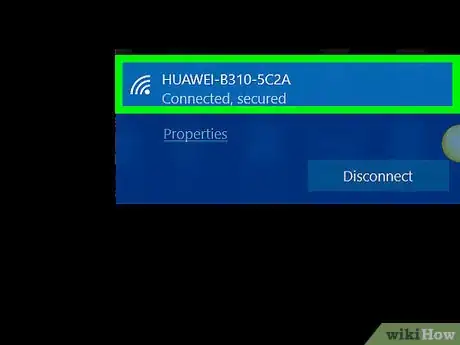
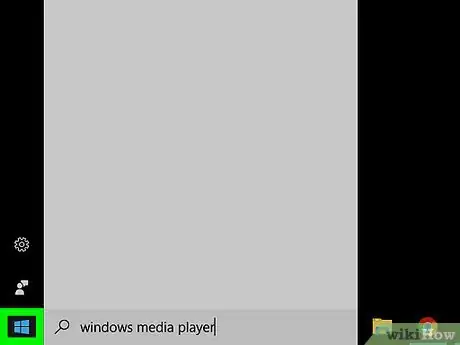

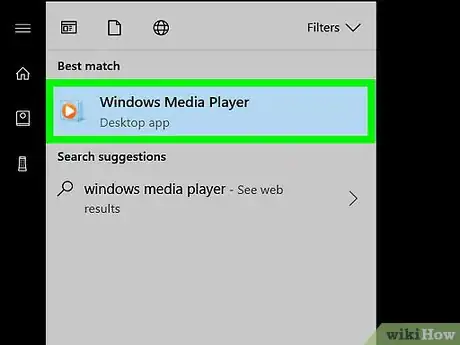
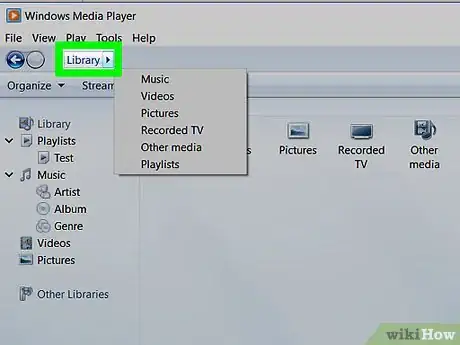
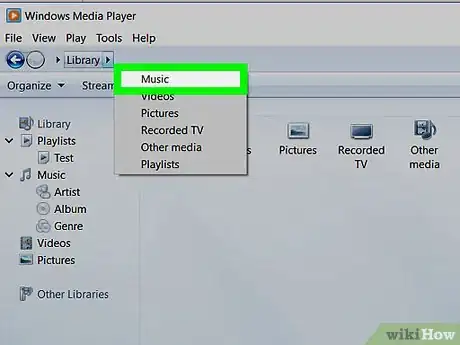
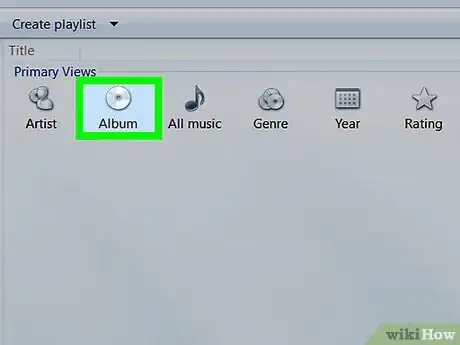
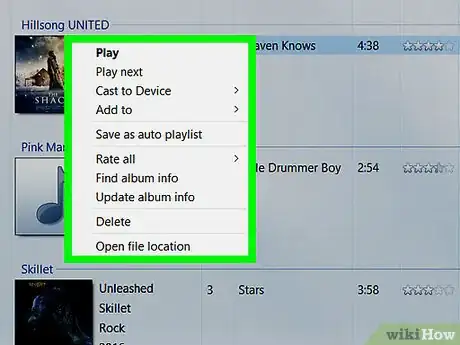
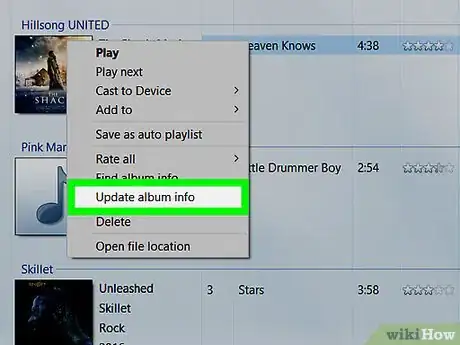
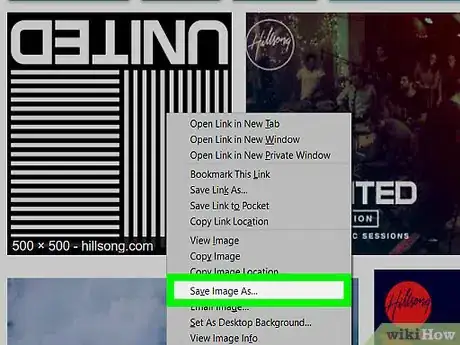


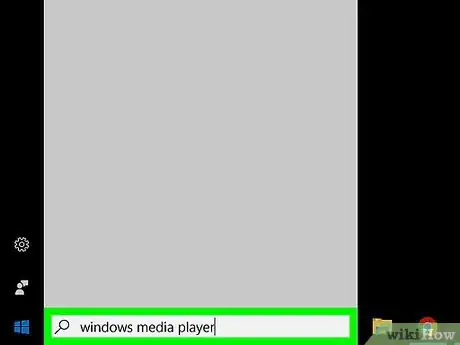
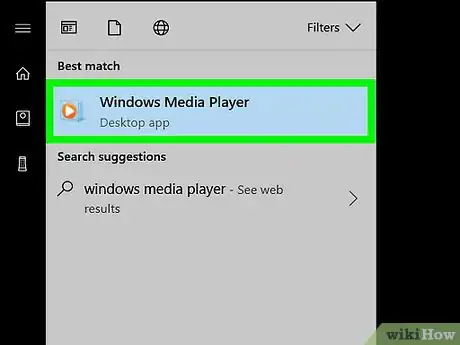
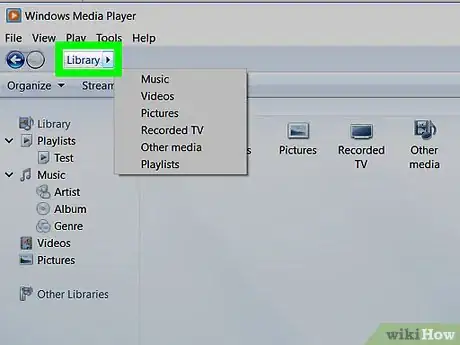
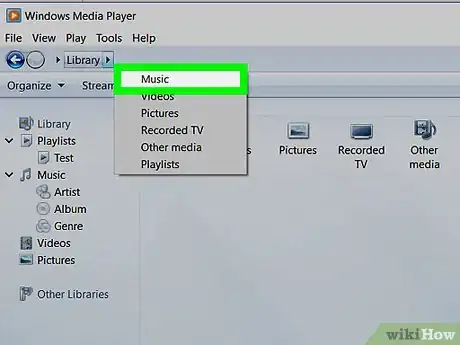
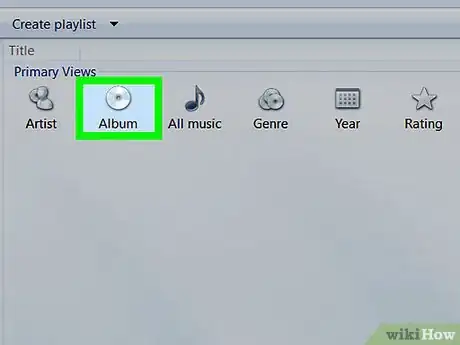

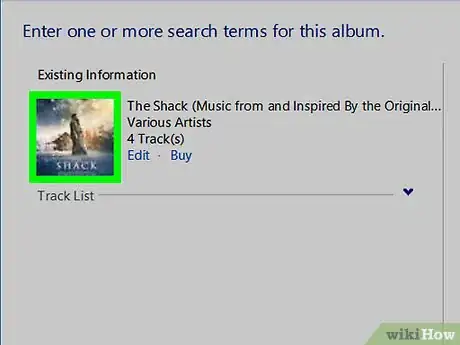
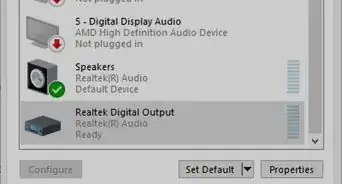
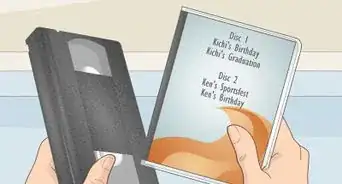
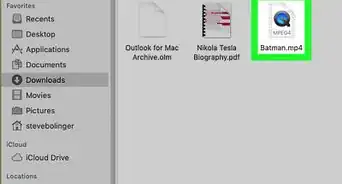

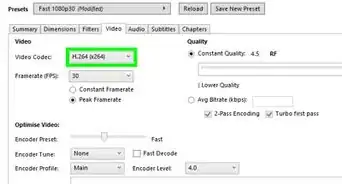
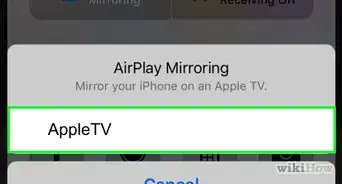

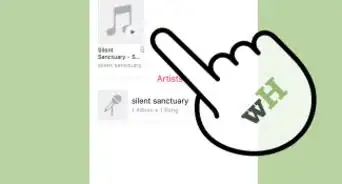
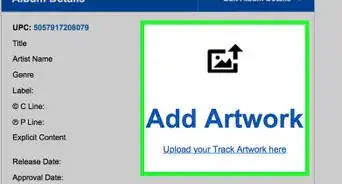

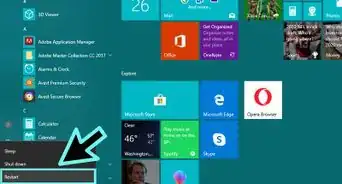



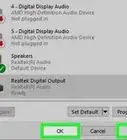
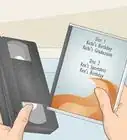



L'équipe de gestion du contenu de wikiHow examine soigneusement le travail de l'équipe éditoriale afin de s'assurer que chaque article est en conformité avec nos standards de haute qualité. Cet article a été consulté 77 921 fois.