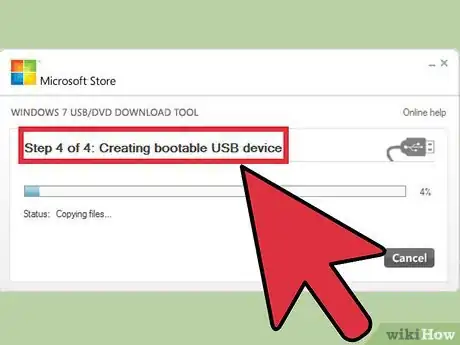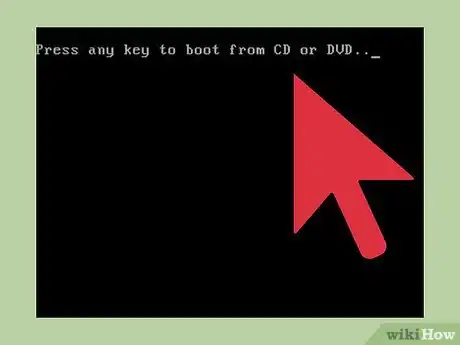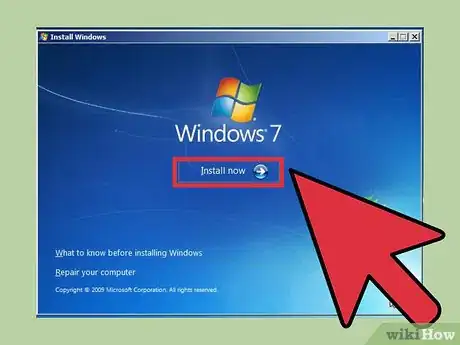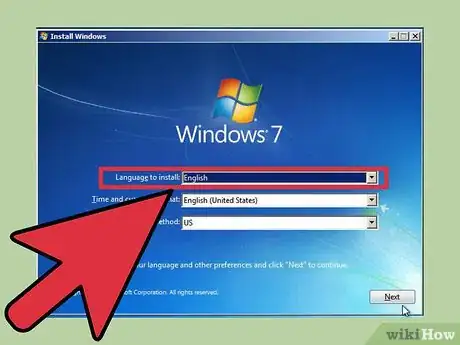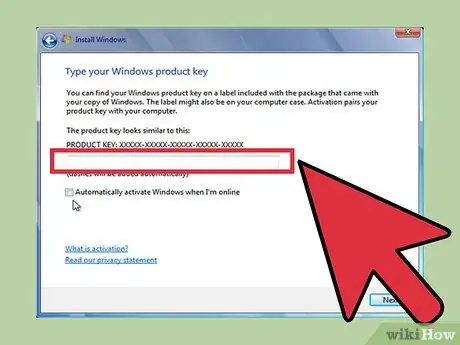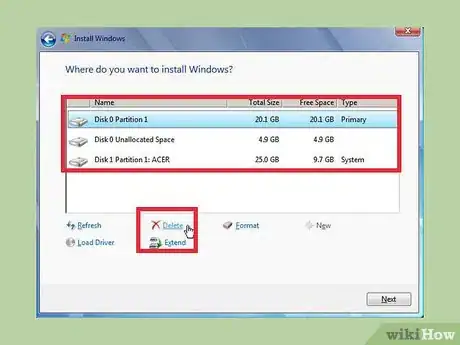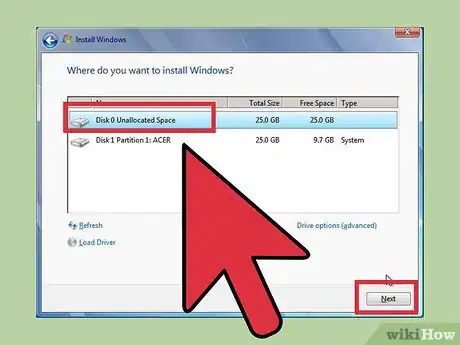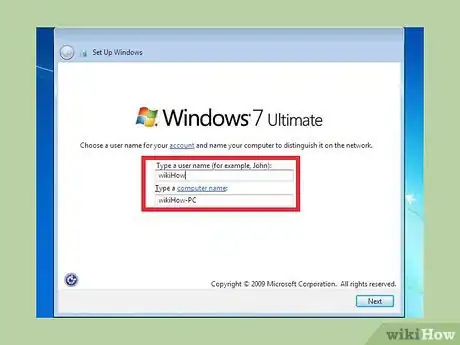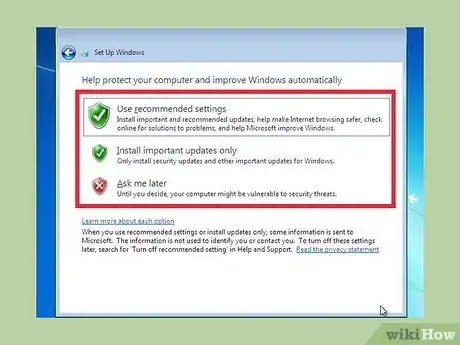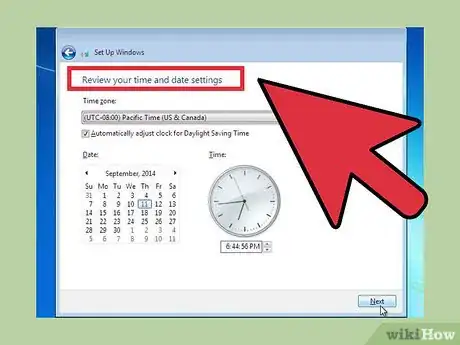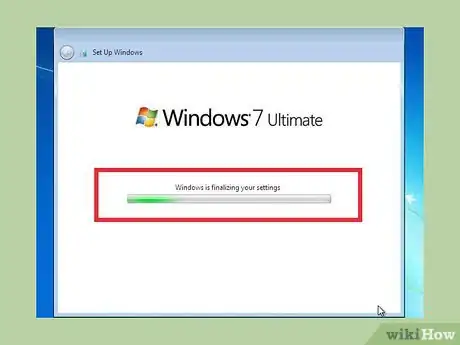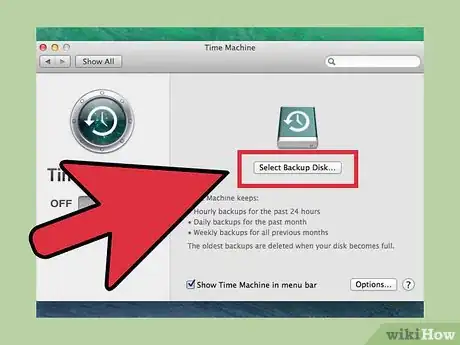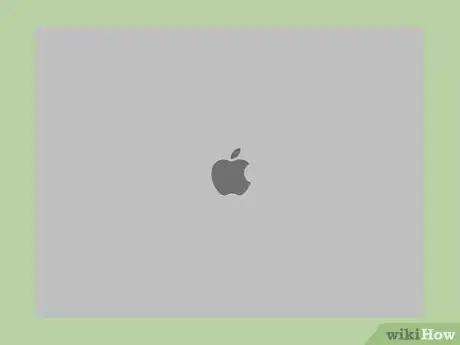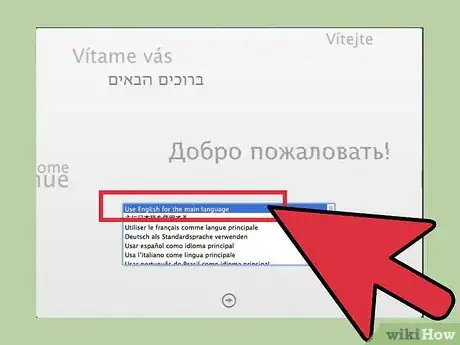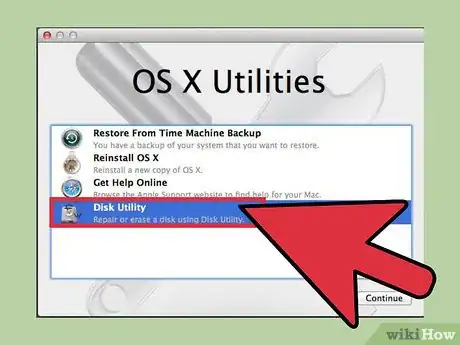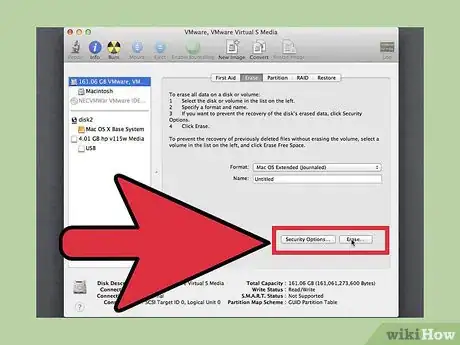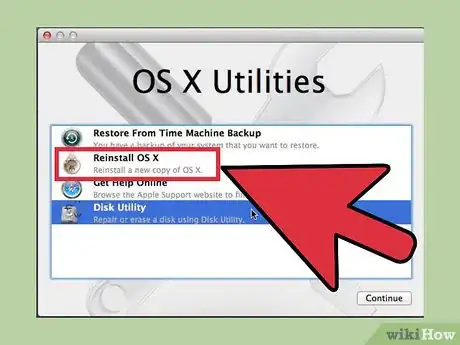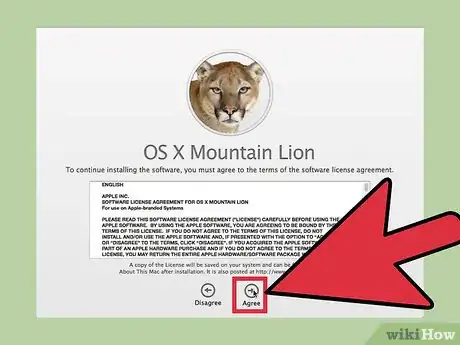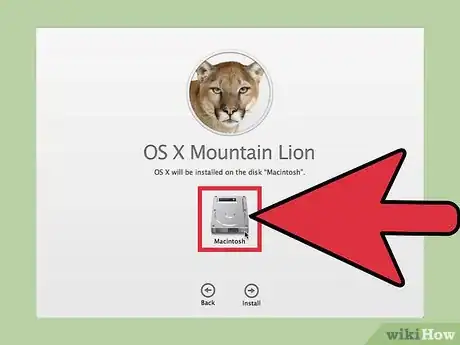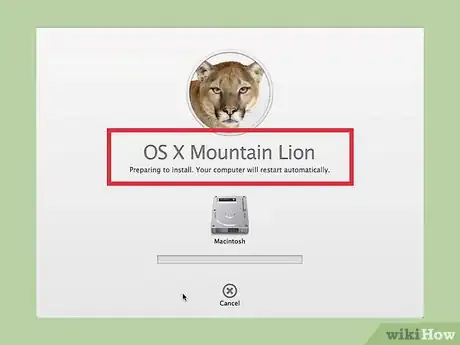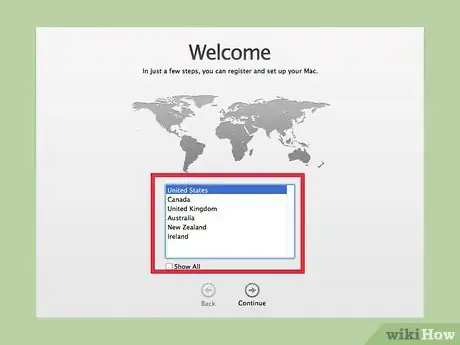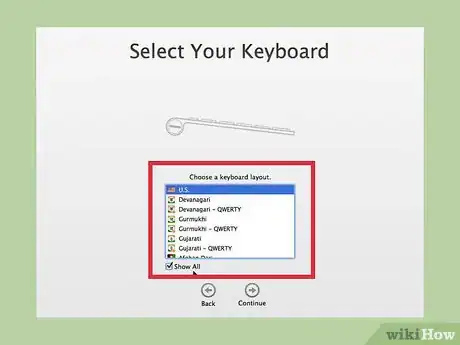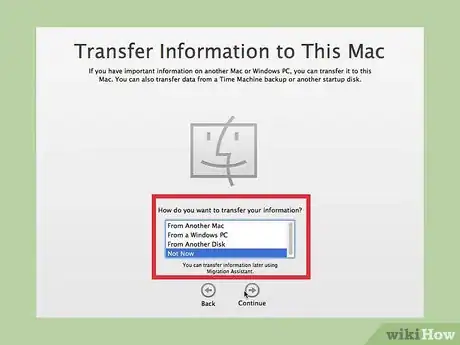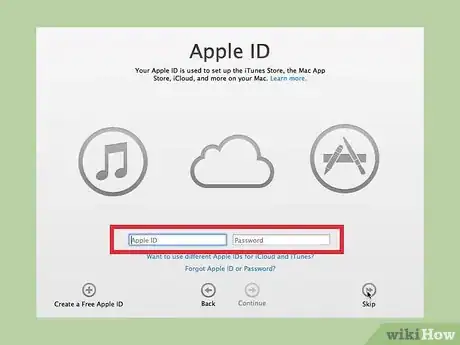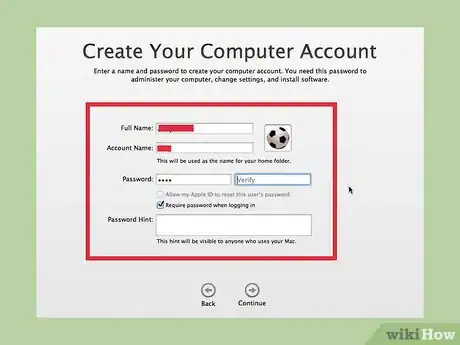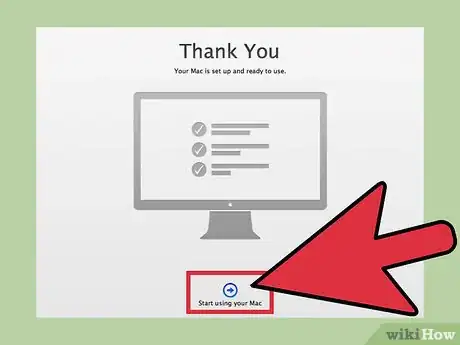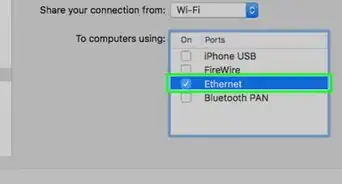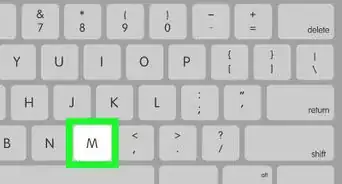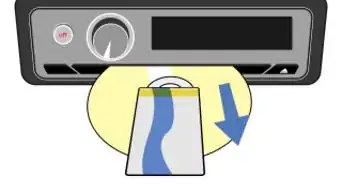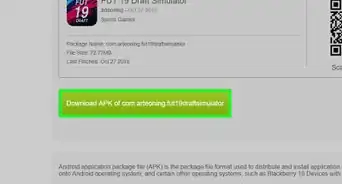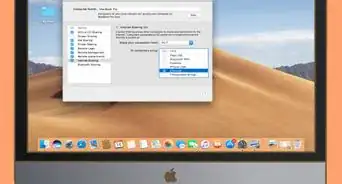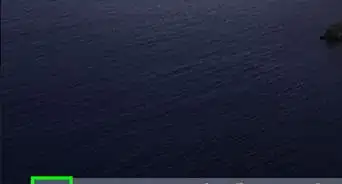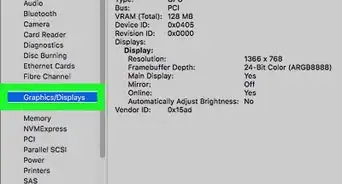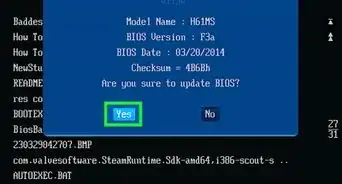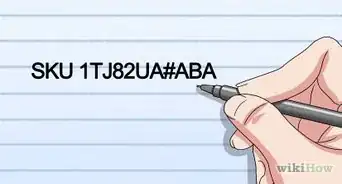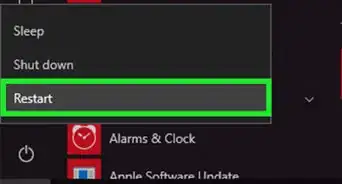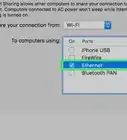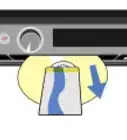Cet article a été coécrit par Spike Baron. Spike Baron est propriétaire de Spike Computer Repair. Avec plus de 25 ans d'expérience dans la technologie, son entreprise est spécialisée dans la réparation d'ordinateurs PC et Mac, la vente d'ordinateurs d'occasion,
la suppression de virus, la récupération de données et la mise à niveau de matériels informatiques et de logiciels. Il est certifié CompTIA A+ et Microsoft Certified Solutions Expert.
Cet article a été consulté 7 362 fois.
Si votre ordinateur commence à se trainer, il est peut-être temps de repartir de zéro. En effaçant et en réinstallant régulièrement le système d'exploitation de votre ordinateur, vous pouvez l'aider à mieux fonctionner pendant plus longtemps. Cela permet d'éliminer les fichiers inutiles et d'en améliorer les performances. Si vous sauvegardez régulièrement vos fichiers, cela devrait vous prendre environ une heure.
Étapes
Réinstaller Windows
-
1Procurez-vous un disque d'installation de Windows. La meilleure façon de désinstaller et de réinstaller Windows sur votre ordinateur est de posséder un disque ou une clé USB d'installation. Vous avez besoin de la même version que celle qui est déjà installée. Par exemple, si vous utilisez Windows 7, vous allez avoir besoin d'un disque d'installation de Windows 7. Vous pouvez utiliser le disque qui se trouvait avec l'ordinateur lorsque vous l'avez acheté ou vous pouvez le créer vous-même. Vous allez avoir besoin d'un DVD vierge ou d'une clé USB avec au moins 4 Gb d'espace libre.
- Pour Windows 7 : utilisez la clé du produit pour télécharger le fichier ISO depuis le site de Microsoft. Ensuite, téléchargez l'outil de création du disque d'installation pour pouvoir graver le disque ou copier sur la clé USB le fichier ISO que vous venez de télécharger.
- Pour Windows 8 : rendez-vous sur la page de téléchargement de Microsoft Windows 8.1 et cliquez sur Create media. Lancez l'outil de création et suivez les indications qui apparaissent sur l'écran pour télécharger le fichier et créer le disque ou la clé USB de démarrage [1] .
- Pour Windows 10 : rendez-vous sur la page de téléchargement de Windows 10 et cliquez sur Download tool now. Suivez les instructions pour savoir comment télécharger les fichiers et créer le disque ou la clé USB d'installation.
-
2Sauvegardez les fichiers que vous voulez garder. Lorsque vous effacez le disque dur de l'ordinateur pour réinstaller Windows, tous les fichiers qui s'y trouvent vont disparaitre. Assurez-vous de sauvegarder tout ce qui est important à un autre endroit, par exemple un disque dur externe ou un service de cloud. Vous allez aussi devoir réinstaller tous les logiciels que vous utilisez après la réinstallation du système d'exploitation.
- Consultez Comment sauvegarder des données pour savoir comment protéger vos fichiers importants.
-
3Démarrez depuis le disque ou la clé USB. Une fois que vous avez sauvegardé tous vos fichiers importants, vous êtes prêt à effacer le disque dur et à réinstaller Windows. Vous allez le démarrer depuis le CD ou la clé USB au lieu de le faire démarrer depuis le disque dur. Vous devez alors paramétrer l'ordinateur pour qu'il démarre depuis le périphérique externe. Ce processus est différent si vous avez Windows 7 (ou une version antérieure) ou Windows 8 (ou une version ultérieure), car vous allez utiliser le BIOS ou l'UEFI.
- Pour Windows 7 ou les versions antérieures (avec le BIOS) : redémarrez l'ordinateur et appuyez sur la touche pour entrer dans le BIOS ou dans les paramètres au démarrage. L'ordinateur vous indiquera sur quelle touche appuyer lorsqu'il démarrera avant que Windows soit chargé. En général, il vous faut appuyer sur F2, F10, F11 ou Del. Ouvrez le menu de démarrage et demandez à l'ordinateur de se lancer depuis le disque ou la clé USB.
- Pour Windows 8 ou versions ultérieures (avec l'UEFI) : ouvrez le menu Démarrer et faites un clic droit sur le bouton de démarrage. Maintenez la touche ⇧ Shift appuyée et cliquez sur Redémarrer. Sélectionnez Résoudre les problèmes dans le menu qui s'affiche, puis Options avancées. Cliquez sur Paramètres de l'UEFI pour ouvrir le menu correspondant. La section de démarrage de ce menu devrait vous permettre de faire les changements nécessaires pour que l’ordinateur puisse démarrer à partir du CD ou de la clé USB d'installation.
-
4Commencez l'installation. Appuyez sur la touche indiquée pour lancer le programme d'installation de Windows. Il pourrait vous falloir attendre plusieurs minutes que tous les fichiers nécessaires se chargent.
-
5Choisissez la langue. Avant que l'installation commence, vous allez devoir choisir la langue du système d'exploitation. Cliquez sur Installer maintenant pour lancer l'installation après avoir fait votre choix.
-
6Entrez la clé d'activation. Si vous installez Windows 8 ou une version ultérieure, vous allez devoir renseigner la clé d'activation. Si vous installez Windows 7, la clé d'activation vous sera demandée une fois que l'installation est terminée. Vous pouvez sauter cette étape si vous voulez l'entrer plus tard.
-
7Sélectionnez l'installation personnalisée. Cela va vous permettre d'effacer toutes les données qui se trouvent sur l'ordinateur pour repartir de zéro.
-
8Sélectionnez le disque dur avec Windows. Ce sera le lecteur « principal » et il devrait normalement porter une mention qui indique la version actuelle de Windows.
-
9Cliquez sur Options de lecteur, puis sur Effacer. Cela permet d'effacer la partition et d'éliminer toutes les données qui s'y trouvent. Il n'y aura alors plus rien dessus.
- Vous pouvez recommencer avec les autres partitions si vous voulez les effacer et les combiner en une seule. Toutes les données qui se trouvent sur ces partitions vont être effacées. Cliquez sur Étendre pour combiner plusieurs partitions en une seule.
- Vous pourrez toujours créer de nouvelles partitions plus tard si vous le voulez. Cela pourrait être utile pour organiser vos fichiers. Choisissez un espace vide et cliquez sur Nouveau pour créer une nouvelle partition. Vous devez vous assurer que la partition sur laquelle vous voulez installer Windows fasse au moins 20 Gb.
-
10Installez Windows. Choisissez la partition, puis cliquez sur Suivant. Cela va lancer l'installation de Windows. La copie et l'installation des fichiers nécessaires devraient prendre environ 20 minutes.
-
11Créez votre compte d'utilisateur. Une fois que les fichiers ont été copiés, vous allez devoir créer un compte d'utilisateur. Il va vous permettre de devenir l'administrateur de l'ordinateur. Vous allez aussi devoir donner un nom à l'ordinateur. C'est grâce à celui-ci que vous pourrez identifier l'ordinateur sur le réseau.
-
12Entrez la clé d'activation. Si vous installez Windows 7, vous allez devoir l'entrer maintenant. Vous pouvez sauter cette étape si vous voulez l'entrer plus tard.
-
13Sélectionnez le paramètre de mises à jour. La plupart des utilisateurs choisissent l'option recommandée pour s'assurer que leur ordinateur reste à jour.
-
14Réglez l'heure et la date. Votre ordinateur devrait se mettre à l'heure automatiquement, mais vous allez peut-être devoir faire des ajustements manuels.
-
15Identifiez votre type de réseau. Choisissez le type de réseau le mieux adapté à votre environnement. Cela va affecter la sécurité du réseau et les paramètres de partage.
-
16Lancez Windows. Une fois que vous avez sélectionné le type de réseau, vous allez vous retrouver sur le bureau de Windows. Si vous n'avez pas entré la clé d'activation auparavant, vous allez devoir le faire maintenant.Publicité
Réinstaller OS X
-
1Sauvegardez les fichiers importants. Lorsque vous réinstallez OS X, tous vos fichiers vont être supprimés. Assurez-vous de garder une copie de tous les documents importants (les photos, les vidéos et les autres fichiers) dans un emplacement sûr, par exemple un disque dur externe ou un service de cloud. Consultez Comment sauvegarder des données pour savoir comment enregistrer vos fichiers importants.
-
2Redémarrez l'ordinateur. Maintenez .⌘ Command+R après la musique de démarrage. Relâchez les touches une fois que le logo d'Apple apparait.
-
3Choisissez le réseau Wifi. Vous allez devoir sélectionner le réseau Wifi auquel vous voulez vous connecter. Si vous n'avez pas accès à une connexion sans fil, vous allez avoir besoin d'une connexion par câble. Vous devez absolument être connecté à Internet pour réinstaller OS X.
- Vous pouvez cliquer sur l'icône du Wifi en haut à droite pour choisir le réseau que vous préférez.
-
4Ouvrez l'utilitaire de disque. Cela permet d'ouvrir une nouvelle fenêtre où seront affichés tous les lecteurs installés sur l'ordinateur.
-
5Sélectionnez le disque dur. Cliquez sur Effacer. Vous pouvez choisir les paramètres par défaut lorsqu'ils s'affichent ou donner un nouveau nom au lecteur si vous le souhaitez. Cliquez sur Effacer pour confirmer. Fermez l'utilitaire de disques une fois que le contenu de votre disque a été effacé pour revenir au menu de réinstallation.
-
6Sélectionnez Réinstaller OS X. Cliquez sur Continuer. Cela devrait ouvrir l'installateur. Vous devriez recevoir un message vous indiquant que votre ordinateur va être vérifié par Apple.
-
7Lisez le contrat de licence. Acceptez les termes. Vous allez devoir confirmer que vous les acceptez avant de continuer l'installation.
-
8Choisissez le disque dur pour l'installation. Sélectionnez celui que vous venez d'effacer.
-
9Entrez votre Apple ID. Vous allez devoir l'entrer pour confirmer que vous possédez la licence du système d'exploitation.
-
10Attendez que les fichiers se téléchargent. L'installateur devrait commencer à télécharger les fichiers nécessaires à l'installation d'OS X. Le temps nécessaire va dépendre de la vitesse de votre connexion Internet.
-
11Choisissez votre pays et votre clavier. Ils devraient être déjà sélectionnés par défaut.
-
12Connectez-vous au réseau. Choisissez le réseau que vous voulez utiliser et entrez le mot de passe. Si vous utilisez un câble Ethernet, on ne vous demandera pas de choisir un réseau.
-
13Sélectionnez le transfert d'informations. Vous pouvez utiliser la Time Machine ou transférer des fichiers depuis un ordinateur Windows. Si vous choisissez une de ces options, suivez les instructions qui s'affichent. Pour repartir complètement de zéro, sélectionnez Ne pas transférer les informations maintenant.
-
14Enregistrez-vous avec votre Apple ID. Cela vous donnera accès au Mac Store et à vos achats sur iTunes.
-
15Créez un compte. Par défaut, OS X va utiliser votre Apple ID pour créer votre compte. Vous pouvez aussi choisir de créer un compte local.
-
16Terminez l'installation. Vous allez devoir faire quelques réglages en plus avant de pouvoir recommencer sur un système d'exploitation tout neuf [2] .Publicité