Cet article a été rédigé avec la collaboration de nos éditeurs(trices) et chercheurs(euses) qualifiés(es) pour garantir l'exactitude et l'exhaustivité du contenu.
L'équipe de gestion du contenu de wikiHow examine soigneusement le travail de l'équipe éditoriale afin de s'assurer que chaque article est en conformité avec nos standards de haute qualité.
Cet article a été consulté 27 999 fois.
Vous pouvez supprimer de la base de registre Windows toutes les entrées inutiles. Toutefois, gardez en tête que la base de registre est une archive extrêmement sensible qui documente tous les processus ainsi que tous les paramètres sur votre ordinateur. Une fausse manipulation peut provoquer soit des problèmes mineurs, soit rendre votre machine inutilisable. Ne touchez au registre que si vous êtes sûr(e) que vous ne supprimerez rien d’indispensable.
Étapes
Préparer le nettoyage du registre
-
1Notez que cette manipulation présente des risques. Le registre Windows enregistre des informations sur chaque processus, chaque programme et chaque paramètre sur votre ordinateur. Une fausse manipulation pourrait entrainer un dysfonctionnement de votre machine.
-
2Sachez quel est le moyen le plus sûr de nettoyer le registre. Malheureusement, le nettoyage manuel de la base de registre n’est pas sans risque, et les étapes listées ici ne vous permettront pas d’accélérer votre ordinateur ou de réparer des entrées corrompues à cause de l’approche limitée que vous devrez adopter. Si vous souhaitez nettoyer votre registre efficacement et correctement sans supprimer quoi que ce soit d’important, utilisez l’application Registry Cleaner.
-
3Comprenez la démarche à suivre. La meilleure façon de nettoyer la base de registre sans utiliser un programme est de placer votre ordinateur en mode sans échec. Cela empêchera les autres programmes d’interférer avec le nettoyage, de finir corrompus ou de faire des modifications à votre ordinateur.
-
4Désinstallez les programmes dont vous n’avez pas besoin. Avant de commencer à nettoyer le registre, supprimez tous les programmes que vous ne souhaitez plus utiliser.
- Ouvrez le menu Démarrer .
- Allez dans Paramètres .
- Cliquez sur Applications.
- Sélectionnez le programme que vous souhaitez désinstaller.
- Choisissez Désinstaller.
- Suivez toutes les instructions à l’écran.
-
5Sauvegardez votre ordinateur. Si vous endommagez accidentellement le registre de votre ordinateur, vous aurez certainement besoin de restaurer votre système d’exploitation à partir d’une sauvegarde.
-
6Sauvegardez le registre.
- Ouvrez l’éditeur du registre en tapant regedit dans le menu Démarrer puis cliquez sur regedit.
- Cliquez sur Fichier dans le coin supérieur gauche.
- Sélectionnez Exporter dans le menu déroulant.
- Donnez un nom à votre sauvegarde du registre.
- Cochez la case Toutes à gauche de la fenêtre.
- Cliquez sur Enregistrer.
- Attendez que le registre termine l’exportation (le processus peut prendre plusieurs minutes et l’éditeur du registre peut se figer durant ce laps de temps).
Publicité
Entrer dans le mode sans échec
-
1
-
2
-
3Appuyez longuement sur ⇧ Shift tout en cliquant sur Redémarrer. Le bouton Redémarrer se trouve dans le menu contextuel. Continuez à appuyer sur la touche ⇧ Shift.
-
4Relâchez la touche ⇧ Shift quand l’écran bleu apparaitra. Vous pourrez relâcher la touche ⇧ Shift une fois l’écran devenu bleu.
-
5Cliquez sur Résolution des problèmes. Cette option se trouve au milieu de l’écran.
-
6Sélectionnez Options avancées. Options avancées se trouve à côté de l’icône qui ressemble à un jeu d’outils.
-
7Choisissez Paramètres de démarrage. Cette option se trouve au milieu de l’écran.
-
8Cliquez sur Redémarrer. L’option Redémarrer se trouve en bas de l’écran.
-
9Sélectionnez l’option Mode sans échec avec prise en charge réseau. Appuyez sur la touche correspondant au numéro visible sur la gauche de l’option Mode sans échec avec prise en charge réseau (il s’agit habituellement de la touche 5). Votre ordinateur redémarrera en mode sans échec, après quoi vous pourrez commencer à nettoyer le registre.Publicité
Ouvrir l’éditeur du registre
Nettoyer le registre
-
1
-
2Sélectionnez le dossier SOFTWARE. Vous y trouverez une liste de dossiers liés aux programmes que vous avez installés.
-
3Cherchez un dossier de programme inutilisé. Les seuls fichiers que vous pouvez supprimer sans risque sont ceux correspondant aux programmes que vous avez déjà désinstallés. Vous devez donc chercher un dossier portant le nom ou le fabricant d’un programme que vous n’utilisez plus.
- Il est possible que vous deviez développer le dossier d’une entreprise (par exemple Adobe) pour voir une liste des dossiers de programmes associés.
-
4Faites un clic droit sur le dossier. Cela ouvrira un menu déroulant.
-
5Choisissez Supprimer. Vous trouverez cette option dans le menu déroulant.
-
6Cliquez sur Oui à l’invite de commandes. Cela supprimera l’élément sélectionné.
-
7Faites la même chose pour les autres programmes. Recommencez les étapes ci-dessus pour tous les dossiers de programmes que vous avez déjà supprimés.
-
8Fermez le registre et redémarrez votre ordinateur. Cliquez sur le X en haut à droite de l’éditeur du registre puis redémarrez votre ordinateur en cliquant sur Redémarrer dans le menu d’alimentation . Votre ordinateur redémarrera en mode classique et les modifications du registre seront sauvegardées.Publicité
Utiliser l’application Registry Cleaner
-
1Installez l’application Registry Cleaner. Elle vous guidera à travers le processus de nettoyage du registre en recherchant les fichiers corrompus ou inutiles, en identifiant ceux qui peuvent être supprimés sans risque et en les supprimant si nécessaire. Pour l’installer :
- ouvrez cette page dans le navigateur web de votre ordinateur ;
- cliquez sur Téléchargement gratuit ;
- doublecliquez sur le fichier téléchargé ;
- choisissez Oui à l’invite de commandes ;
- sélectionnez Cliquer pour installer ;
- décochez la case du logiciel offert et cliquez sur Refuser (il est possible que vous deviez le faire à plusieurs reprises) ;
- attendez la fin du processus d’installation.
-
2Ouvrez Registry Cleaner. Cliquez sur Terminer à la fin de l’installation, puis choisissez Oui à l’invite de commandes.
-
3Cliquez sur Paramètres. Il s’agit d’un des onglets en haut de la fenêtre. Cliquez dessus pour ouvrir un menu déroulant.
-
4Cochez l’option Sauvegarder les modifications. Vous trouverez cette option dans le menu déroulant Paramètres. Si elle n’est pas cochée, cliquez dessus pour la cocher.
-
5Sélectionnez Scanner maintenant. Cette option se trouve en bas de la fenêtre et permet de lancer la recherche des erreurs. Vous pourrez continuer une fois les résultats affichés.
-
6Cliquez sur Réparer. L’option Réparer se trouve en bas de la fenêtre. Cliquez dessus pour supprimer toutes les entrées inutiles ou corrompues.
- Ce processus peut prendre entre quelques minutes et une heure selon la quantité de fichiers à supprimer.
-
7Restaurez vos paramètres de registre si nécessaire. Si votre ordinateur commence à dysfonctionner ou à afficher des erreurs après un processus normal, vous pouvez restaurer votre registre en procédant comme suit :
- cliquez sur Fichier ;
- allez dans Centre de secours ;
- sélectionnez la sauvegarde la plus récente ;
- cliquez sur Restaurer.
Publicité
Conseils
- Si votre ordinateur commence à dysfonctionner après le nettoyage de la base de registre, vous avez la possibilité de restaurer la sauvegarde que vous avez créée en ouvrant l’éditeur du registre, en cliquant sur Fichier, Importer puis en sélectionnant le fichier de sauvegarde.
Avertissements
- Dans la plupart des cas, il n’est pas recommandé de modifier la base de registre, car une fausse manipulation pourrait endommager l’ordinateur.
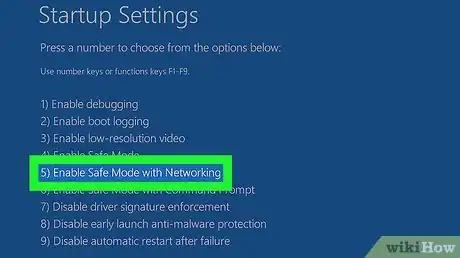
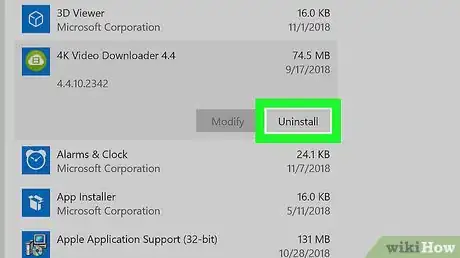


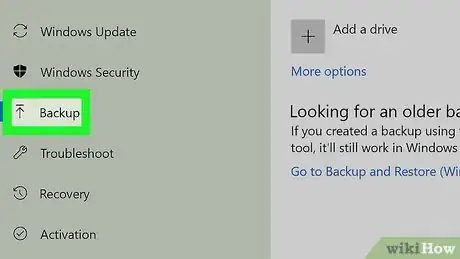
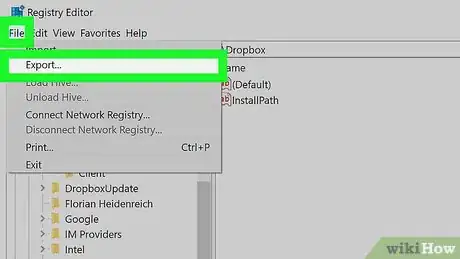

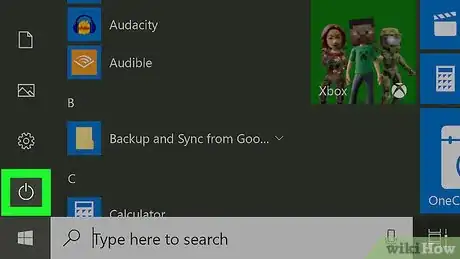
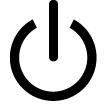

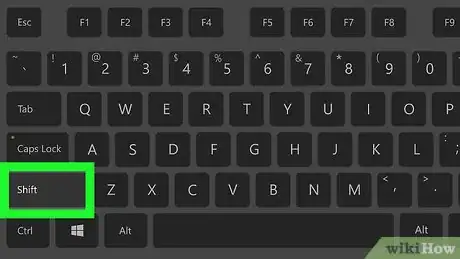
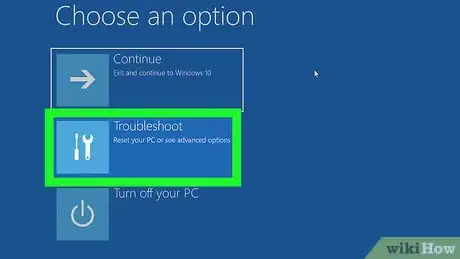
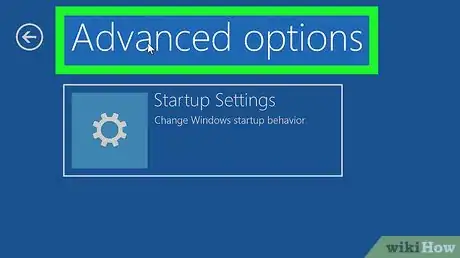

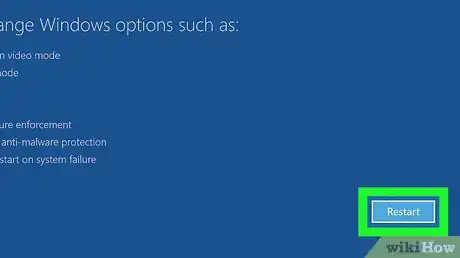
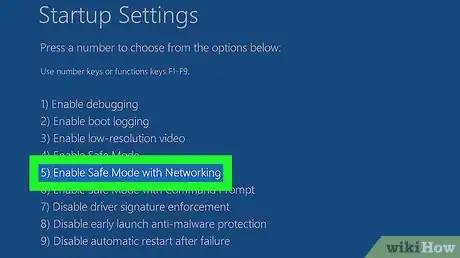
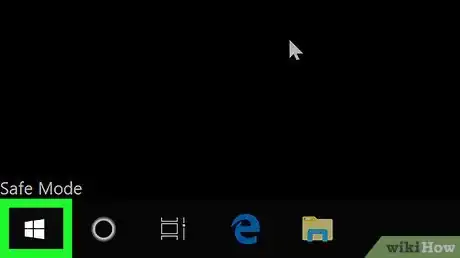
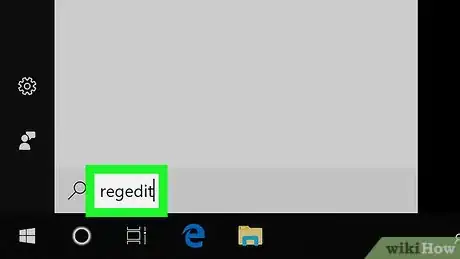
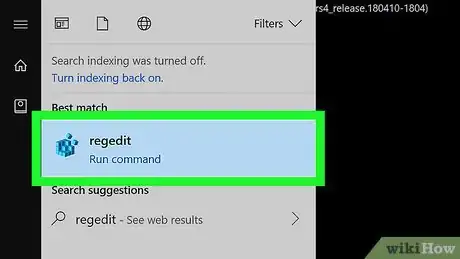
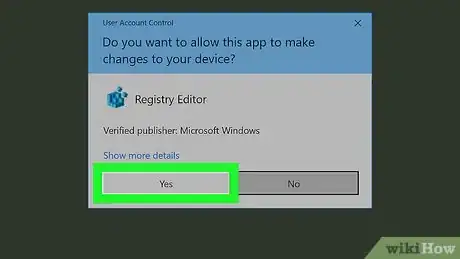
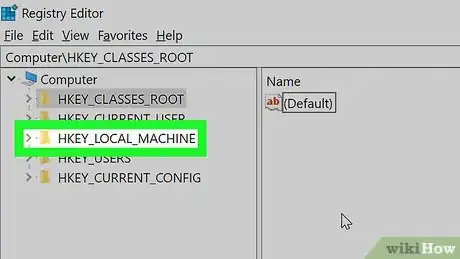
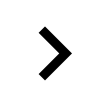
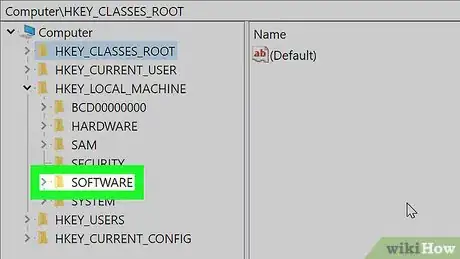
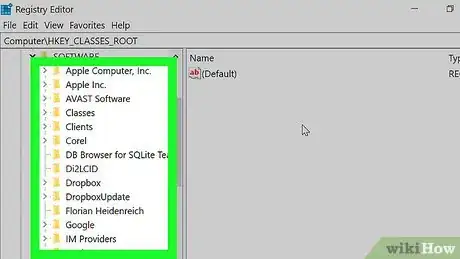
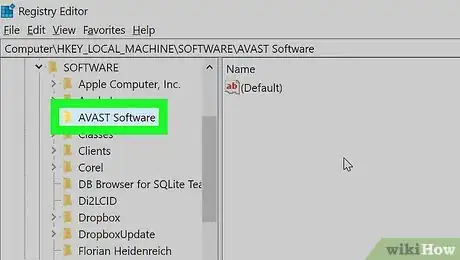
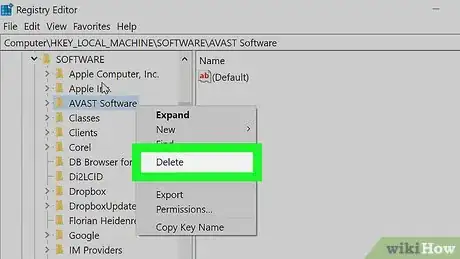
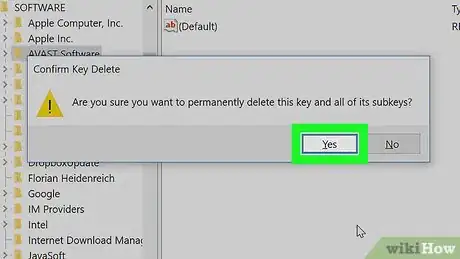
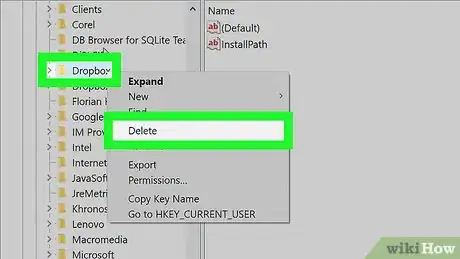
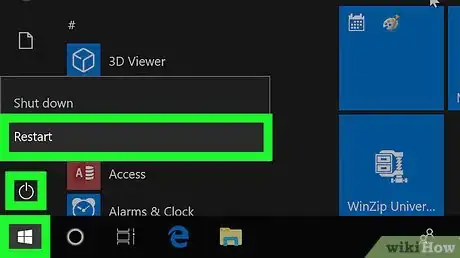

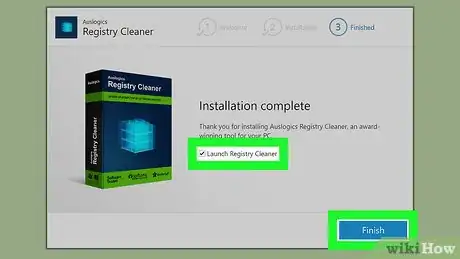
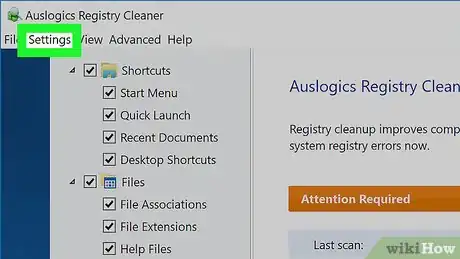
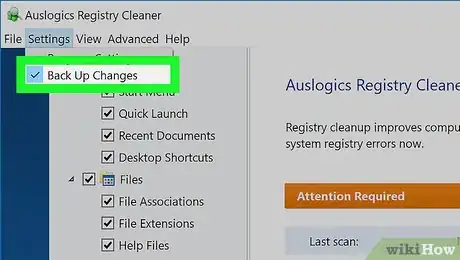
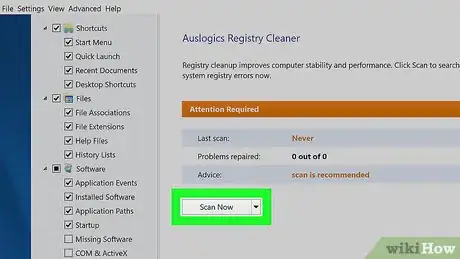

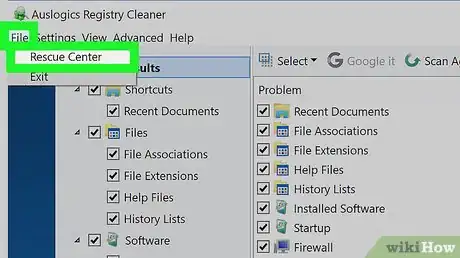

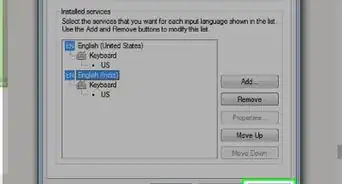
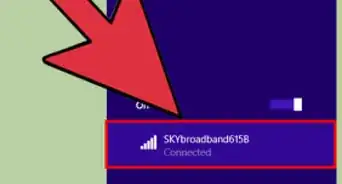
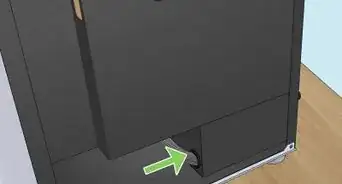

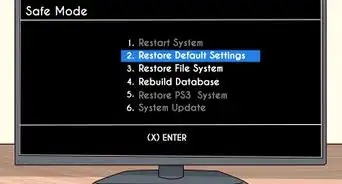


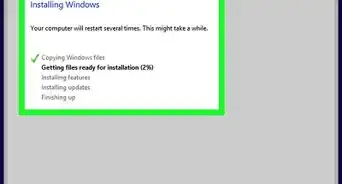
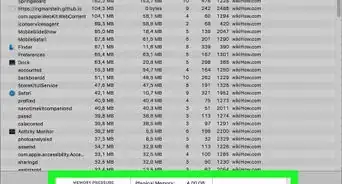





L'équipe de gestion du contenu de wikiHow examine soigneusement le travail de l'équipe éditoriale afin de s'assurer que chaque article est en conformité avec nos standards de haute qualité. Cet article a été consulté 27 999 fois.