Cet article a été rédigé avec la collaboration de nos éditeurs(trices) et chercheurs(euses) qualifiés(es) pour garantir l'exactitude et l'exhaustivité du contenu.
L'équipe de gestion du contenu de wikiHow examine soigneusement le travail de l'équipe éditoriale afin de s'assurer que chaque article est en conformité avec nos standards de haute qualité.
Cet article a été consulté 36 050 fois.
Une image ISO est une archive répliquant le contenu d’un disque destiné à être reproduit bit à bit sur un DVD ou installé sur un disque USB. Vous pourrez afficher chacun des fichiers qui la composent en utilisant un logiciel tel que WinRAR sous Windows ou Unarchiver sous Mac. Si vous voulez exécuter le contenu de cette image, il sera préférable de la graver sur un DVD.
Étapes
Ouvrir un fichier ISO sous Windows
-
1Installez WinRAR. Il s’agit d’un programme de compression et de décompression utilisable sur un grand nombre de types d’archives dont les images ISO. Le logiciel est installable et utilisable gratuitement. Vous serez bien sûr invité à payer pour continuer à l’utiliser après sa période d’essais, mais vous ne serez pas pénalisé par des limitations si vous omettez de le faire. Procédez comme suit pour installer WinRAR :
- allez sur le site https://www.rarlab.com/download.htm avec votre navigateur préféré ;
- cliquez sur le lien intitulé WinRAR x64 (64 bits) 5.90 que vous trouverez dans la partie supérieure de la page web de l’auteur de l’application ;
- lorsque le téléchargement sera terminé, faites un doubleclic sur le fichier d’installation ;
- cliquez sur Oui lorsque vous y serez invité ;
- cliquez sur Installer ;
- cliquez successivement OK puis sur Terminé.
-
2Localisez le fichier ISO. Allez dans le dossier où se trouve le fichier ISO que vous voulez examiner.
-
3Sélectionnez le fichier ISO. Pour ce faire, cliquez une seule fois sur le nom du fichier.
-
4Faites un clic droit sur le fichier ISO. Vous verrez s’afficher un menu déroulant.
-
5Sélectionnez l’option Ouvrir avec. Vous la trouverez dans le menu déroulant affiché. Ceci aura pour effet de faire apparaitre un nouveau menu.
-
6Cliquez sur Gestionnaire d'archives WinRAR. Un clic sur ce bouton que vous trouverez dans le menu affiché aura pour effet d’ouvrir votre fichier ISO avec WinRAR.
- WinRAR peut prendre quelques minutes pour extraire complètement les fichiers d’une image ISO, cela dépend du nombre et du volume des documents qu’elle contient.
-
7Révisez le contenu de votre image ISO. Vous devriez être en mesure de réviser le contenu de votre image ISO dans la fenêtre principale de WinRAR.
- Beaucoup d’images ISO contiennent un fichier exécutable d’installation comme setup.exe que vous pourrez exécuter en faisant un doubleclic dessus.
Publicité
Ouvrir un fichier ISO sous Mac
-
1Installez Unarchiver. Il s’agit d’une application gratuite que vous pourrez télécharger depuis le dépôt d’applications Macintosh. Procédez comme suit pour ce faire :
- ouvrez le dépôt d’applications Macintosh ;
- cliquez sur le dialogue de recherches ;
- saisissez unarchiver et pressez la touche Entrée de votre clavier ;
- cliquez sur le bouton Obtenir qui est affiché en face du nom de l’application ;
- cliquez sur Installer l’application lorsque vous y serez invité ;
-
2Recherchez l’image ISO que vous voulez ouvrir. Naviguez jusqu’au dossier où se trouve l’image ISO que vous voulez ouvrir.
-
3Sélectionnez l’image ISO. Cliquez une fois sur son nom pour ce faire.
-
4Cliquez sur Fichier. Vous trouverez cet onglet dans la barre de menus située en haut de votre écran. Vous verrez s’afficher un menu déroulant.
-
5Sélectionnez l’option Ouvrir avec. Elle se trouve dans le menu déroulant ouvert. Ceci aura pour effet d’ouvrir un nouveau menu.
-
6Cliquez sur The Unarchiver. Vous le trouverez dans le menu affiché. L’application commencera à extraire les fichiers contenus dans l’image ISO dans un dossier portant le même nom que l’archive ISO.
- Si vous y êtes invité, cliquez sur Extraire avant que l'extraction ne commence.
-
7Ouvrez le dossier créé lors de l’extraction de votre image ISO. Faites un doubleclic sur le nom du dossier, qui doit être le même que celui de l’image ISO dont vous venez d’extraire le contenu.
-
8Révisez le contenu de votre image ISO. Les répertoires et fichiers contenus dans votre image ISO seront listés dans ce dossier.Publicité
Conseils
- Si vous vous heurtez à des difficultés en tentant d’exécuter une image ISO sur votre PC, vous pourrez tenter de solutionner le problème en cliquant sur un fichier nommé setup.exe, install.msi ou quelque chose de similaire.
- WinRAR est un partagiciel, et s’il répond à vos besoins, prévoyez d’acheter une licence si vous voulez continuer à l’utiliser ce logiciel. Ce sera une décision éthique de votre part et un encouragement pour son auteur qui pourra ainsi continuer à faire évoluer son produit. Vous n’aurez à payer cette licence qu’une seule fois pour pouvoir mettre le logiciel à jour et à niveau à vie.
Avertissements
- Tenter d’exécuter n’importe quel fichier exécutable individuel contenu dans une image ISO peut avoir des résultats imprévisibles. Si vous voulez exécuter une image ISO en toute sécurité, vous devrez la graver sur un DVD ou sur un disque flash.
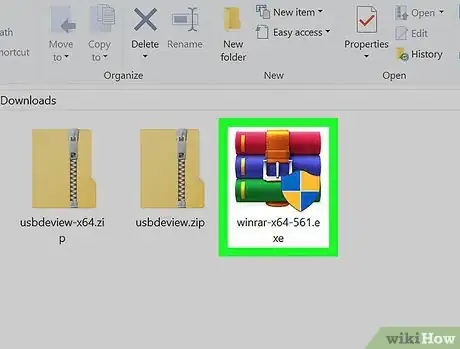
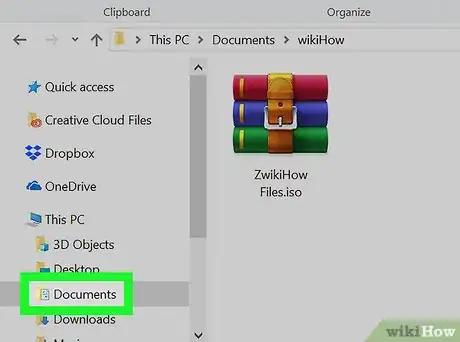
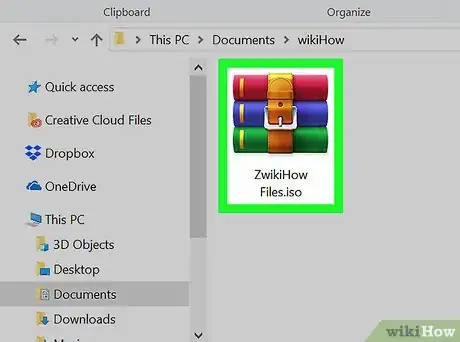
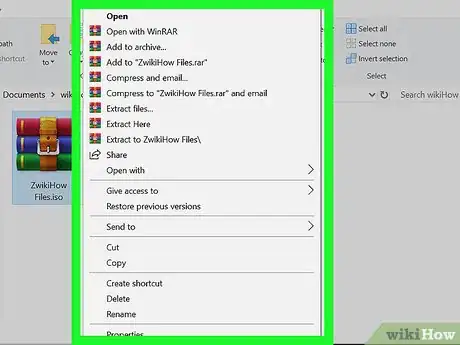
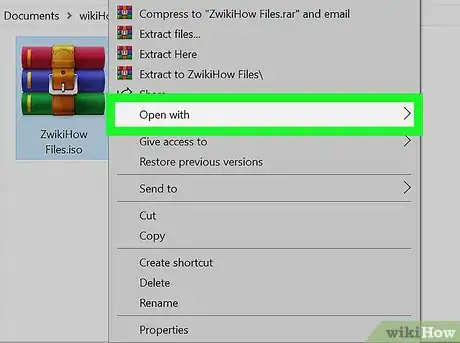
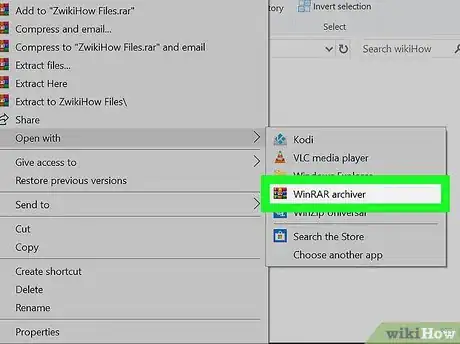
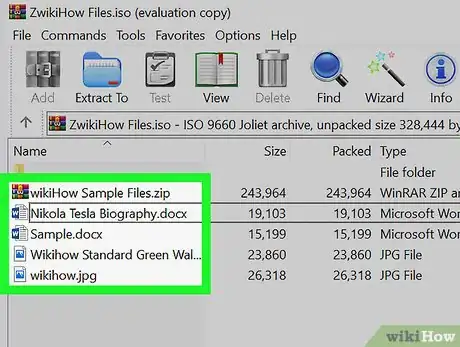
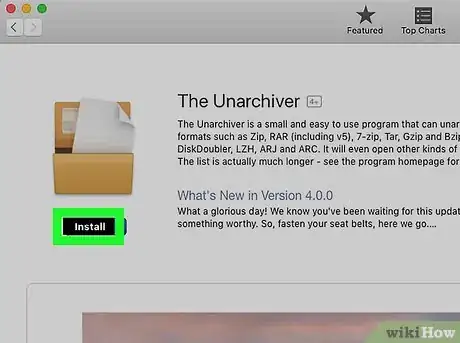
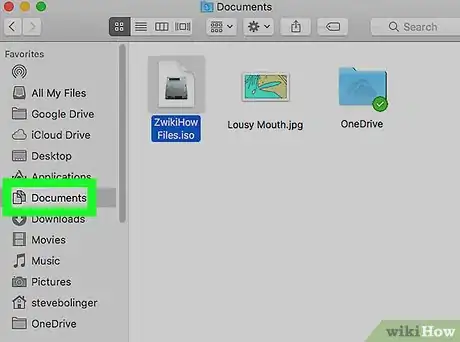
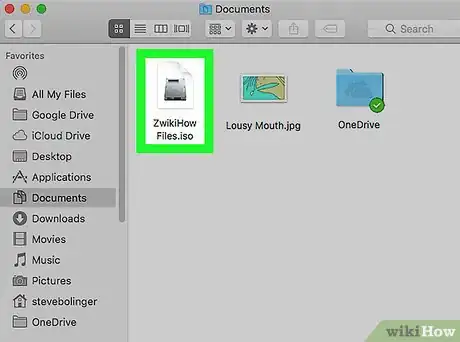
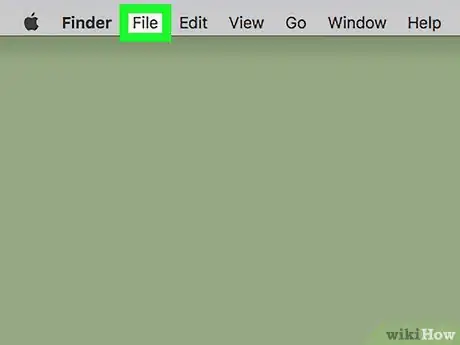
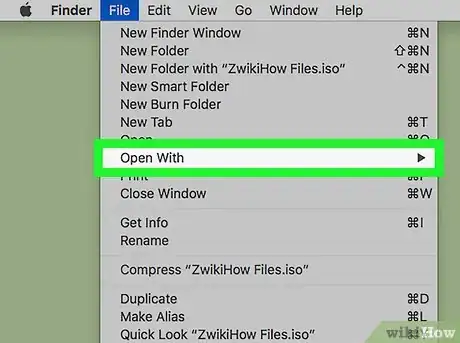
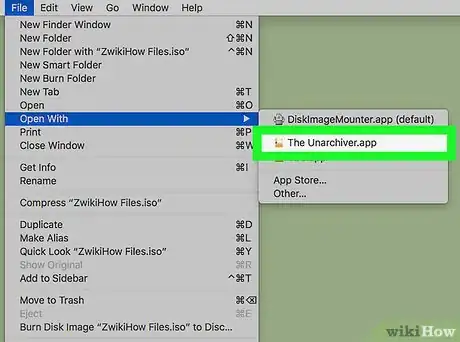
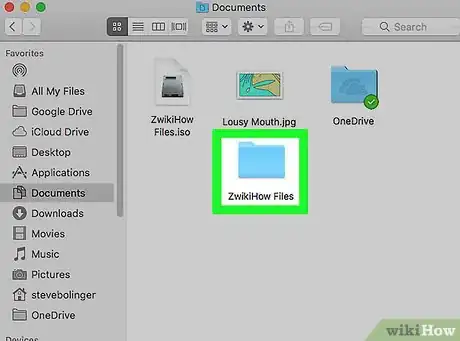
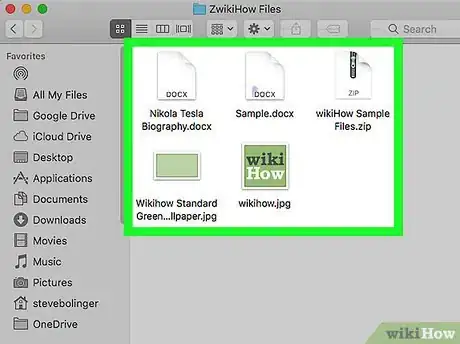





-Step-17.webp)






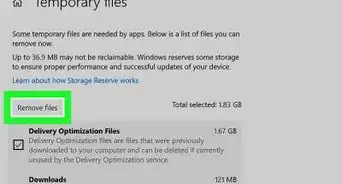






L'équipe de gestion du contenu de wikiHow examine soigneusement le travail de l'équipe éditoriale afin de s'assurer que chaque article est en conformité avec nos standards de haute qualité. Cet article a été consulté 36 050 fois.