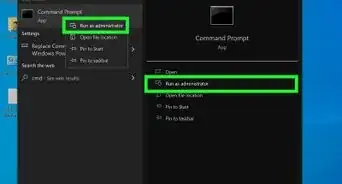Cet article a été coécrit par Luigi Oppido. Luigi Oppido est le propriétaire et l’exploitant de Pleasure Point Computers à Santa Cruz, CA. Il a plus de 16 ans d'expérience dans la réparation générale d'ordinateurs, la récupération de données, la suppression de virus et les mises à niveau. Il est fier des services rendus à sa clientèle et de la transparence de ses prix.
Cet article a été consulté 18 839 fois.
Avez-vous besoin d'ouvrir le gestionnaire des tâches de Windows pour terminer un processus ou optimiser les performances de votre ordinateur ? Le gestionnaire des tâches permet de visualiser les activités en cours sur votre PC. Vous pouvez suivre les programmes en cours d'exécution, l'utilisation des ressources du processeur et de la mémoire vive, les applications au démarrage (uniquement sous Windows 8 et 10) ainsi que les services en cours. De plus, vous pouvez arrêter les programmes qui ne répondent pas ou qui sont figés. Voici plusieurs méthodes pour accéder au gestionnaire des tâches sous Windows 8, Windows 10 et Windows 11, y compris des raccourcis clavier pour l’ouvrir rapidement.
L'essentiel en quelques mots
- Pour accéder rapidement au gestionnaire des tâches, appuyez sur Ctrl + Shift + ESC.
- Si vous préférez une autre méthode, faites un clic droit sur la barre des tâches et choisissez Gestionnaire des tâches dans le menu qui apparait.
- Vous pouvez aussi utiliser la combinaison de touches Windows + X pour accéder au menu des utilisateurs avancés et choisir Gestionnaire des tâches.
Étapes
Ctrl + Alt + Suppr
-
1Appuyez sur les touches Ctrl+Alt+Suppr simultanément. Cela vous permettra d’accéder rapidement à l’écran de sécurité Windows.
-
2Cliquez sur Gestionnaire des tâches dans la liste des options. Si vous utilisez une version plus ancienne de Windows, l'option pourrait être intitulée Démarrer le gestionnaire des tâches. Quel que soit le libellé, cela vous permettra d’ouvrir le gestionnaire des tâches dans une nouvelle fenêtre.Publicité
-
1Faites un clic droit sur un espace vide de la barre des tâches. Cela fera apparaitre un menu contextuel, qui vous permettra d'ouvrir le gestionnaire des tâches en un rien de temps. La barre des tâches, qui se trouve en bas de votre écran, est également l'endroit où vous pouvez accéder à votre menu Démarrer.
-
2Sélectionnez Gestionnaire de tâches dans le menu contextuel. Selon la version de votre Windows, cliquez sur Démarrer le Gestionnaire de tâches. Cette option se trouve vers la fin de la liste et vous permettra d'ouvrir le gestionnaire des tâches dans une nouvelle fenêtre.
- C’est tout ! Vous pouvez maintenant fermer les programmes qui ne répondent pas et modifier les priorités des processus.
Publicité
Utilisez la fonction de recherche Windows
-
1Lancez l'outil de recherche. Les étapes suivantes peuvent varier selon la version de Windows que vous utilisez.
- Windows 11 : cliquez sur le bouton Démarrer de Windows.
- Windows 10 : cliquez sur l'icône ou la barre de recherche ou utilisez Cortana. Si l'icône est masquée, sélectionnez le bouton Démarrer de Windows.
- Windows 8.1 : cliquez sur les touches ⊞ Win+Q [1] .
- Windows 7 et Vista : cliquez sur le bouton Démarrer .
- Windows XP: cette méthode ne fonctionnera pas.
-
2Tapez gestionnaire des tâches.
-
3Choisissez Gestionnaire de tâches. De cette manière, vous l’ouvrirez dans une nouvelle fenêtre.Publicité
Depuis le Panneau de configuration
-
1Utilisez la combinaison de touches ⊞ Win+S. Ainsi, vous allez lancer la fonction de recherche de Windows. Cette méthode ouvre le Gestionnaire des tâches en utilisant l'application Panneau de configuration intégrée.
-
2Saisissez panneau de configuration dans la barre de recherche. Après cela, cliquez sur Panneau de configuration pour l’ouvrir dans une nouvelle fenêtre.
-
3Entrez gestionnaire de tâches dans la barre de recherche. Vous la trouverez dans le coin supérieur droit de l’écran. En le faisant, vous verrez afficher une liste de résultats liés au gestionnaire de tâches.
-
4Sélectionnez Gestionnaire de tâches. Vous trouverez cette option sous la section Système dans les résultats de recherche. Une fois sélectionné, le Gestionnaire de tâches s'ouvrira automatiquement dans une nouvelle fenêtre.Publicité
Utiliser la boite de dialogue Exécuter
Utiliser l'Invite de commande
-
1Ouvrez l'Invite de commande ou Windows PowerShell. Vous pouvez le faire en effectuant une recherche de l'application respective et en cliquant dessus dans les résultats.
-
2Attendez que l'application soit entièrement chargée. En haut de l'écran, vous devriez voir du texte de copyright ainsi que le chemin d'accès à votre dossier utilisateur.
-
3Tapez taskmgr.
-
4Pressez la touche ↵ Enter. En le faisant, le gestionnaire des tâches s’ouvrira dans une nouvelle fenêtre.Publicité
L'Explorateur de fichiers
-
1Accédez à l'Explorateur de fichiers. Il s’agit de l'icône jaune de dossier qui se trouve dans la barre des tâches.
-
2Cliquez sur la barre d'adresse.
-
3Tapez %SystemDrive%\Windows\System32.
-
4Appuyez sur la touche ↵ Enter. Si vous voulez, vous pouvez cliquer sur → située à l'extrémité droite de la barre d'adresse.
-
5Trouvez Taskmgr et ouvrez-le. Il peut se terminer par .exe, selon les options d'affichage de l'explorateur.
- Faites défiler les dossiers, qui viennent toujours avant les fichiers pour le trouver.
Publicité
Épingler le Gestionnaire de tâches à la barre des tâches
-
1Accédez à l'Explorateur de fichiers.
-
2Cliquez sur la barre d'adresse.
-
3Tapez %SystemDrive%\Windows\System32.
-
4Appuyez sur la touche ↵ Enter. Si vous voulez, vous pouvez cliquer sur → située à l'extrémité droite de la barre d'adresse.
-
5Trouvez Taskmgr et ouvrez-le. Il peut se terminer par .exe, selon les options d'affichage de l'explorateur.
- Faites défiler les dossiers, qui viennent toujours avant les fichiers pour le trouver.
-
6Faites un clic droit sur l'icône du Gestionnaire de tâches. Notez qu’il s’agit de l’icône qui se trouve dans la barre des tâches. En le faisant, vous ferez apparaitre le menu des options.
-
7Cliquez sur Épingler à la barre des tâches. De cette manière, le Gestionnaire de tâches sera toujours présent dans la barre des tâches, même lorsqu'il est fermé. Pour le rouvrir, vous n’avez qu’à cliquer sur son icône.Publicité
Créer un raccourci sur le bureau
-
1Accédez à l'Explorateur de fichiers.
-
2Cliquez sur la barre d'adresse.
-
3Tapez %SystemDrive%\Windows\System32.
-
4Appuyez sur la touche ↵ Enter. Si vous voulez, vous pouvez cliquer sur → située à l'extrémité droite de la barre d'adresse.
-
5Faites un clic droit sur Taskmgr dans le dossier System32. Selon vos réglages d'affichage de fichiers, le nom pourrait finir par .exe. En faisant le clic droit, vous ferez apparaitre un menu d'options.
- Faites défiler les dossiers, qui viennent toujours avant les fichiers pour le trouver.
-
6Cliquez sur Créer un raccourci. Cela va créer un raccourci sur le bureau pour le gestionnaire de tâches.
- Si vous utilisez Windows 11, il se peut que vous deviez cliquer sur l'option Afficher plus d'options pour accéder à la fonctionnalité Créer un raccourci.
-
7Ouvrez le gestionnaire des tâches en doublecliquant sur le raccourci. Cela ouvrira une nouvelle fenêtre du gestionnaire des tâches.Publicité
Conseils
- Découvrez plus de fonctionnalités pratiques sur Windows. Par exemple, vous pourriez apprendre comment réaliser une capture d'écran et comment faire un zoom arrière.
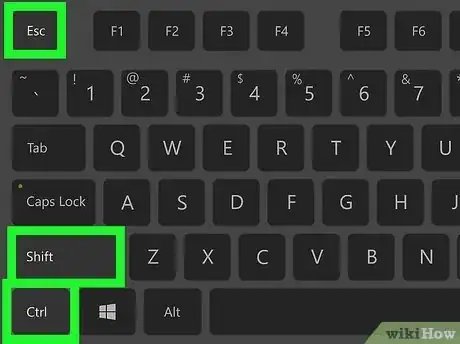
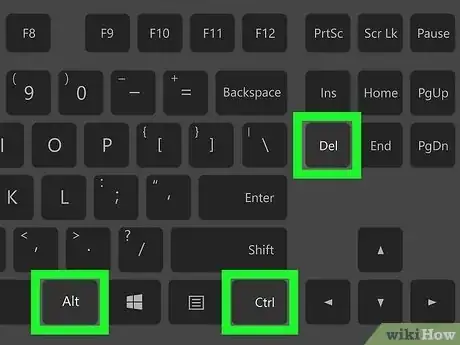
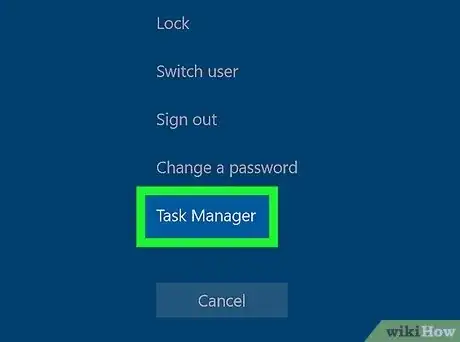
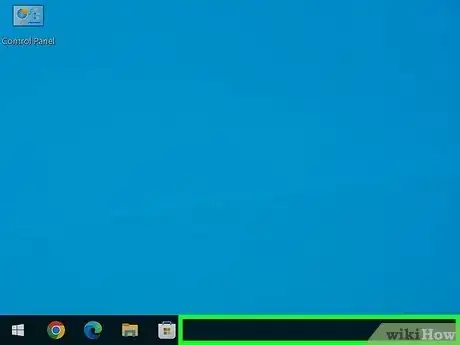
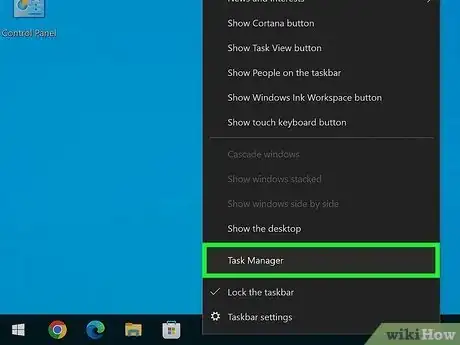
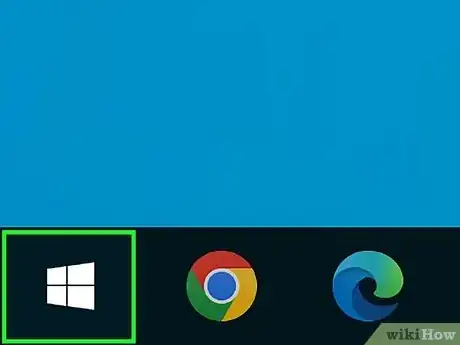

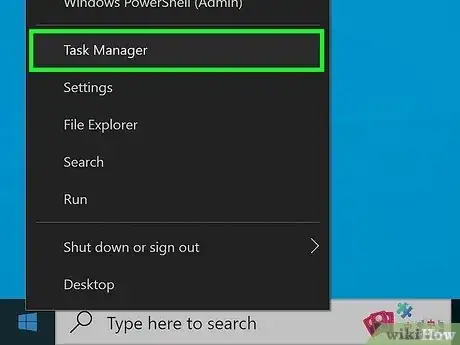
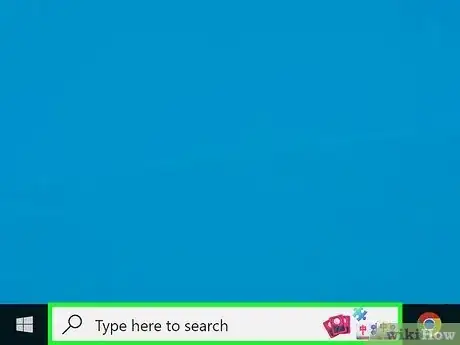

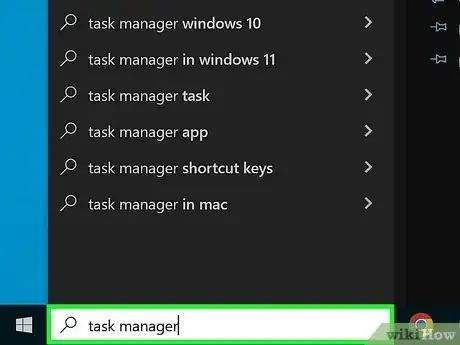
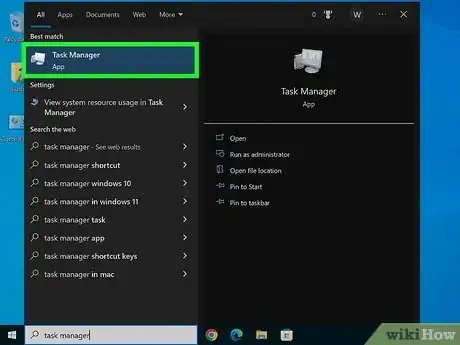
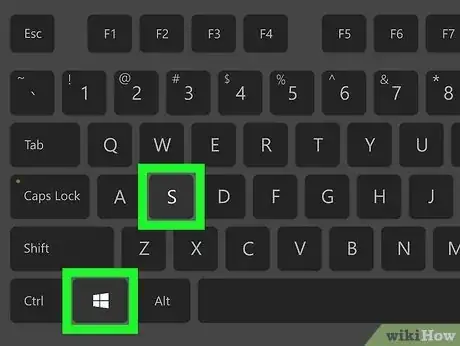
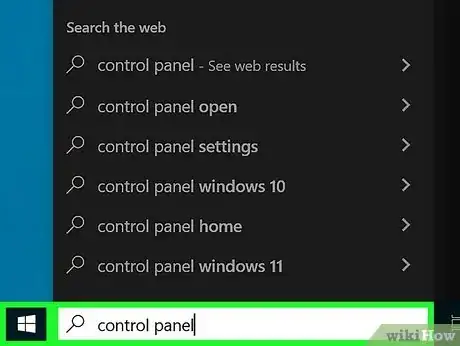
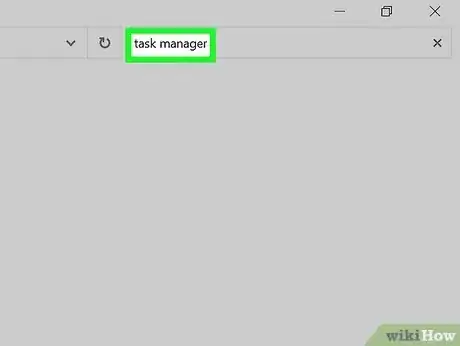
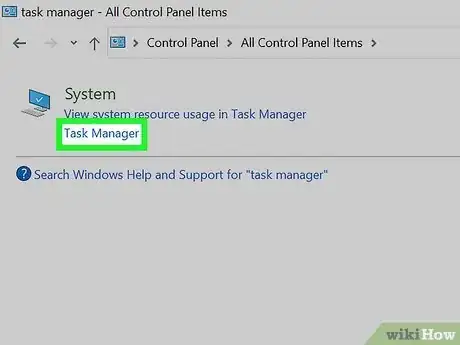
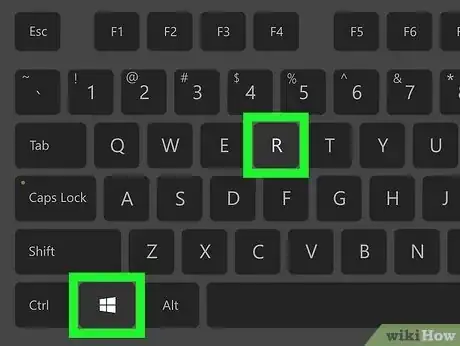
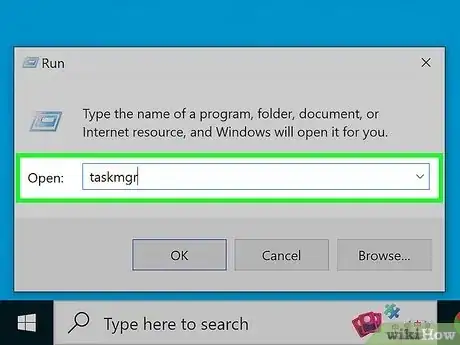
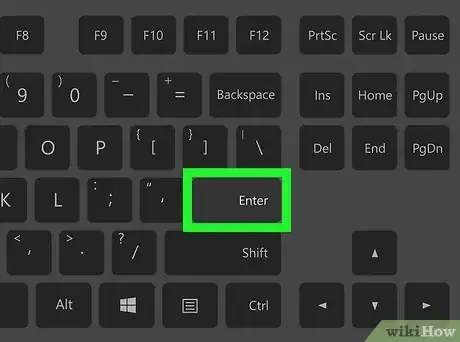
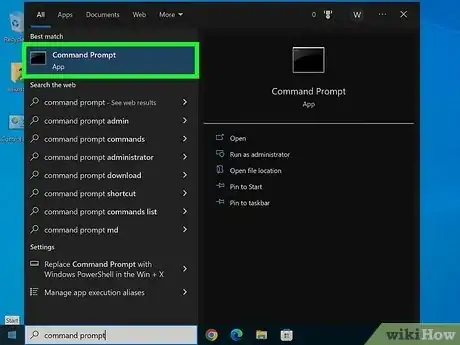
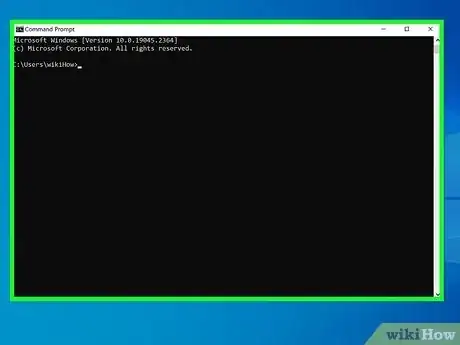
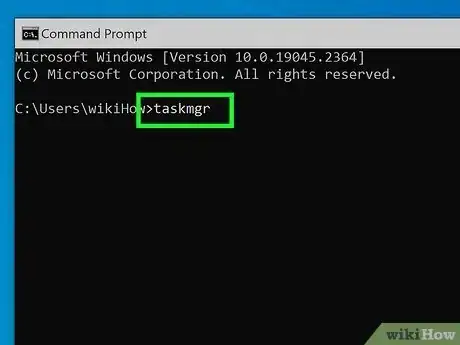
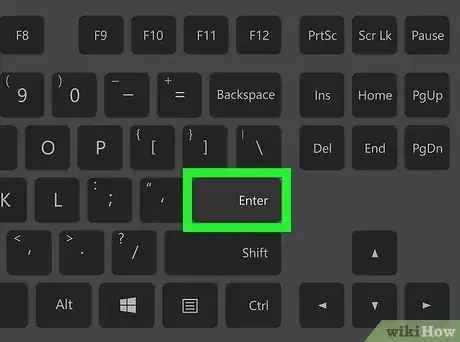
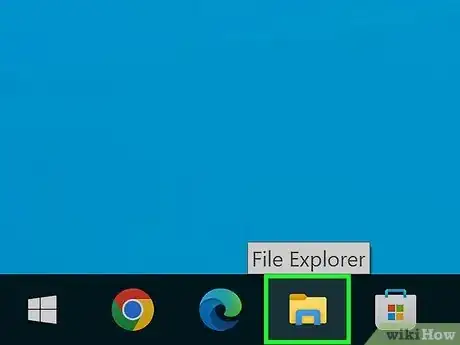
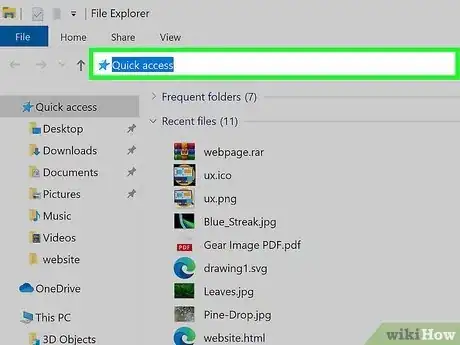
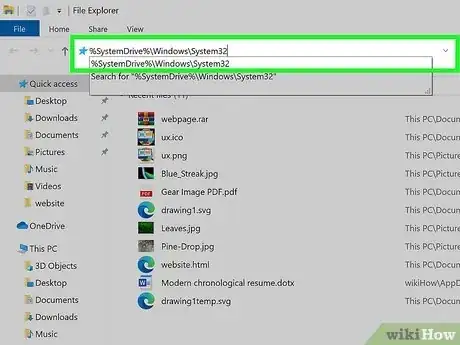
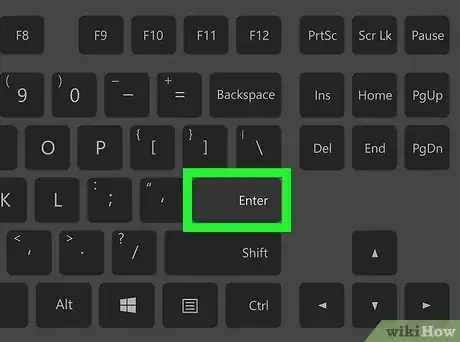
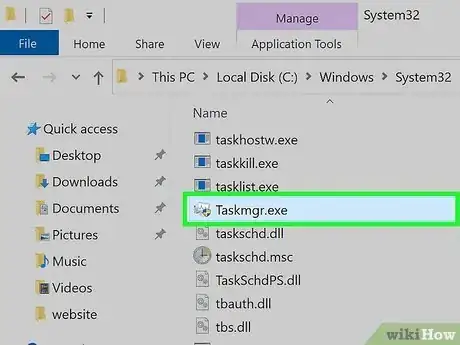
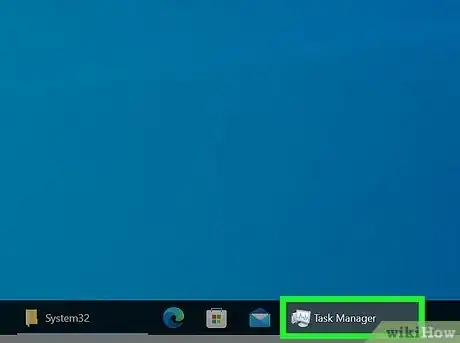
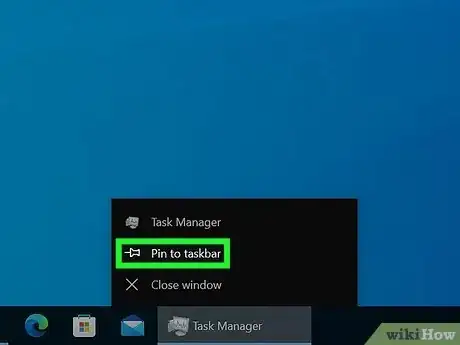
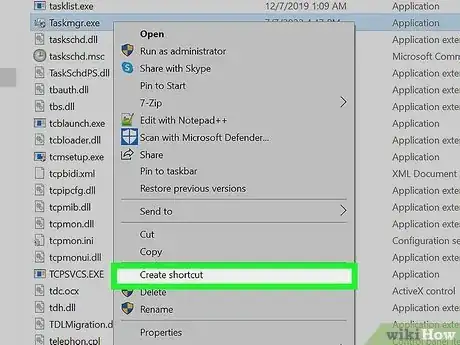
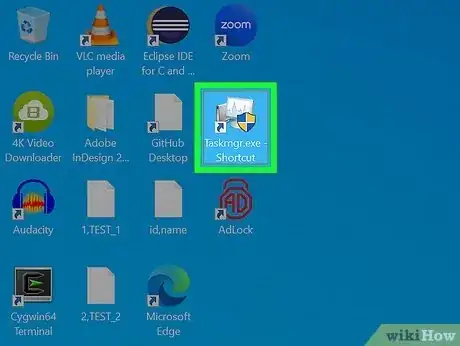





-Step-17.webp)