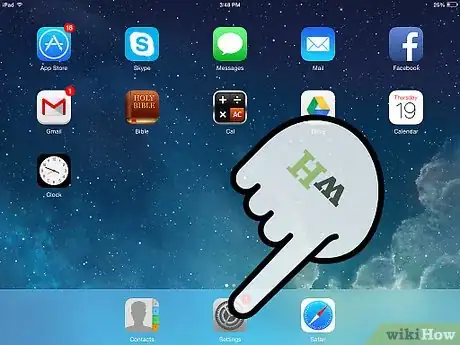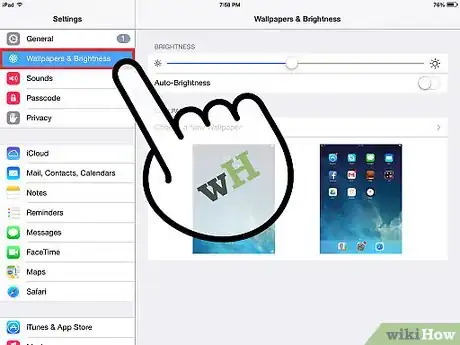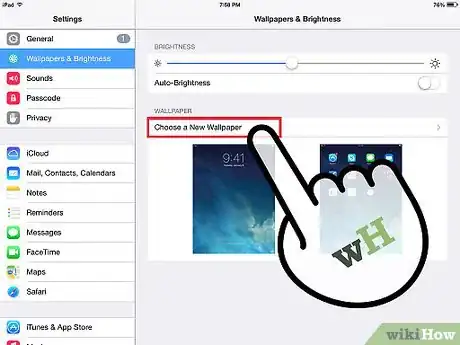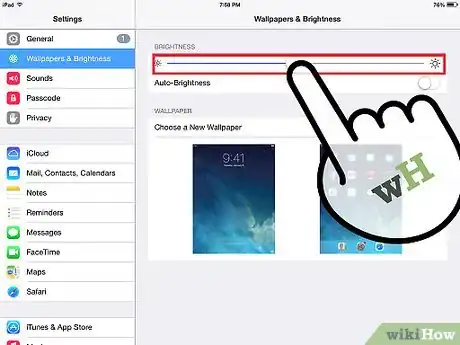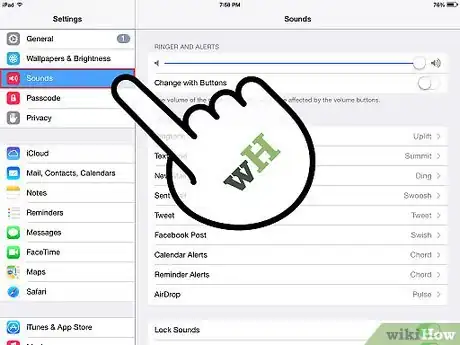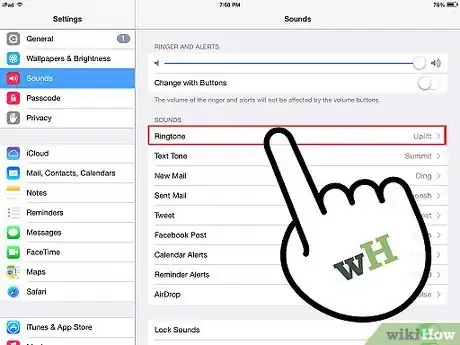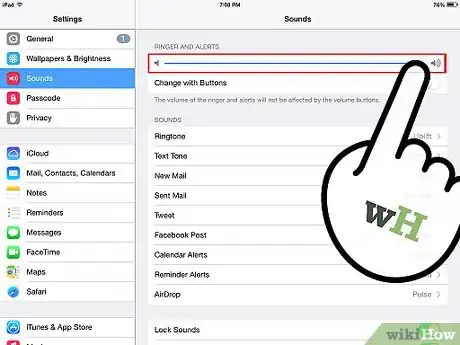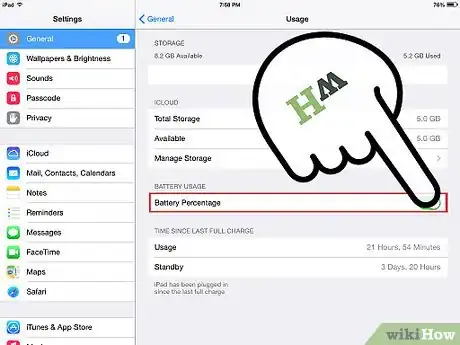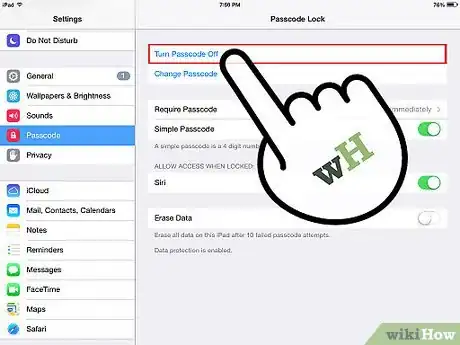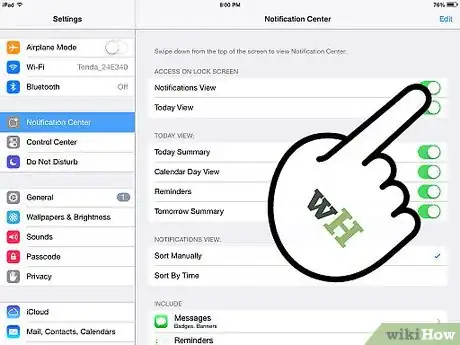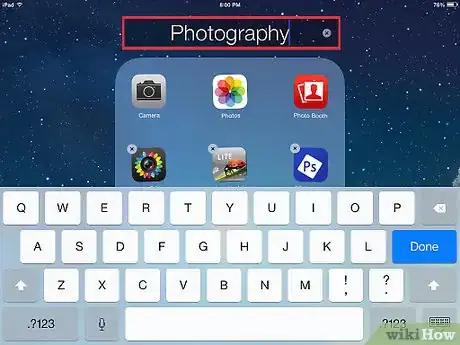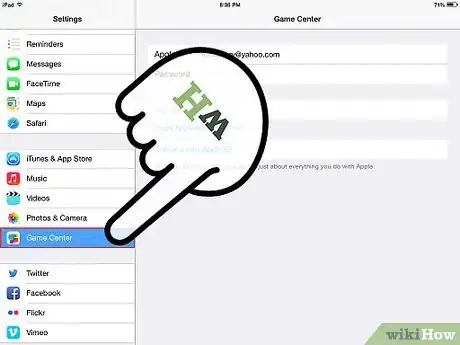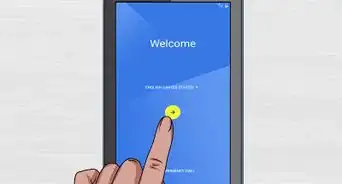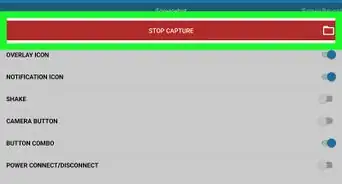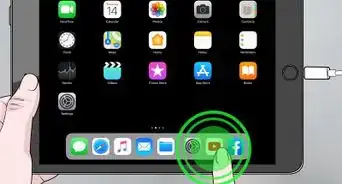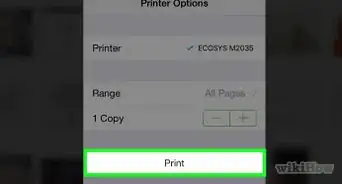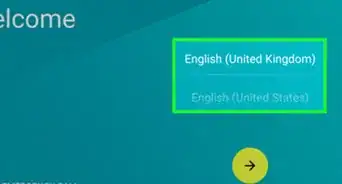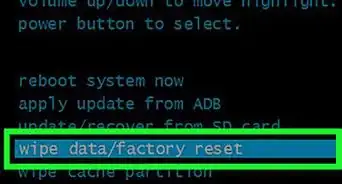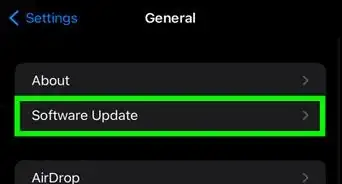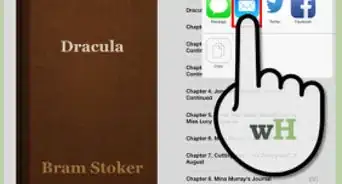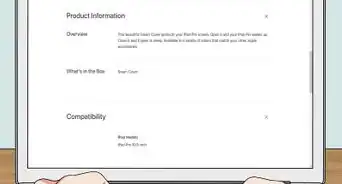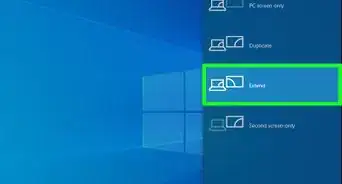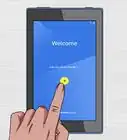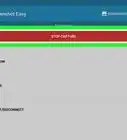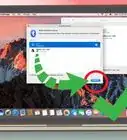X
wikiHow est un wiki, ce qui veut dire que de nombreux articles sont rédigés par plusieurs auteurs(es). Pour créer cet article, des auteur.e.s volontaires ont participé à l'édition et à l'amélioration.
Cet article a été consulté 4 201 fois.
Si vous avez un iPad, vous serez sans doute ravi de savoir que vous pouvez le personnaliser à votre convenance. Plusieurs options se présentent à vous, comme utiliser la photo d'un cher ami en fond d'écran ou configurer plusieurs sonneries pour une alarme, un message ou un appel. Personnaliser votre iPad est très facile et vous aurez juste besoin de quelques minutes d'attention sur cet article pour y arriver.
Étapes
Partie 1
Partie 1 sur 3:
Personnaliser l'affichage
-
1Entrez dans le menu Réglages. Sélectionnez l'icône représentée par des engrenages sur l'écran d'accueil pour ouvrir le menu « Réglages ».
-
2Recherchez l'option Luminosité et fond d'écran dans le menu Réglages. L'option se trouve sur le côté gauche de l'écran. Cliquez dessus. Vous pourrez y choisir un fond d'écran qui apparaitra sur l'écran de verrouillage et l'écran de menu. Vous pouvez également régler la luminosité de l'écran.
-
3Changez le fond d'écran. Appuyez sur Fond d'écran, puis choisissez l'une des images par défaut disponibles sur l'iPad ou utilisez l'une de vos photos.
- Sélectionnez une image et vous verrez son aperçu.
- La première option qui se présente à vous est de définir cette image en tant qu'arrière-plan pour l'écran de verrouillage.
- La seconde est de la définir en tant que fond d'écran pour la page d'accueil.
-
4Ajustez la luminosité de l'écran à votre convenance. Le réglage de la luminosité est très utile, car vous pouvez économiser la batterie et prévenir des troubles oculaires. Il suffit de glisser la barre de menu pour régler la luminosité.
- Il est préférable de régler la luminosité à environ la moitié de la barre.
Publicité
Partie 2
Partie 2 sur 3:
Personnaliser des sons
-
1Appuyez sur Sons. Cette option se trouve sur le côté gauche de l'écran « Réglages », sous la rubrique de « Luminosité et fond d'écran ».
-
2Changez votre sonnerie. Vous pouvez changer la sonnerie des appels, du réveil, des nouveaux e-mails, des e-mails, des messages et des tweets. Appuyez sur chaque option pour sélectionner une sonnerie à partir des sons personnalisés d'iPad.
-
3Ajustez le volume de la sonnerie. Vous pouvez également modifier le volume de la sonnerie en faisant glisser le curseur du volume vers la gauche (pour diminuer le volume) ou vers la droite (pour augmenter le volume).Publicité
Partie 3
Partie 3 sur 3:
Personnaliser d'autres paramètres
-
1Définissez le pourcentage de la batterie au format numérique ou non. Il est plus facile de déterminer le niveau de batterie de votre appareil avec la représentation numérique. Cependant, vous pouvez la désactiver en appuyant sur Général sur l'écran de configuration, juste au-dessus de « Luminosité et fond d'écran ».
- Recherchez Pourcentage de la batterie et appuyez sur le bouton pour activer le pourcentage numérique. Si vous souhaitez le désactiver, appuyez de nouveau.
-
2Sécurisez plus votre iPad. Pour empêcher d'autres personnes d'accéder aux informations de votre appareil, vous pouvez définir un mot de passe. Vous aurez à utiliser ce mot de passe chaque fois que vous déverrouillez l'écran ou allumer votre appareil.
- Dans le menu « Réglages », recherchez Verrouillage par code et sélectionnez cette option.
- Activez le code et entrez un code à 4 chiffres. Étant donné qu'à chaque utilisation de votre iPad vous devrez entrer ce code, il est préférable que vous le mémoriser une fois pour de bon.
-
3Désactivez les notifications push. Si vous ne souhaitez pas recevoir en permanence les notifications d'e-mails, de messages et autres notifications, vous pouvez désactiver cette fonction en allant dans Réglages > Mail, Contacts, Calendrier > Notification Push, puis touchez OFF.
-
4Organisez les icônes d'applications. Vous pouvez organiser les applications sur l'écran d'accueil en appuyant sur une icône jusqu'à ce qu'elle commence à vibrer sous votre doigt. Vous n'aurez ensuite qu'à la glisser sur d'autres icônes, pour ainsi créer un dossier qui pourra les contenir.
- Appuyez sur le dossier pour le renommer.
- Vous pouvez aussi toucher, maintenir et glisser une icône sur l'écran pour la placer n'importe où sur l'écran.
-
5Inscrivez-vous sur Game Center, la plateforme de jeux d'Apple. Si vous utilisez l'iPad pour jouer, vous pouvez vous connecter et vous inscrire sur Game Center. Il suffit de taper sur l'icône Game Center et d'entrer votre identifiant Apple.
- Avant d'appuyer sur l'icône Game Center, assurez-vous que votre iPad est connecté à Internet.
Publicité
À propos de ce wikiHow
Publicité