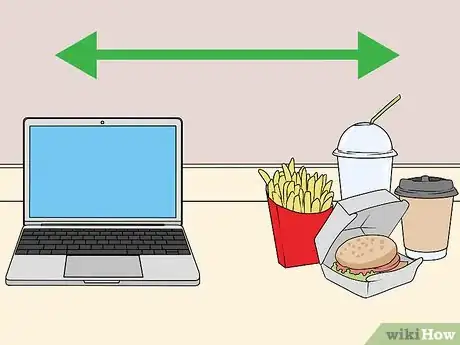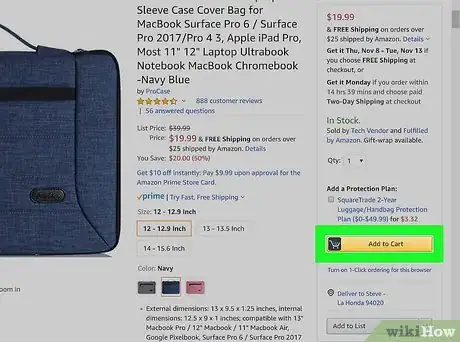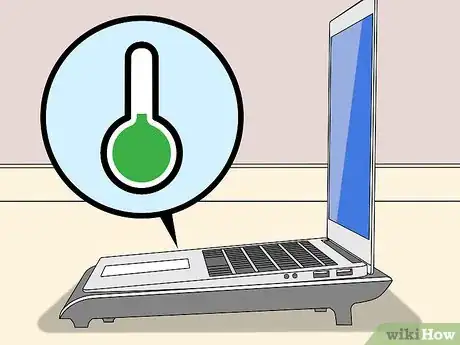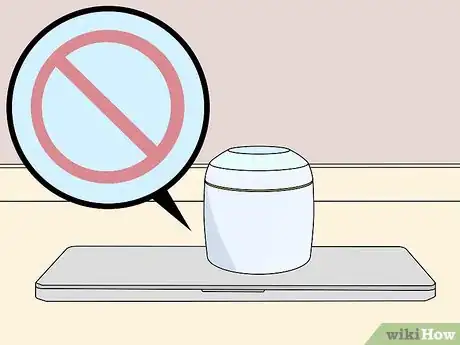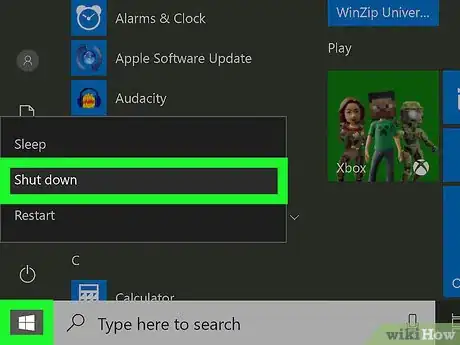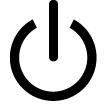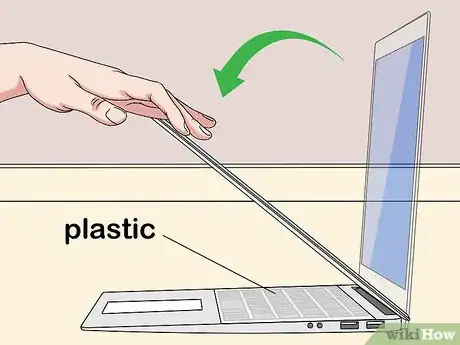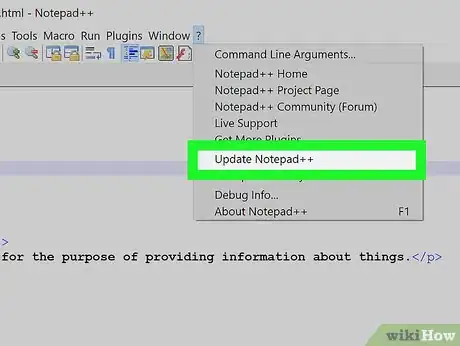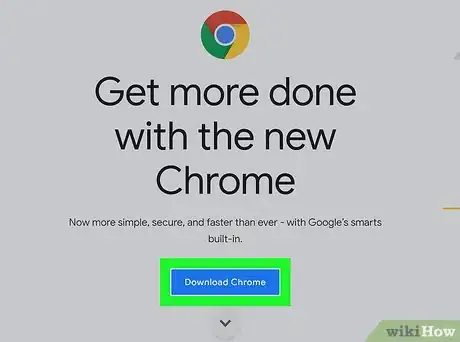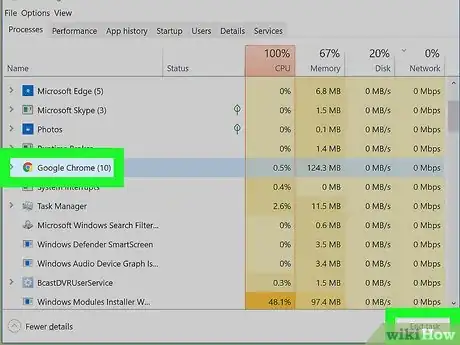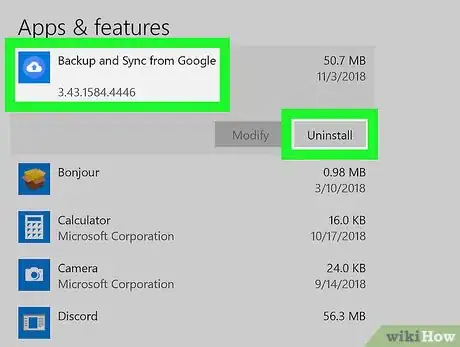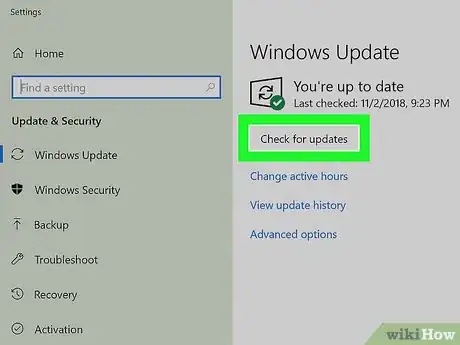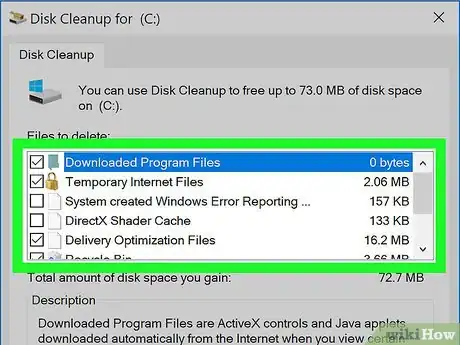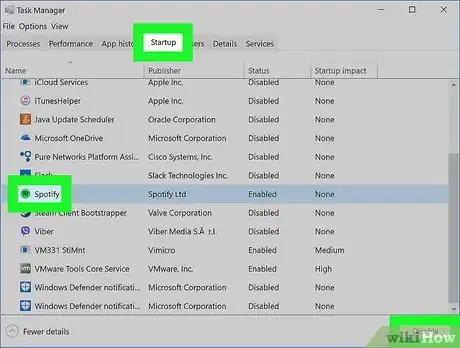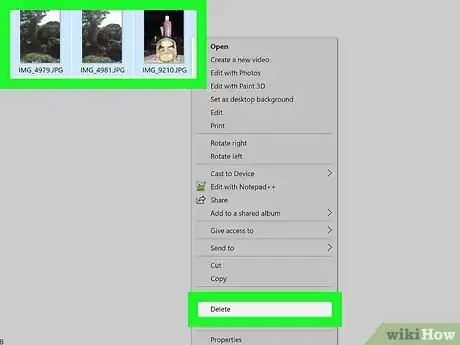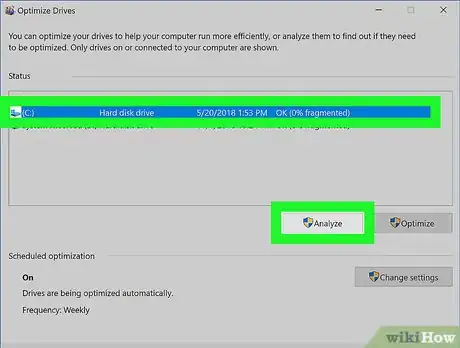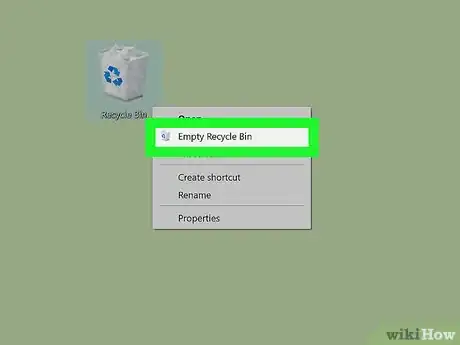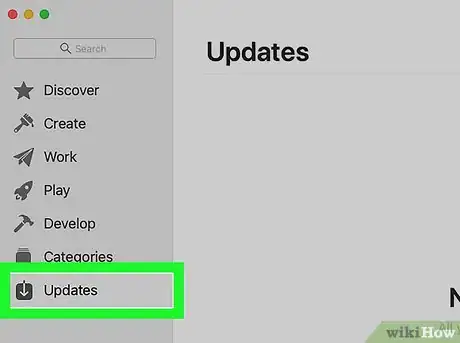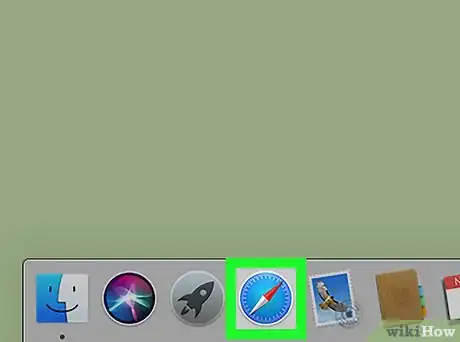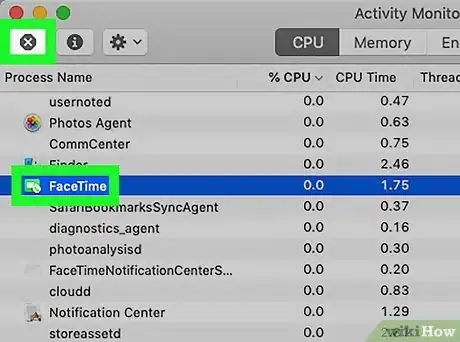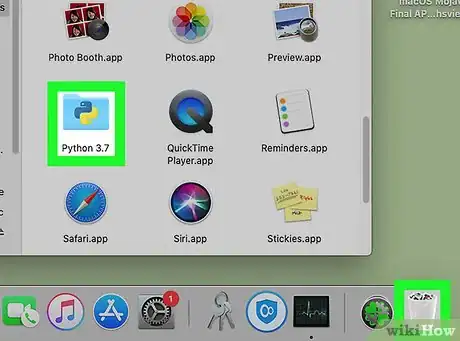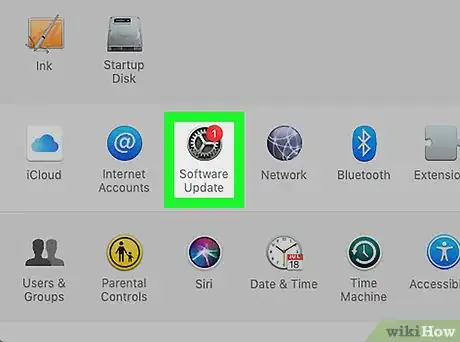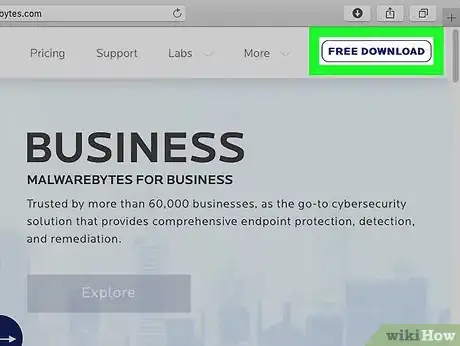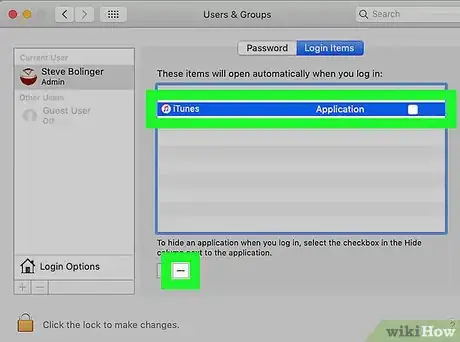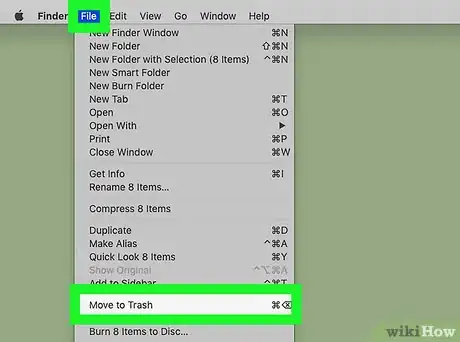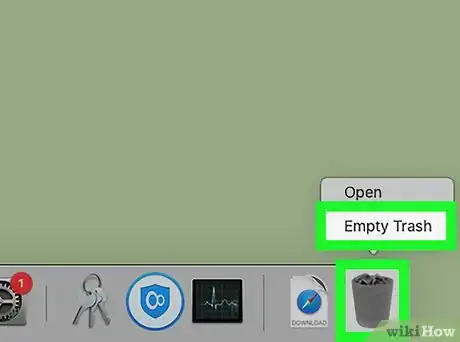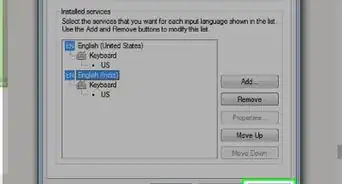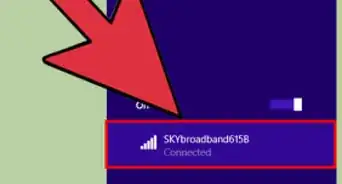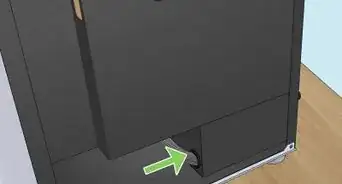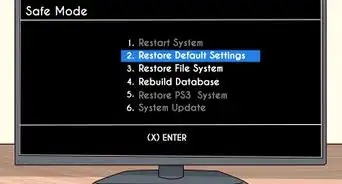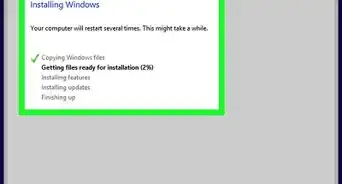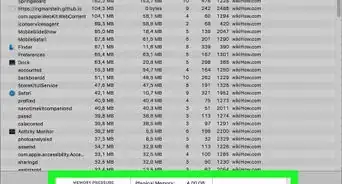Cet article a été coécrit par Jeremy Mercer. Jeremy Mercer est directeur et technicien en chef chez MacPro-LA à Los Angeles, CA. Il a plus de dix ans d'expérience dans le domaine de la réparation électronique, ainsi que dans les magasins de détail spécialisés dans les Mac et les PC.
Cet article a été consulté 15 305 fois.
Au fil du temps et des utilisations, votre ordinateur portable peut commencer à ralentir et à présenter des signes de dysfonctionnement. Pour qu’il continue à fonctionner comme au premier jour, vous pouvez prendre différentes mesures pour optimiser son fonctionnement et minimiser les risques d’erreur.
Étapes
Prendre soin du côté matériel
-
1Essayez de prévenir les accidents avant qu’ils ne se produisent. Protéger le matériel de votre ordinateur portable est généralement une question de précaution. Vous pouvez éviter la plupart des accidents courants en prenant les mesures suivantes :
- éloignez de votre machine la nourriture et les boissons ;
- utilisez votre ordinateur dans des conditions sures (par exemple loin de l’eau, des températures extrêmes, etc.) ;
- placez votre ordinateur hors de portée des enfants et des animaux domestiques.
-
2Achetez une housse pour ordinateur portable. Si vous êtes souvent sujet(te) aux accidents, une housse rigide vous aidera à prévenir les dommages causés par des chutes ou des éclaboussures quand votre ordinateur portable est fermé.
- Si vous voyagez souvent, vous pouvez également acheter une sacoche spéciale (ou un sac à dos avec un compartiment dédié).
-
3Sachez comment traiter la batterie. Malheureusement, les batteries d’origine des ordinateurs portables ont une durée de vie réduite et l’autonomie de votre machine finira par ne plus correspondre aux données fournies par le fabricant. La durée de vie de la batterie diminue chaque fois que vous la chargez, c’est pourquoi vous devez garder votre ordinateur branché jusqu’à ce qu’il soit vraiment indispensable d’utiliser la batterie.CONSEIL D'EXPERT(E)Jeremy Mercer est directeur et technicien en chef chez MacPro-LA à Los Angeles, CA. Il a plus de dix ans d'expérience dans le domaine de la réparation électronique, ainsi que dans les magasins de détail spécialisés dans les Mac et les PC.Technicien en réparation d'ordinateurs

 Jeremy Mercer
Jeremy Mercer
Technicien en réparation d'ordinateursApprenez à reconnaitre les signes courants d’une batterie défectueuse. Si vous voyez que la coque de votre ordinateur se déforme, ça signifie que votre batterie gonfle et que vous devez la remplacer le plus possible. Il se peut également que vous entendiez un ronronnement provenant de la machine ou une sensation d’échauffement, qui sont tous les 2 des signes de batterie défectueuse.
-
4Utilisez votre ordinateur dans les conditions idéales. Lorsque vous utilisez votre ordinateur portable, vous devez essayer de recréer les meilleures conditions possible en prenant ces mesures :
- assurez-vous que vos mains soient propres avant de l’utiliser ;
- placez votre machine sur une surface propre dénuée de poussière ;
- assurez-vous que votre ordinateur portable soit bien ventilé en vérifiant si les aérations ne sont pas bouchées ;
- gardez votre environnement à température neutre ;
- utilisez un déshumidificateur d’air si votre climat est exceptionnellement humide.
-
5Nettoyez régulièrement votre ordinateur portable. Prendre quelques minutes pour nettoyer de votre ordinateur la poussière, la saleté ainsi que les résidus peut avoir un énorme impact sur sa durée de vie. Focalisez-vous sur :
- le clavier ;
- les aérations ;
- l’écran.
-
6Allez-y doucement quand vous connectez vos périphériques. Les périphériques sont des objets que vous branchez à votre ordinateur portable. Il peut s’agir de clés ou d’accessoires USB, d’écouteurs ou d’enceintes, d’adaptateurs ou même du câble d’alimentation. La plupart d’entre eux ont des ports ou des emplacements dédiés dans lesquels ils s’insèrent, donc faites attention à la forme et la taille de leur connecteur avant de les insérer dans leur port respectif.
-
7Ne laissez pas votre ordinateur dans une voiture. Non seulement l’intérieur d’une voiture présente des variations de température qui peuvent endommager un ordinateur portable, mais un ordinateur portable (ou une sacoche pour ordinateur portable) peut également attirer les voleurs.
-
8Évitez de placer des objets sur votre ordinateur. Cela peut enfoncer l’écran LCD dans le clavier et éventuellement l’endommager.
- Il peut s’agir d’un téléphone, de livres, de couverts ou de vêtements.
-
9Éteignez votre ordinateur une fois tous les 2 ou 3 jours. Vous remarquerez certainement que votre ordinateur commence à ralentir après quelques jours sans être éteint. Vous pouvez remédier à ce problème en l’éteignant complètement et en évitant d’y toucher pendant 15 minutes. Cela permettra au matériel de se reposer et de se réinitialiser. Pour éteindre complètement votre ordinateur portable, suivez les étapes ci-dessous.
- Sur Windows : cliquez sur l’icône Démarrer , sélectionnez Marche/Arrêt puis cliquez sur Éteindre.
- Sur Mac : cliquez sur le menu Pomme , sélectionnez Éteindre puis choisissez Éteindre quand vous y serez invité(e).
CONSEIL D'EXPERT(E)Jeremy Mercer est directeur et technicien en chef chez MacPro-LA à Los Angeles, CA. Il a plus de dix ans d'expérience dans le domaine de la réparation électronique, ainsi que dans les magasins de détail spécialisés dans les Mac et les PC.Technicien en réparation d'ordinateurs
 Jeremy Mercer
Jeremy Mercer
Technicien en réparation d'ordinateursLe saviez-vous ? Sur la plupart des ordinateurs, le disque dur doit être remplacé tous les 5 à 7 ans, lorsque les dispositifs mécaniques qui permettent au moteur à l’intérieur de fonctionner finissent par s’user. Si votre ordinateur portable a bientôt 5 ou 7 ans, sachez qu’il sera probablement temps de remplacer le disque dur !
-
10Tenez et soulevez l’ordinateur par sa base. Si vous soulevez votre ordinateur portable au niveau de l’écran, vous risquez d’endommager l’affichage ou les charnières qui relient l’écran à la base. L’écran peut également se rayer facilement ou s’abimer suite à une pression directe, c’est pourquoi vous devez faire attention à n’exercer aucune pression dessus.
-
11Protégez l’écran. L’une des raisons pour lesquelles votre écran finira toujours par se tacher, peu importe à quel point vous êtes méticuleux, est qu’il entre en contact avec les touches du clavier qui sont recouvertes d’huile, de saleté et de poussière chaque fois que vous refermez votre machine. Vous pouvez prévenir ce problème en plaçant une fine couche de mousse ou de plastique sur votre clavier avant de rabattre l’écran.Publicité
Prendre soin du côté logiciel sur Windows
-
1Gardez à jour les programmes de votre ordinateur. Les programmes obsolètes peuvent ralentir votre ordinateur et causer des erreurs, c’est pourquoi vous devez vous assurer de les mettre à jour chaque fois que vous voyez apparaitre la fenêtre « Mise à jour disponible ».
- Vous pouvez également vérifier manuellement les mises à jour en ouvrant le programme Paramètres ou le menu Aide et en cherchant le bouton Vérifier les mises à jour.
- Télécharger la dernière version du fichier d’installation d’un programme et l’exécuter remplacera également l’ancienne version dudit programme par une version à jour.
-
2Installez un navigateur plus rapide. Si vous utilisez toujours Microsoft Edge et Internet Explorer sur votre machine, envisagez la possibilité d’utiliser un autre navigateur comme Google Chrome ou Firefox.
-
3Fermez les programmes que vous n’utilisez pas. Chaque programme qui fonctionne peut occuper une certaine quantité de mémoire vive (connue sous le nom de RAM) et de ressources processeur. Assurez-vous donc de fermer ceux que vous n’utilisez pas. Pour forcer la fermeture des programmes récalcitrants ou qui ne répondent pas, vous pouvez :
- appuyez sur Ctrl+⇧ Shift+Esc pour ouvrir le gestionnaire des tâches ;
- sélectionnez un programme listé dans la section Applications ;
- cliquez sur Arrêter le processus en bas à droite de la fenêtre ;
- faites la même chose pour tous les autres programmes que vous voulez fermer.
-
4Désinstallez les programmes indésirables. Les programmes et les applications installés sur le disque dur de votre ordinateur prennent de la place, ce qui crée une charge sur le disque dur. Vous pouvez supprimer les programmes dont vous n’avez plus besoin ou dont vous ne voulez plus en procédant comme suit :
- ouvrez le menu Démarrer ;
- allez dans Paramètres ;
- cliquez sur Applications ;
- cherchez le programme que vous souhaitez désinstaller ;
- cliquez sur le nom du programme puis sur Désinstaller ;
- sélectionnez une nouvelle fois Désinstaller ;
- suivez les instructions à l’écran pour terminer la désinstallation.
-
5Mettez à jour Windows chaque fois que vous le pourrez. Quand une mise à jour de votre système d’exploitation est disponible, il est préférable de le mettre à jour tout de suite. Non seulement cela vous donnera accès aux nouvelles fonctions et au support le plus récent, mais votre ordinateur sera également protégé des menaces les plus récentes.
- Ouvrez Démarrer .
- Allez dans Paramètres .
- Cliquez sur Mise à jour et sécurité.
- Sélectionnez Vérifier les mises à jour puis autorisez l’installation des mises à jour disponibles.
- Redémarrez Windows pour autoriser l’installation des mises à jour du système d’exploitation.
-
6Supprimez les fichiers temporaires. Les fichiers temporaires, comme ceux qui apparaissent quand vous vous connectez à Internet, peuvent mettre le fouillis dans votre disque dur. Vous pouvez les supprimer facilement en procédant comme suit :
- allez dans le menu de démarrage ;
- tapez nettoyage de disque ;
- cliquez sur Nettoyage de disque ;
- cochez toutes les cases dans la fenêtre principale, y compris la case Fichiers Internet temporaires (vous pouvez également cliquer sur Nettoyer les fichiers système en bas à gauche pour afficher d’autres options) ;
- cliquez sur OK puis sur Supprimer les fichiers quand vous y serez invité(e).
-
7Désactivez le maximum de programmes au démarrage. Les programmes qui se lancent au démarrage (ceux qui se lancent aussitôt que vous démarrez votre ordinateur) sont connus pour rendre le processus de démarrage incroyablement lent. En empêchant les programmes inutiles de se lancer automatiquement, vous pouvez vous assurer que votre ordinateur démarre beaucoup plus vite, réduisant ainsi la charge sur le processeur et rallongeant la durée de vie de votre machine.
- Appuyez sur Ctrl+⇧ Shift+Esc pour ouvrir le gestionnaire des tâches.
- Allez dans l’onglet Démarrage.
- Choisissez un programme que vous souhaitez désactiver.
- Cliquez sur Désactiver dans le coin inférieur droit de la fenêtre.
- Faites la même chose pour les autres programmes.
-
8Supprimez vos vieux fichiers. Supprimer manuellement les fichiers, les photos, les vidéos et les autres éléments dont vous n’avez plus besoin est essentiel si vous souhaitez entretenir votre disque dur.
- Vous pouvez supprimer un fichier en faisant un clic droit dessus puis en sélectionnant Supprimer.
CONSEIL D'EXPERT(E)Essayez les programmes comme Malware Bytes ou CC Cleaner pour supprimer les logiciels malveillants et les vieux fichiers. Tous les 2 proposent des versions gratuites avec toutes les fonctions dont vous avez besoin.
Jeremy Mercer est directeur et technicien en chef chez MacPro-LA à Los Angeles, CA. Il a plus de dix ans d'expérience dans le domaine de la réparation électronique, ainsi que dans les magasins de détail spécialisés dans les Mac et les PC.
Jeremy Mercer
Technicien en réparation d'ordinateurs Jeremy Mercer
Jeremy Mercer
Technicien en réparation d'ordinateurs -
9Défragmentez le disque dur de votre ordinateur. En raison du système de fichiers de Windows, les fichiers et les autres données sur votre disque dur finissent par se fragmenter au fil du temps. Cela donne à votre disque dur plus de difficultés pour les trouver. La défragmentation remet la plupart de ces fichiers à leurs emplacements d’origine, permettant à votre ordinateur de fonctionner beaucoup plus vite.
- Si vous avez un disque dur SSD et non un disque dur classique, évitez de défragmenter votre ordinateur. Ce n’est pas nécessaire et vous risquez d’abimer votre disque dur durant le processus.
-
10Videz la Corbeille. Il est facile d’oublier que les fichiers que vous avez déplacés dans la Corbeille ne sont pas supprimés automatiquement de votre disque dur. Pour vider la Corbeille, faites un clic droit dessus, sélectionnez Vider la Corbeille dans le menu déroulant puis choisissez Oui quand vous y serez invité(e).Publicité
Prendre soin du côté logiciel sur un Mac
-
1Gardez à jour les programmes de votre ordinateur. Sur Mac, utiliser des programmes obsolètes peut être risqué. Même si la mise à jour des programmes tiers peut être effectuée depuis le programme Aide ou les paramètres, vous pouvez mettre à jour les programmes de l’App Store de votre Mac en procédant comme suit :
- cliquez sur le menu Pomme ;
- choisissez App Store... dans le menu déroulant ;
- allez dans l’onglet Mises à jour ;
- sélectionnez TOUT METTRE A JOUR en haut de la page.
-
2Utilisez Safari pour naviguer. Contrairement aux ordinateurs sous Windows, le navigateur Safari est l’option la plus rapide que vous pouvez utiliser. Ça ne veut pas dire que vous ne pouvez pas utiliser les autres navigateurs comme Chrome ou Firefox, mais ça signifie que si vous cherchez le navigateur le plus rapide disponible, Safari est votre meilleur choix.
-
3Fermez les programmes que vous n’utilisez pas. Chaque programme ouvert sur votre ordinateur occupe une certaine quantité de mémoire vive (ou RAM) et de ressource processeur. Il est important que vous fermiez ceux que vous ne souhaitez pas utiliser. Vous pouvez les fermer depuis le Dock en cliquant longuement sur une application puis en sélectionnant Quitter dans le menu déroulant. Vous pouvez forcer la fermeture d’une application récalcitrante ou qui ne répond pas en procédant comme suit :
- cliquez sur Spotlight ;
- tapez moniteur d’activité ;
- doublecliquez sur Moniteur d’activité ;
- sélectionnez le programme que vous souhaitez quitter puis cliquez sur l’icône en forme de X en haut à gauche de la fenêtre ;
- cliquez sur Forcer à quitter quand vous y serez invité(e).
-
4Supprimez les programmes indésirables. Sur Mac, il est relativement simple de désinstaller une application. Faites glisser son icône dans la Corbeille puis entrez le mot de passe de votre machine si vous y êtes invité(e). Cela libèrera de la place sur votre disque dur, ce qui est d’autant plus important puisque la plupart des Mac ne proposent pas beaucoup d’espace de stockage.
-
5Mettez à jour macOS chaque fois que c’est possible. Le système d’exploitation de votre Mac recevra occasionnellement une mise à jour gratuite qui inclut de nouvelles fonctions, une protection contre les nouvelles menaces et des correctifs d’erreur. Il est particulièrement important de mettre à jour votre machine quand ces correctifs sont disponibles.
-
6Protégez votre Mac avec un programme antivirus. Contrairement aux ordinateurs sous Windows, votre Mac n’est pas livré par défaut avec un programme antivirus dédié ? Vous pouvez utiliser le programme gratuit Malwarebytes pour le protéger des virus et des programmes malveillants.
-
7Désactivez les programmes qui se lancent au démarrage. Bien que les programmes qui se lancent au démarrage n’impactent pas forcément la vitesse de démarrage de votre Mac de la même manière qu’ils le font sur Windows, vous pouvez gagner quelques secondes au démarrage et prévenir la charge inutile sur les composants en les empêchant de se lancer quand vous démarrez votre machine.
-
8Supprimez les vieux fichiers. Pour entretenir votre disque dur, il est essentiel que vous supprimiez manuellement les fichiers, les photos, les vidéos et les autres éléments dont vous n’avez plus besoin.
- Vous pouvez supprimer un fichier en cliquant dessus pour le sélectionner, en cliquant sur Fichier puis en choisissant Déplacer vers la Corbeille.
-
9Videz la Corbeille. La Corbeille de votre Mac ne se vide pas toute seule. Ça signifie que tous les fichiers que vous avez supprimés resteront techniquement sur votre disque dur jusqu’à ce que vous vidiez la Corbeille. Pour ce faire, cliquez longuement sur l’icône de la Corbeille dans le Dock puis sélectionnez Vider la Corbeille dans la fenêtre contextuelle.Publicité
Conseils
- Assurez-vous de bien prendre soin de vous quand vous travaillez sur votre ordinateur portable en adoptant une bonne posture.
- Si vous avez un disque dur classique plutôt qu’un disque dur SSD, essayez de n’utiliser que 50 % de sa capacité. Tous les fichiers stockés dans la seconde moitié du disque mettent souvent plus de temps à être récupérés que ceux stockés dans la première moitié. Gardez votre disque dur à moitié rempli pour réduire les temps de chargement.
- Vous pouvez réinstaller le système d’exploitation de votre ordinateur 1 ou 2 fois par an en sauvegardant vos données, en réinitialisant votre machine puis en restaurant vos données sauvegardées. Cela supprimera les éléments du système qui contribuaient à ralentir et à détériorer votre ordinateur au fil du temps.
- Une assurance pour ordinateur portable est nécessaire si vous planifiez d’emporter votre machine à plus de quelques mètres de votre bureau ou de votre lieu de travail.
- Si vous voyagez souvent, vous pouvez placer une étiquette avec votre nom, votre adresse email, votre numéro de téléphone ainsi que d’autres coordonnées pertinentes sur votre ordinateur, sur le câble d’alimentation et sur tous les autres éléments amovibles.
Avertissements
- Les batteries des ordinateurs portables (notamment celles qui ne sont pas amovibles) ont une longévité limitée. Vous aurez inévitablement besoin de les remplacer après quelques années pour ne pas avoir à utiliser votre machine constamment branchée.