Cet article a été rédigé avec la collaboration de nos éditeurs(trices) et chercheurs(euses) qualifiés(es) pour garantir l'exactitude et l'exhaustivité du contenu.
L'équipe de gestion du contenu de wikiHow examine soigneusement le travail de l'équipe éditoriale afin de s'assurer que chaque article est en conformité avec nos standards de haute qualité.
Cet article a été consulté 50 283 fois.
Votre portable ne vous obéit plus ? Eh oui ! Cela arrive... Réinitialisez-le et vous reprendrez le contrôle de la bête ! Sous Windows 10, vous commencerez par aller dans les paramètres, et sous Windows 7, vous accèderez au menu de démarrage avancé. N'oubliez pas qu'en faisant cela, toutes les données se trouvant sur votre disque dur seront éliminées. Pour conserver des informations importantes, vous devez les sauvegarder avant de lancer la réinitialisation !
Étapes
Sous Windows 10
-
1
-
2
-
3
-
4Sélectionnez l'option Récupération. C'est normalement la 6e option en partant du haut dans la liste de gauche.
-
5Appuyez sur Commencer. Le bouton est placé sous Réinitialiser ce PC en haut de la fenêtre. Une nouvelle fenêtre va alors s'ouvrir.
-
6Choisissez Tout supprimer. Cette fonction se trouve au bas de la fenêtre.
-
7Cliquez sur Nettoyer entièrement le lecteur. Ceci est situé au bas de la fenêtre qui s'est ouverte.
-
8Appuyez sur Réinitialiser. N'oubliez pas de brancher votre ordinateur sur une prise électrique, car il ne faut absolument pas qu'il s'arrête en cours ! Le processus prend du temps, le nettoyage terminé, Windows sera réinstallé.
- Plusieurs heures peuvent être nécessaires, en fonction de votre machine et des fichiers à éliminer.
Publicité
Sous Windows 7
-
1
-
2
-
3Appuyez sur F8 répétitivement. Au bout d'un moment, vous pourrez ainsi accéder aux options de démarrage avancées.
- Si la fenêtre des options avancées ne s'ouvre pas, vous avez commencé à appuyer sur F8 trop tard, ou vous ne l'avez pas fait assez. Il faut alors redémarrer votre ordinateur et recommencer.
-
4Sélectionnez Réparer l'ordinateur. C'est normalement la première option, mais vous pouvez utiliser les flèches du clavier afin de vous déplacer sur la page. Quand vous y êtes, appuyez sur Entrée.
-
5Cliquez sur Suivant. Vous confirmez ainsi les paramètres de votre clavier. Il peut se passer un peu de temps avant d'avoir accès au bouton.
-
6Écrivez votre mot de passe. Il vous sera probablement demandé de le faire pour lancer la réinitialisation. Écrivez-le donc puis sélectionnez OK ou appuyez sur la touche Entrée.
-
7Cliquez sur Restaurer avec une image système. Cela se trouve au centre de la fenêtre.
-
8Choisissez l'image d'usine. Vous verrez une option nommée « restaurer aux paramètres d'usine » ou « image d'usine Dell » ou quelque chose d'approchant, c'est ce que vous devez sélectionner.
- Pour trouver cette option, vous devrez peut-être ouvrir un menu déroulant.
-
9Appuyez sur Suivant. Le bouton est au bas de la fenêtre.
-
10Confirmez votre action. Le bouton sur lequel cliquer peut varier en fonction de la version de Windows, il peut s'agir d'OK, de Démarrer, d'Éliminer... Si vous en avez plusieurs, vous devrez aussi peut-être choisir quel disque dur est concerné et confirmer. La réinitialisation va alors commencer et toutes les informations se trouvant sur le disque seront effacées puis Windows sera installé à nouveau avec les paramètres d'usine de Dell.Publicité
Avertissements
- Réinitialiser votre ordinateur ne vous permettra pas d'éliminer des informations personnelles de manière complètement sécurisée. Si vous souhaitez vendre votre portable, vous devriez formater le disque dur plusieurs fois pour que rien ne soit récupérable.
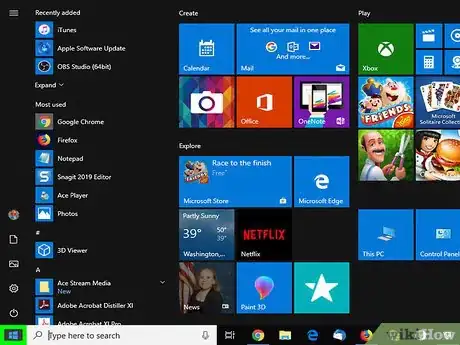

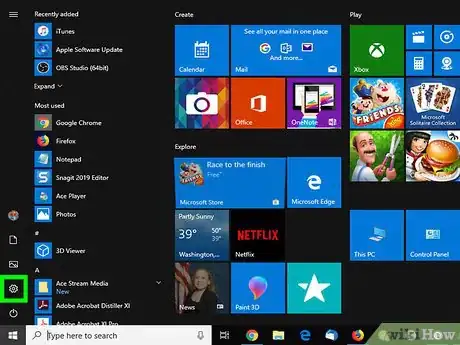

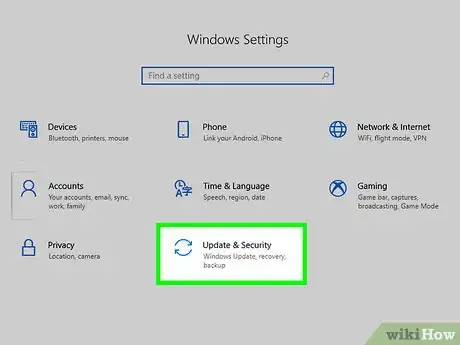

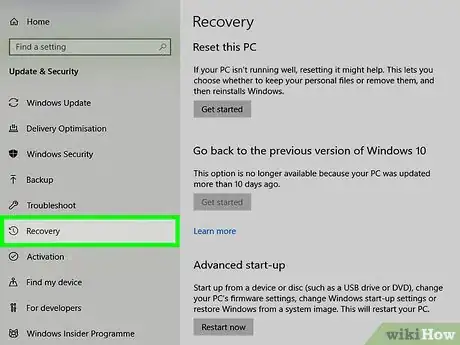
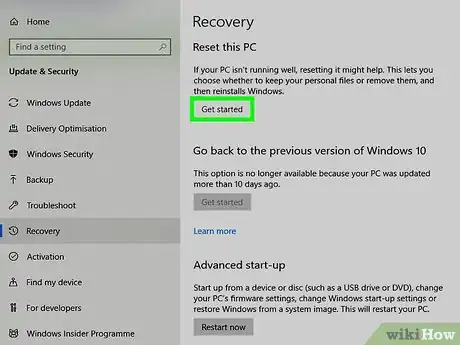
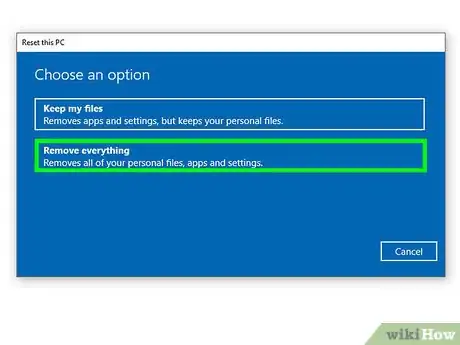
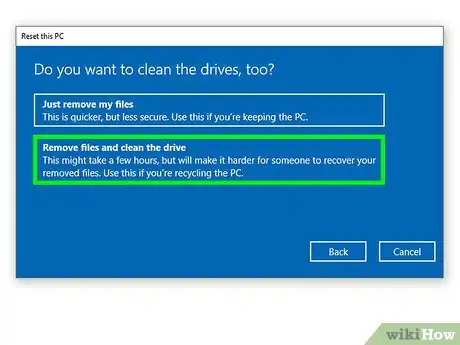
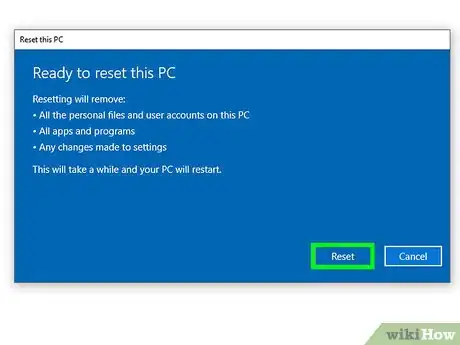


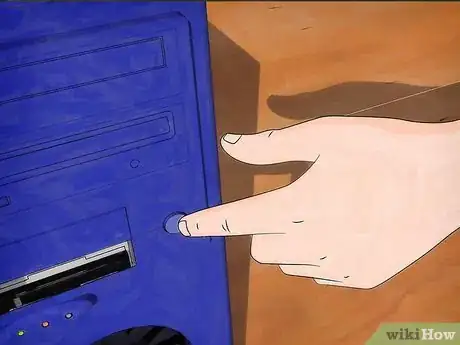
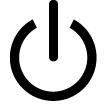
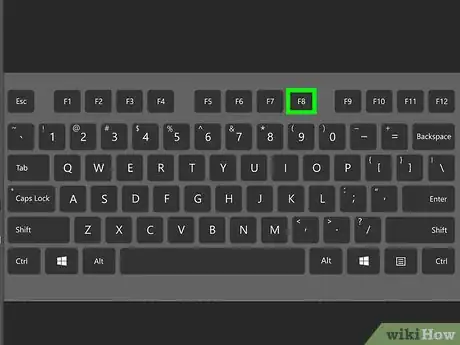
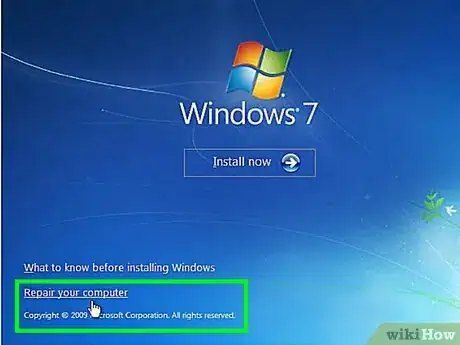
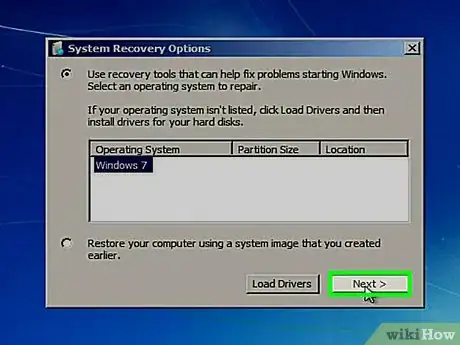
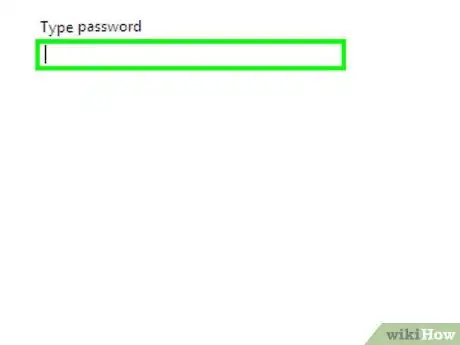
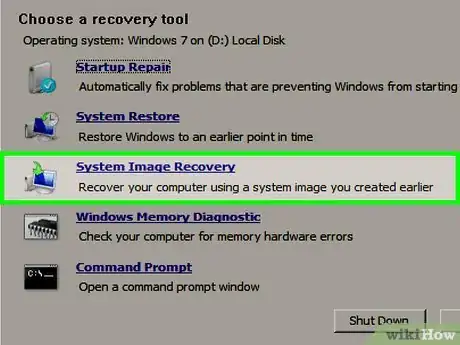
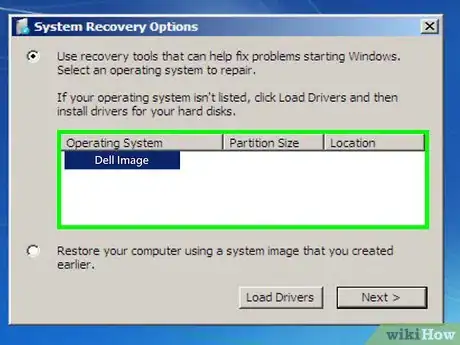
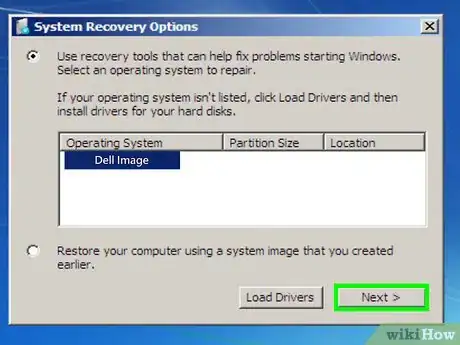
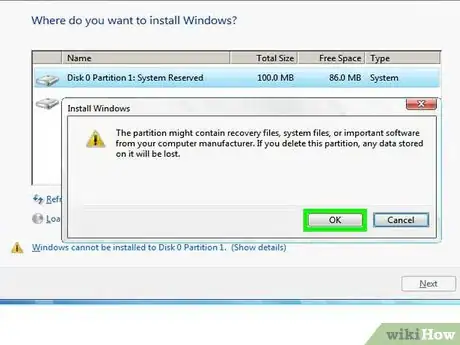

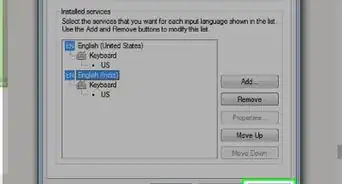
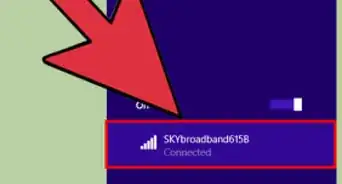
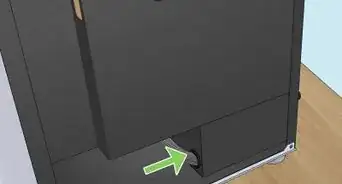



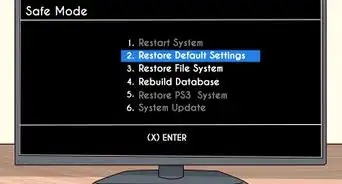
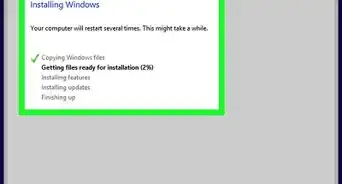
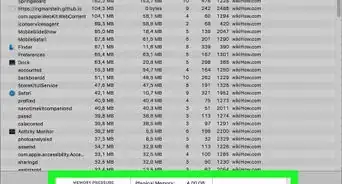





L'équipe de gestion du contenu de wikiHow examine soigneusement le travail de l'équipe éditoriale afin de s'assurer que chaque article est en conformité avec nos standards de haute qualité. Cet article a été consulté 50 283 fois.