Cet article a été coécrit avec un membre de l'équipe de rédaction de wikiHow, Sophia Latorre. Sophia Latorre est gestionnaire de contenu au sein de l'équipe de wikiHow. Avant de rejoindre wikiHow, Sophia a travaillé comme rédactrice technique et a été publiée dans six rapports annuels sur l'énergie éolienne de l'Agence internationale de l'énergie (AIE). Aujourd'hui, elle rédige, corrige et révise des articles pour l'équipe chargée du contenu de wikiHow, en s'efforçant de rendre le contenu aussi utile que possible pour les lecteurs du monde entier. Sophia est titulaire d'une licence en langue anglaise de l'université d'État du Colorado.
Cet article a été consulté 48 941 fois.
Dans un fichier PDF, tout n'est pas forcément intéressant, aussi est-il parfois utile de le découper et de mettre bout à bout les seuls passages intéressants, parfois aussi, on puise dans plusieurs fichiers. Sous Windows, cette opération se fait avec Microsoft Word et l'outil Capture d'écran, tandis que sous Mac, il suffit de faire appel à l'utilitaire Aperçu. Il existe une autre possibilité, si, par exemple, vous n'avez pas Word, c'est d'en passer par un site Internet qui s'occupera de redimensionner pour vous vos fichiers PDF, nous évoquerons ici le site gratuit PDF Resizer.
Étapes
Redimensionner un document PDF avec PDF Resizer
-
1Allez sur le site PDF Resizer. Sur votre navigateur préféré, rendez-vous sur la page du site. Le site est en anglais, mais mêle des instructions en français.
-
2Cliquez sur l'onglet Split PDF (Scinder le PDF). C'est le troisième onglet du haut à partir de la gauche.
- Si votre document ne comporte qu'une seule page, passez directement à l'étape du redimensionnement.
-
3Cliquez sur Choisir les fichiers. Le bouton est blanc et se trouve dans le cadre bleu. Une fenêtre de sélection va s'ouvrir.
-
4Sélectionnez votre document PDF. Cliquez une fois sur ce document. Vous aurez peut-être besoin de naviguer, sur la gauche, entre les dossiers et les sous-dossiers, pour le trouver.
-
5Cliquez sur Ouvrir. En validant votre choix, vous téléchargez votre document PDF sur le site de PDF Resizer.
-
6Cliquez sur Upload fichiers (Télécharger les fichiers). Ce bouton violet foncé est en bas à gauche de la page.
-
7Cochez la case one page per file (une page par fichier). C'est une des deux cases sous la mention de votre document PDF.
-
8Découpez le document PDF. Cliquez sur le bouton Looks good, do the magic! (Attention ! Cela va être magique !) Il ne vous reste plus qu'à attendre la fin de l'opération.
- La durée de l'opération est fonction de deux paramètres : la vitesse de votre connexion et la taille de votre fichier PDF.
-
9Téléchargez le fichier PDF. Cliquez sur bouton rouge qui est apparu sur la droite. Vous aurez dans le dossier rapatrié, et compressé, autant de fichiers qu'il y avait de pages dans votre document de départ.
-
10Décompressez les fichiers PDF. Une fois décompressés, vous pourrez les redimensionner ou les fusionner à votre guise. Pour ce faire :
- sous Windows, doublecliquez sur le dossier ZIP, cliquez sur Extraire, puis sur Extraire tout, et enfin, sur Extraire,
- sous Mac, doublecliquez le dossier ZIP pour le décompresser.
-
11Revenez à la page d'accueil de PDF Resizer. Si vous avez quitté le site, retrouvez-le.
-
12Cliquez sur l'onglet Crop PDF. Cet onglet de redimensionnement est le sixième en haut à partir de la gauche.
-
13Cliquez sur Choisir les fichiers.
-
14Sélectionnez l'une des pages. Cliquez sur une des pages issues du découpage du document d'origine.
- Vous ne pouvez redimensionner qu'une seule page à la fois. Si vous téléchargez un fichier avec plusieurs pages, elles seront toutes redimensionnées de la même façon.
-
15Cliquez sur Ouvrir. Validez avec ce bouton dans le coin inférieur droit de la fenêtre.
-
16Cliquez sur Upload fichiers! (Télécharger les fichiers).
-
17Sélectionnez la zone à extraire. Placez le curseur de la souris sur le coin supérieur gauche de la zone à sélectionner, enfoncez le bouton de la souris et déplacez le curseur jusqu'à couvrir toute la zone de texte intéressante.
-
18Cliquez sur Crop it (Redimensionnement). Le bouton violet est pratiquement en bas de la page.
-
19Téléchargez la page. Sur la droite, cliquez sur la mention Download (Télécharger) située sous le fichier redimensionné. Le fichier sera téléchargé sur votre disque dur.
- À ce stade, si besoin était, vous pouvez très bien télécharger d'autres pages PDF pour les redimensionner.
-
20Cliquez sur l'onglet Merge PDF (Fusionner PDF). Il est tout à gauche de la barre d'outils qui, elle, est en haut de la page.
-
21Cliquez sur Choisir les fichiers.
-
22Sélectionnez toutes les pages du document PDF. En tenant enfoncée la touche de la souris, faites glisser le curseur en sorte de sélectionner toutes vos pages, sinon enfoncez la touche Contrôle et cliquez sur chacun des fichiers.
- Vous pouvez sélectionner jusqu'à 100 Mo de fichiers, soit environ une cinquantaine de pages.
-
23Cliquez sur Ouvrir. Le bouton est comme d'habitude dans le coin inférieur droit de la fenêtre.
-
24Cliquez sur Upload files (Télécharger les fichiers).
-
25Modifiez l'ordre de vos pages. Si les pages vous semblent dans l'ordre, passez à l'étape suivante, sinon cliquez sur telle ou telle page, maintenez enfoncé le bouton de la souris et déplacez la page à l'endroit voulu.
-
26Cliquez sur le bouton de fusion. Cliquez sur Looks good, do the magic! (Attention ! Cela va être magique !) Le bouton est au bas de la page. Toutes les pages du PDF sont fusionnées pour ne faire qu'un seul document PDF.
-
27Téléchargez votre document PDF fusionné. Sur la droite, cliquez sur la mention Download (Télécharger) située sous le fichier transformé. Le document PDF fini sera alors rapatrié sur votre ordinateur.Publicité
Redimensionner un document PDF avec Word (Windows)
-
1Ouvrez votre document PDF. Ouvrez-le avec une application dédiée, comme Adobe Acrobat Reader.
- Si vous n'avez pas encore cette application, le mieux est d'aller la télécharger gratuitement sur le site d'Adobe.
-
2Faites défiler l'écran jusqu'à la page à redimensionner. Si votre fichier PDF comporte plusieurs pages, allez jusqu'à la page qui va être recadrée avant de faire quoi que ce soit.
-
3
-
4Tapez outil capture. Votre PC va alors chercher l'emplacement de cette application.
-
5Cliquez sur Outil Capture. Le lien d'accès se trouve dans les meilleurs résultats de la fenêtre de démarrage. Une petite fenêtre s'ouvre en haut de votre fichier PDF.
-
6Activez l'option Capture rectangulaire. Cliquez sur l'onglet Mode de la fenêtre de l'outil Capture, un menu apparait. Cliquez sur la mention Capture rectangulaire et le curseur de la souris se transforme en une croix.
-
7Sélectionnez la zone qui vous intéresse. Placez le curseur de la souris sur le coin supérieur gauche de la zone à sélectionner, enfoncez le bouton de la souris et déplacez le curseur jusqu'à couvrir toute la zone de texte intéressante.
-
8Relâchez le bouton de la souris. La partie sélectionnée par vos soins remplace le PDF précédent.
-
9Cliquez sur Enregistrer. Le bouton est figuré par la traditionnelle disquette bleue en haut de la fenêtre de capture. Une fenêtre de l'Explorateur de fichiers s'ouvre alors.
-
10Cliquez sur le dossier Bureau. Vous le trouverez dans la colonne de gauche de la fenêtre de l'Explorateur de fichiers. Pour des raisons de commodité, il est préférable de placer le fichier PDF redimensionné dans ce dossier.
-
11Cliquez sur Enregistrer. Le bouton est comme d'habitude dans le coin inférieur droit de la fenêtre. Le fichier transformé est alors sauvegardé sous le nom par défaut Capture.
- À ce stade, si besoin était, vous pouvez très bien télécharger d'autres pages PDF pour les redimensionner.
-
12Exécutez Microsoft Word. Son icône est entre autres un « W » blanc sur fond bleu foncé.
-
13Cliquez sur Document vierge. L'icône est la première en haut et à gauche de la fenêtre. Une page blanche Word s'ouvre à ce moment-là.
-
14Cliquez sur l'onglet Insertion. Ce menu se trouve être le troisième des onglets de la barre générale des menus. Dans la sous-partie Illustrations, cliquez ensuite sur Image.
-
15Sélectionnez l'image capturée. Sur la gauche de la fenêtre, cliquez sur le dossier Bureau pour faire apparaitre l'image en question. Cliquez une fois sur le fichier Capture, puis sur le bouton Insérer.
- Si vous avez redimensionné plusieurs images, pour les sélectionner toutes, tenez enfoncée la touche Contrôle, puis cliquez sur toutes les captures faites. Faites attention à bien les cliquer dans l'ordre dans lequel vous voulez qu'elles soient disposées.
-
16Cliquez sur Fichier, puis sur Exporter. Le menu Fichier est le premier onglet dans le coin supérieur gauche de la fenêtre, et l'option Exporter est pratiquement en bas du menu déroulant.
-
17Créez un document PDF. À gauche, cliquez sur l'onglet Créer un document PDF/XPS, puis sur l'icône rectangulaire Créer PDF/XPS au milieu de la page.
-
18Enregistrez votre fichier. À gauche, choisissez un dossier de destination, donnez un nom à votre futur fichier, puis en bas et à droite, cliquez sur le bouton Enregistrer. Votre document Word contenant votre capture d'écran est alors enregistré au format PDF.Publicité
Recadrer un document PDF avec Aperçu (Mac OS X)
-
1Ouvrez votre document PDF dans Aperçu. Ouvrez Aperçu en doublecliquant sur son icône bleue faite de photos empilées. Cliquez ensuite sur le menu Fichier dans la barre du haut, puis sur Ouvrir dans le menu qui apparait. Recherchez votre fichier PDF dans la boite de dialogue, puis cliquez sur Ouvrir en bas et à droite de la fenêtre.
- Aperçu est l'utilitaire de visionnage des images installé d'office sur tout Mac équipé de la plateforme OS X.
-
2Cliquez sur Présentation. Ce menu est dans la barre de menus du haut. Un menu déroulant va alors apparaitre.
-
3Cliquez sur Page unique. Vous trouverez cette option dans la deuxième rubrique du menu. Votre document se présentera sous la forme d'une seule page.
-
4Cliquez sur Outils. Ce menu est dans la barre de menus du haut.
-
5Cliquez sur Sélection rectangulaire. Vous trouverez cette option dans la troisième rubrique du menu.
-
6Sélectionnez la zone qui vous intéresse. Placez le curseur de la souris sur le coin supérieur gauche de la zone à sélectionner, enfoncez le bouton de la souris et déplacez le curseur jusqu'à couvrir toute la zone de texte intéressante. Vous pouvez aussi partir du coin inférieur droit et finir en haut et à gauche.
-
7Relâchez le bouton de la souris. La zone sélectionnée est entourée de pointillés plus ou moins clignotants.
-
8Cliquez à nouveau sur le menu Outils. C'est le sixième menu de la barre générale des menus.
-
9Cliquez sur Recadrer. Le contenu situé en dehors de la sélection est masqué dans Aperçu, mais il est peut-être visible ailleurs.
- Si vous voulez d'autres sélections, répétez simplement cette opération pour chacune des pages.
-
10Cliquez sur le menu Fichier. Sélectionnez l'option Exporter au format PDF. Une fenêtre d'enregistrement apparait à l'écran.
-
11Cliquez sur Enregistrer. Le bouton bleu est dans le coin inférieur droit de la fenêtre. Cette partie recadrée va venir écraser l'ancien fichier, à moins que vous ne décidiez de l'enregistrer sous un nouveau nom.Publicité
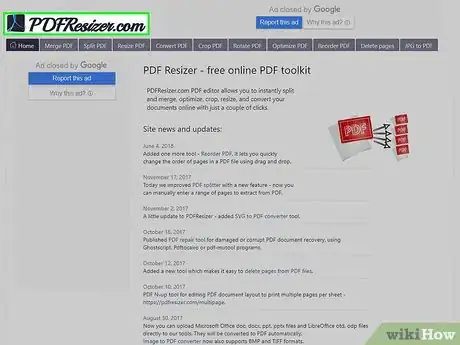
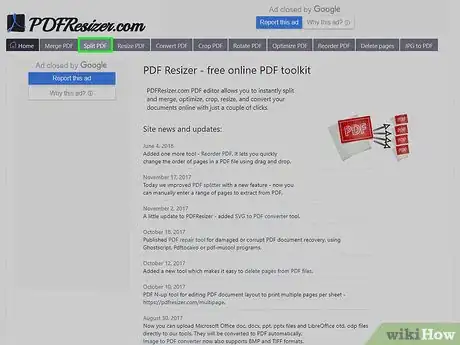
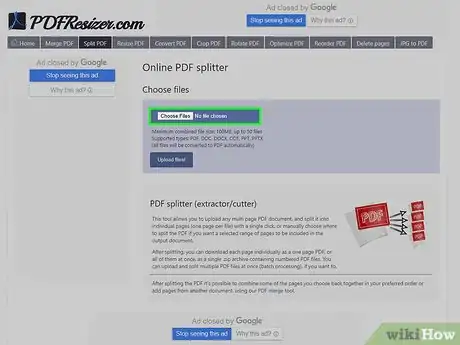
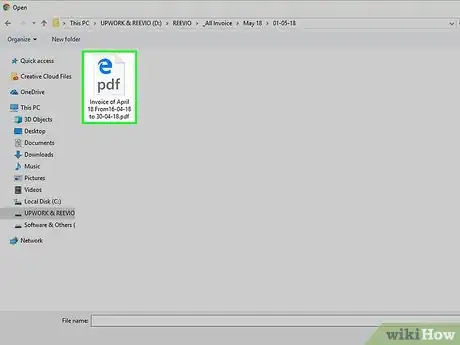
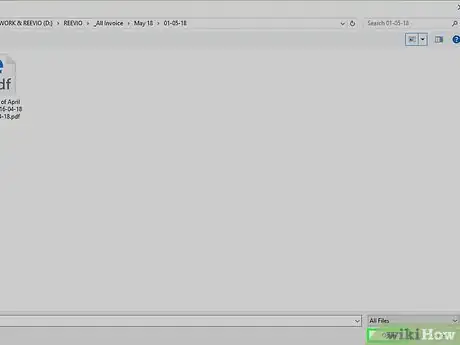
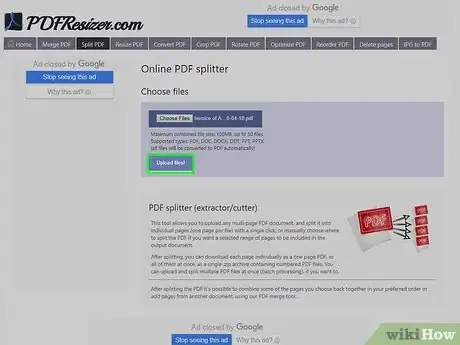
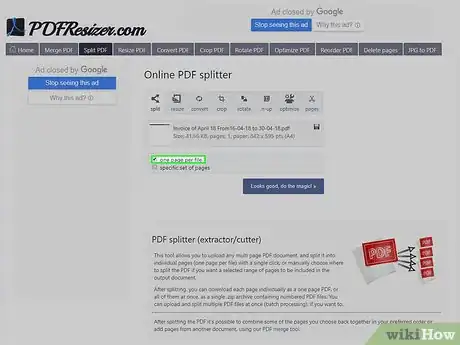
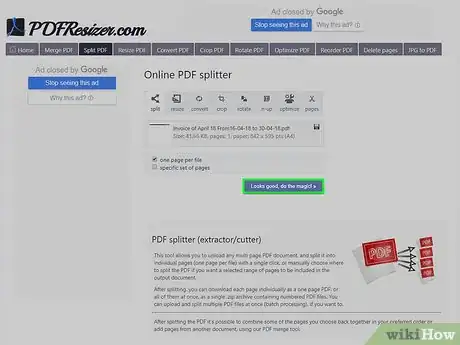
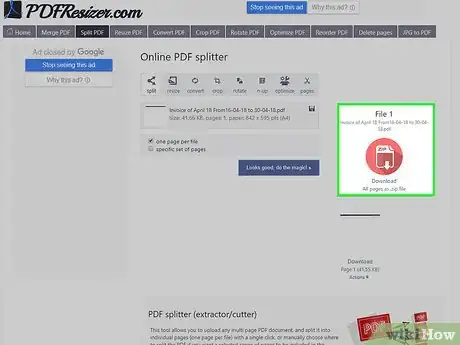
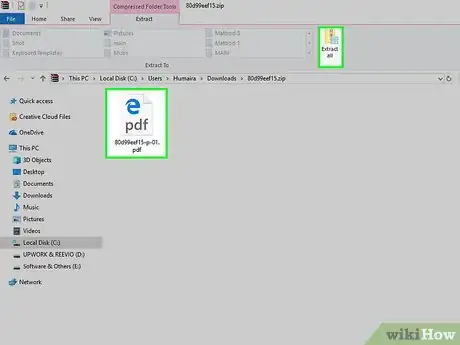
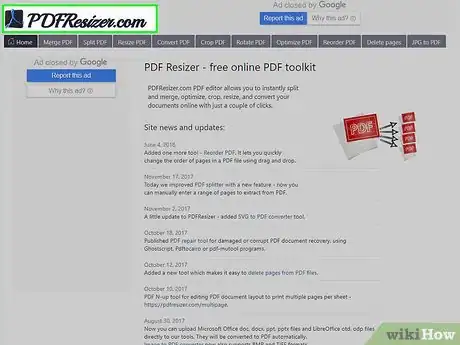
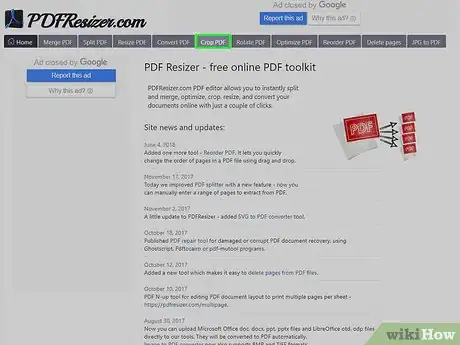
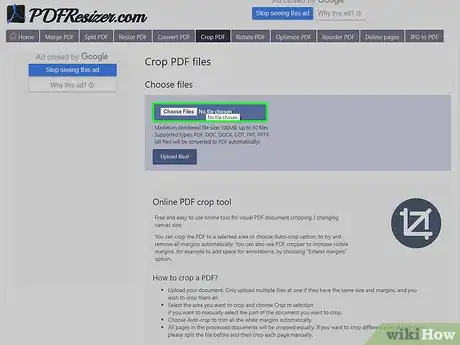
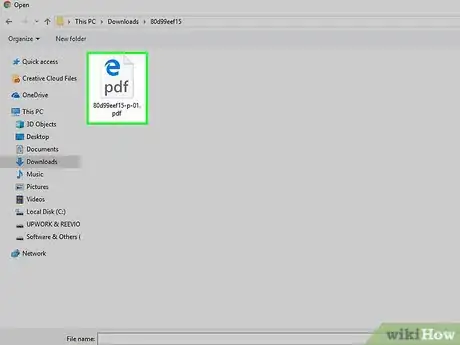
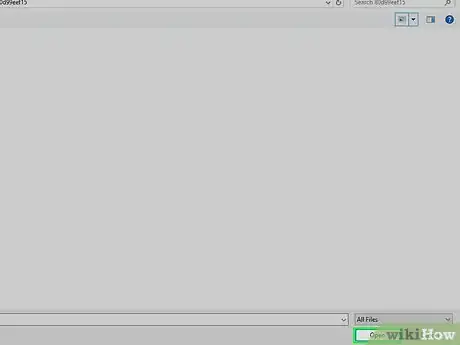
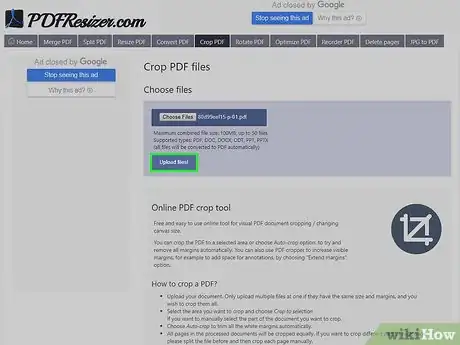
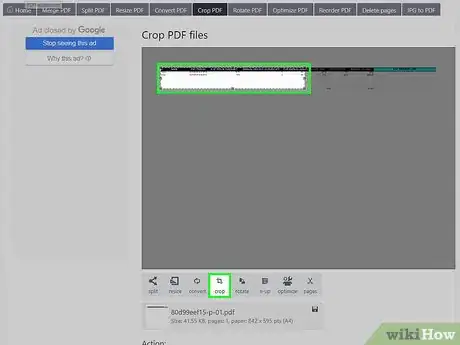
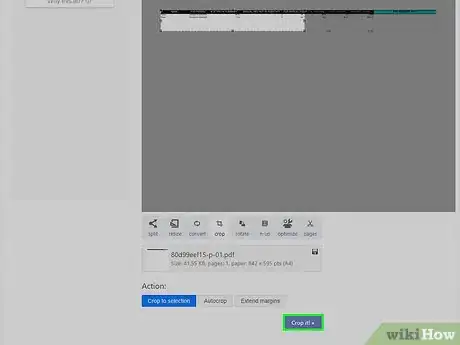
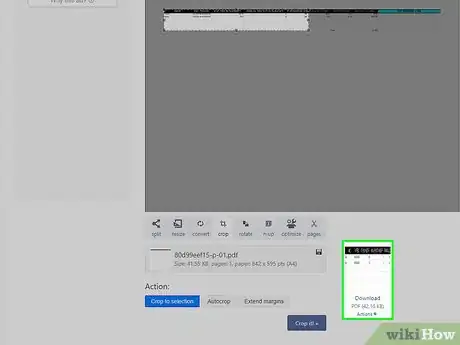
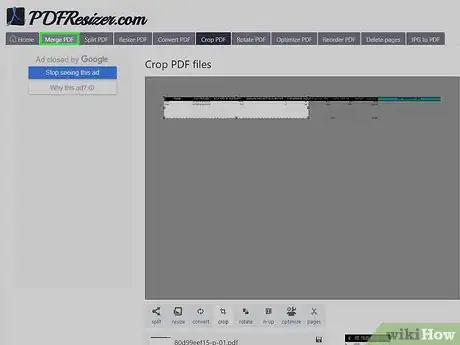
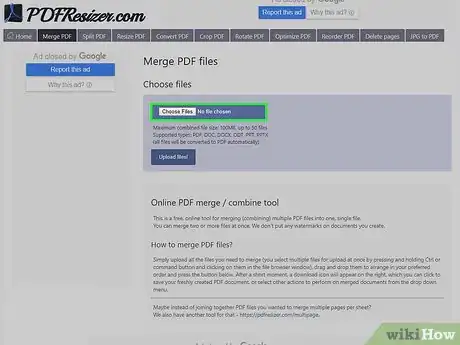
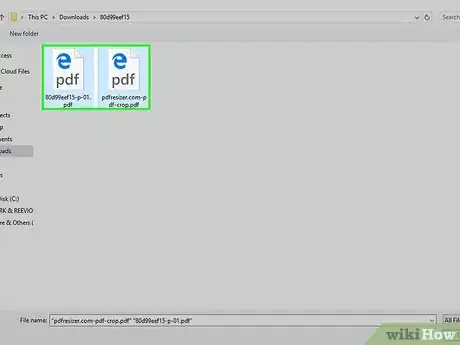
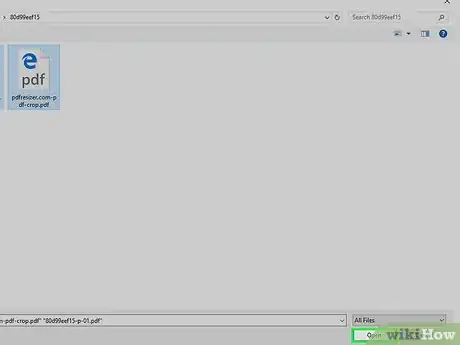
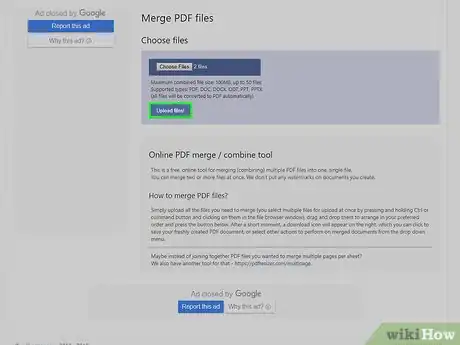
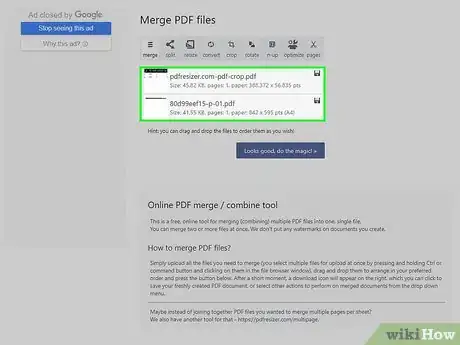
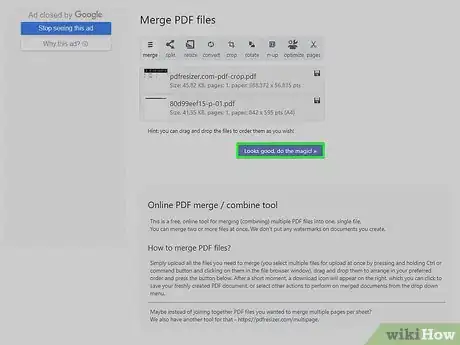
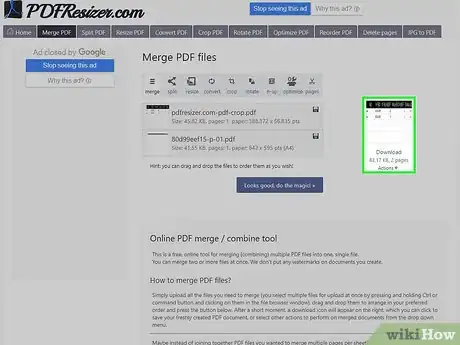


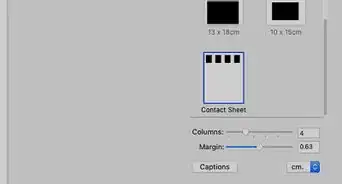

-Step-15.webp)
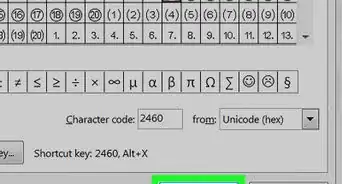
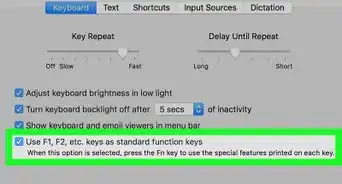
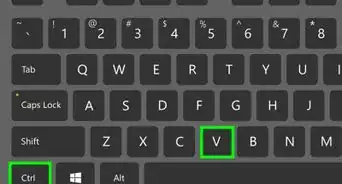
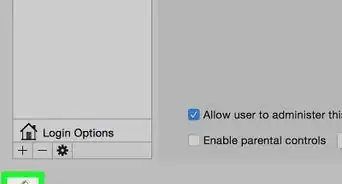
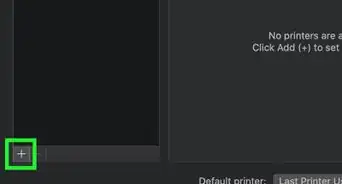
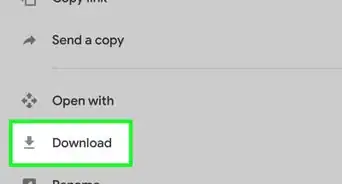
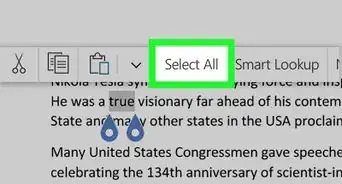
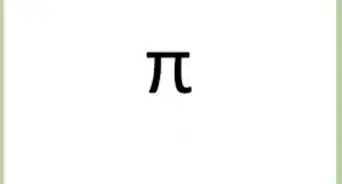


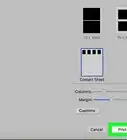

-Step-15.webp)
