Cet article a été rédigé avec la collaboration de nos éditeurs(trices) et chercheurs(euses) qualifiés(es) pour garantir l'exactitude et l'exhaustivité du contenu.
L'équipe de gestion du contenu de wikiHow examine soigneusement le travail de l'équipe éditoriale afin de s'assurer que chaque article est en conformité avec nos standards de haute qualité.
Cet article a été consulté 11 824 fois.
Vous pouvez enregistrer un document Microsoft Word en allant dans le menu Fichier puis en cliquant sur Enregistrer. Si vous avez des critères de publication ou d'impression spécifiques, vous pouvez utiliser la fonction Enregistrer sous pour sauvegarder votre document sous un format de fichier autre que MS Word (par exemple PDF). Enregistrer un document quand vous avez fini de le modifier est obligatoire si vous voulez que Word sauvegarde vos modifications.
Étapes
Enregistrer un document Microsoft Word
-
1Assurez-vous que votre document soit ouvert. Pour ouvrir MS Word, doublecliquez sur l'icône de Word ou sur un document Word.
-
2Cliquez sur l'onglet Fichier. Cet onglet se trouve dans le coin supérieur gauche de l'interface de Microsoft Word [1] .
-
3Choisissez Enregistrer ou Enregistrer sous. Si vous sélectionnez Enregistrer sur un document non enregistré, vous serez redirigé(e) vers le menu Enregistrer sous.
- Si le document a déjà été enregistré auparavant, vous n'aurez pas à sélectionner un emplacement de sauvegarde (par exemple le bureau) ou à entrer un nom de fichier (le fichier existant sera simplement mis à jour).
-
4Choisissez un emplacement de sauvegarde. Cette étape sera nécessaire si vous choisissez l'option Enregistrer sous. Les emplacements courants sont Ce PC et OneDrive, mais vous pouvez également cliquer sur Parcourir pour sélectionner un emplacement spécifique.
- Si vous choisissez Ce PC, vous devez sélectionner un sous-dossier (par exemple le bureau).
-
5Doublecliquez sur votre emplacement de sauvegarde. Vous serez redirigé(e) vers la fenêtre du nom de fichier.
-
6Tapez un nom de fichier. Dans le champ Nom de fichier, tapez le nom que vous souhaitez donner à votre fichier.
-
7Cliquez sur Enregistrer. Votre fichier sera enregistré dans l'emplacement de sauvegarde sélectionné.
-
8Vérifiez que votre fichier a été enregistré avant de le fermer. Si votre document se trouve dans l'emplacement de sauvegarde sélectionné, ça signifie qu'il a été enregistré avec succès !Publicité
Enregistrer sous un autre type de fichier
-
1Assurez-vous que votre document est ouvert. Vous pouvez ouvrir MS Word en doublecliquant sur l'icône de Word ou en doublecliquant sur un document Word.
-
2Cliquez sur Enregistrer sous. Si vous n'avez jamais enregistré ce document spécifique auparavant, l'option Enregistrer vous redirigera vers la fenêtre Enregistrer sous.
-
3Sélectionnez un emplacement de sauvegarde. Sous Enregistrer sous, sélectionnez Ce PC ou OneDrive. Vous pouvez également sélectionner un autre emplacement en cliquant sur Parcourir.
- Si vous cliquez sur Ce PC, vous devrez choisir un sous-dossier, par exemple le bureau.
-
4Doublecliquez sur l'emplacement de sauvegarde. Cela vous redirigera vers l'écran « Nom de fichier ».
-
5Tapez un nom de fichier. Entrez le nom de fichier que vous souhaitez utiliser dans le champ Nom de fichier.
-
6Déroulez le champ Type. Depuis ce champ, vous pourrez sélectionner le type de fichier dans lequel enregistrer votre document [2] .
- Parmi les types de fichiers disponibles, on peut citer le PDF, la page web et les fichiers compatibles avec les versions précédentes de Word (par exemple Word 1997-2003).
-
7Cliquez sur Enregistrer pour enregistrer votre fichier.
-
8Assurez-vous que votre fichier a été enregistré avant de le fermer. Si votre fichier se trouve dans l'emplacement de sauvegarde choisi et qu'il est au format spécifié, ça signifie qu'il a été correctement enregistré !Publicité
Conseils
- Vous pouvez à tout moment enregistrer un document en cours de modification en appuyant sur Contrôle + S ou en cliquant sur l'icône en forme de disquette en haut à droite de l'écran.
- Si vous fermez votre document sans l'enregistrer, Word vous demandera si vous souhaitez enregistrer vos modifications.
- Si vous avez besoin d'accéder à un document sur différentes plateformes, choisissez l'option OneDrive quand vous l'enregistrez pour pouvoir y accéder sur un téléphone, une tablette ou un ordinateur connecté à Internet.
Avertissements
- Oublier d'enregistrer un document avant de fermer Microsoft Word entrainera la suppression du document ou des modifications effectuées sur un document existant.
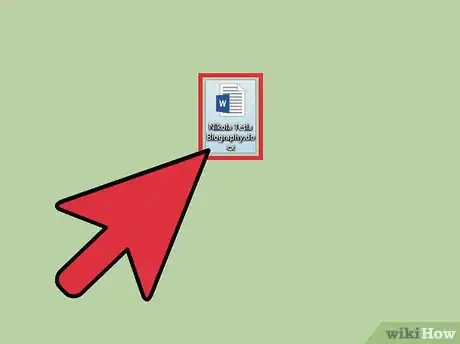
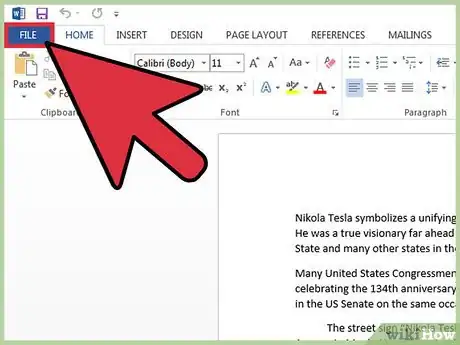
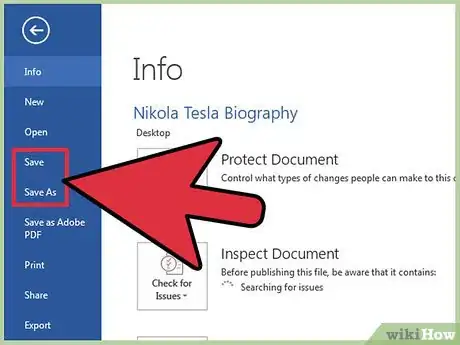

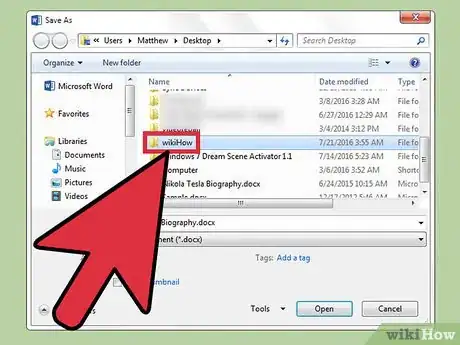
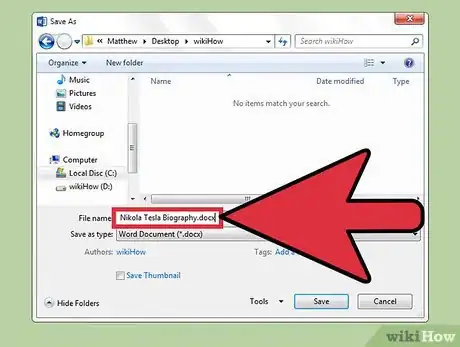
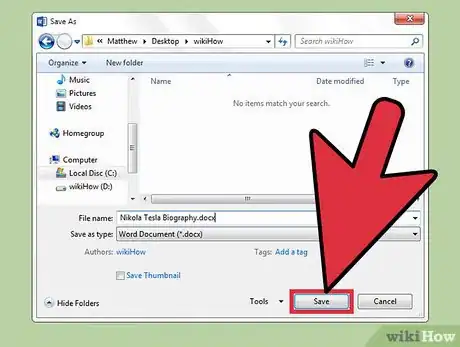
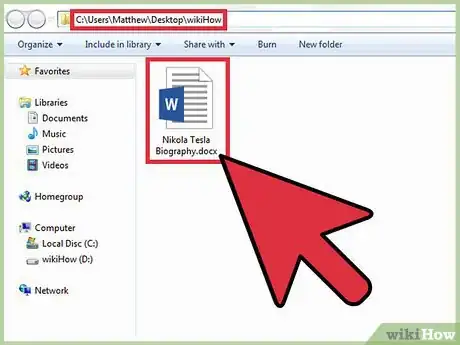
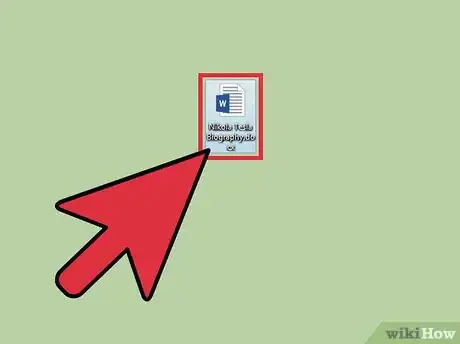

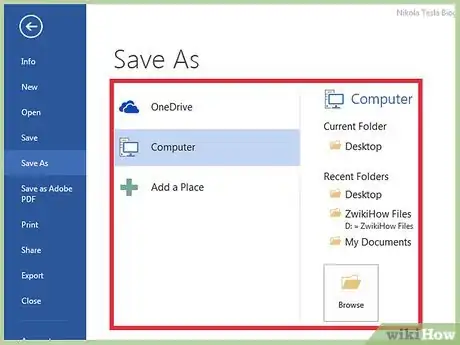
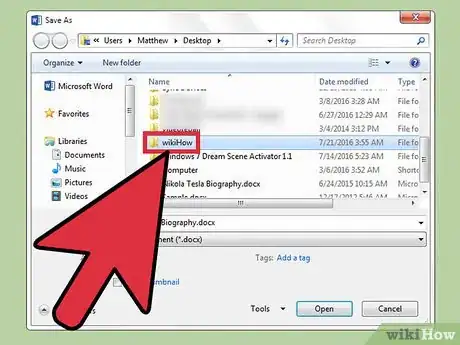


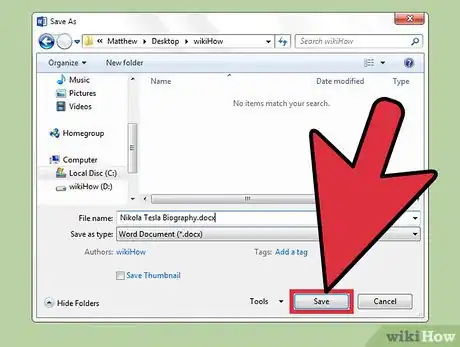
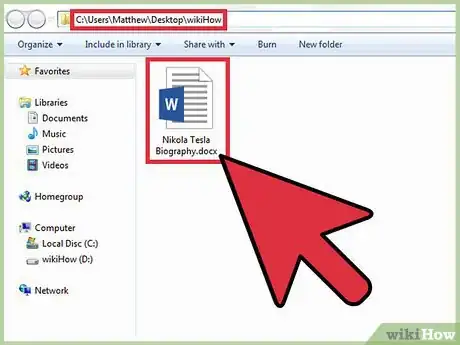


















L'équipe de gestion du contenu de wikiHow examine soigneusement le travail de l'équipe éditoriale afin de s'assurer que chaque article est en conformité avec nos standards de haute qualité. Cet article a été consulté 11 824 fois.