Cet article a été rédigé avec la collaboration de nos éditeurs(trices) et chercheurs(euses) qualifiés(es) pour garantir l'exactitude et l'exhaustivité du contenu.
L'équipe de gestion du contenu de wikiHow examine soigneusement le travail de l'équipe éditoriale afin de s'assurer que chaque article est en conformité avec nos standards de haute qualité.
Cet article a été consulté 108 365 fois.
Sur Mac ou sur Windows, vous avez la possibilité de numériser un document papier et de l’enregistrer au format PDF. Si vous possédez déjà une image numérisée de votre document, vous pouvez la convertir sous forme de fichier PDF en utilisant un convertisseur en ligne gratuit.
Étapes
Numériser sur Windows
-
1Connectez votre scanneur à votre ordinateur. En fonction de votre scanneur, vous pouvez soit utiliser un câble USB, soit passer par un réseau sans fil si votre appareil possède cette fonction.
- Les scanneurs ne fonctionnent pas tous de la même façon. Lisez le mode d’emploi de votre appareil pour savoir comment le connecter correctement à votre ordinateur.
-
2Placez votre document dans le scanneur. Il doit s’agir du document que vous souhaitez convertir en PDF.
-
3
-
4Tapez télécopie et numérisation dans le menu Démarrer. Windows recherchera le programme Télécopie et numérisation sur votre ordinateur.
-
5Cliquez sur Télécopie et numérisation. Il s’agit de l’icône en forme d’imprimante en haut de la fenêtre Démarrer. Cliquez dessus pour ouvrir le programme Télécopie et numérisation sur votre ordinateur.
-
6Sélectionnez Nouvelle numérisation. Cette option se trouve en haut à gauche de la fenêtre Télécopie et numérisation. Cliquez dessus pour ouvrir une nouvelle fenêtre.
-
7Assurez-vous que votre scanneur soit sélectionné. S’il y a plusieurs scanneurs sur votre réseau, jetez un œil à la section Scanneur en haut de la fenêtre pour vous assurer que l’appareil sélectionné est celui que vous souhaitez utiliser.
- Si le scanneur affiché dans la fenêtre n’est pas celui que vous voulez utiliser, cliquez sur Modifier puis sélectionnez le bon appareil.
-
8Choisissez un type de document. Déroulez la case Profil puis choisissez parmi les options disponibles.
- Photo.
- Documents.
-
9Sélectionnez le type de scanneur. Déroulez la case Source puis cliquez sur l’une des options qui s’affichent.
- Chargeur : choisissez cette option si vos documents sont chargés dans le scanneur via un bac. Elle est utilisée pour numériser plusieurs documents en un seul PDF.
- Plateau : choisissez cette option si votre scanneur a un couvercle que vous soulevez pour placer les documents.
-
10Cliquez sur Numériser. Cette option se trouve en bas de la fenêtre. Cliquez dessus pour numériser votre document dans votre ordinateur.
- Vous pouvez également modifier les options de couleur avant de cliquer sur Numériser.
-
11Sélectionnez Fichier. Une fois votre document scanné, cliquez sur cet onglet dans le coin supérieur gauche de la fenêtre. Un menu déroulant va s’ouvrir.
-
12Cliquez sur Imprimer. L’option Imprimer se trouve dans le menu déroulant.
-
13Déroulez la case Imprimante. Cette case se trouve en haut à gauche de la fenêtre d’impression.
-
14Sélectionnez Microsoft Print to PDF. Vous trouverez cette option dans le menu déroulant Imprimante.
- Si vous ne la trouvez pas dans le menu déroulant, utilisez les paramètres par défaut pour numériser votre document sous forme d’image dans votre ordinateur, puis convertissez l’image au format PDF.
-
15Cliquez sur Imprimer. Cette option se trouve en bas à droite de la fenêtre.
-
16Choisissez un emplacement de sauvegarde. Cliquez sur un dossier dans le côté gauche de la fenêtre.
-
17Entrez un nom pour votre PDF. Dans le champ à côté de l’entête Nom de fichier, tapez le nom que vous souhaitez donner à votre PDF.
-
18Cliquez sur Enregistrer. L’option Enregistrer se trouve en bas de la fenêtre et permet d’enregistrer le fichier numérisé sous forme de PDF dans l’emplacement sélectionné.Publicité
Numériser sur Mac
-
1Connectez votre scanneur à votre ordinateur. La connexion peut se faire avec un câble USB ou sans fil via votre réseau Wi-Fi domestique (si votre scanneur est doté de cette fonctionnalité).
- Chaque scanneur s’utilise différemment, donc référez-vous au manuel de l’utilisateur de votre machine pour savoir comment la connecter à votre ordinateur.
-
2Placez votre document dans le scanneur. Insérez le document que vous voulez numériser dans le scanneur.
-
3Cliquez sur Aller. Le menu Aller se trouve dans la rangée d’options, en haut à gauche de l’écran de votre Mac.
- Si vous ne voyez pas Aller, cliquez sur le bureau de votre Mac ou ouvrez une nouvelle fenêtre de Finder.
-
4Sélectionnez Applications. Le dossier Applications de votre Mac va s’ouvrir.
-
5Doublecliquez sur Transfert d’images. L’icône de l’application ressemble à un appareil photo. Cliquez dessus pour ouvrir Transfert d’images.
- Il est possible que vous deviez faire défiler la fenêtre pour trouver l’application.
-
6Sélectionnez votre scanneur. Cliquez sur le nom de votre scanneur en haut à gauche de la fenêtre [1] .
-
7Choisissez un type de scanneur. Déroulez le champ à côté Mode de numérisation puis cliquez sur l’une des options ci-dessous.
- Bac auto : sélectionnez cette option si les documents sont insérés dans le scanneur via un bac et si vous numérisez plusieurs documents en un PDF.
- Numériseur à plat : sélectionnez cette option si votre scanneur a un couvercle qui se soulève pour recevoir les documents.
-
8Sélectionnez un dossier de destination. Déroulez le champ Numériser vers puis cliquez sur un dossier (par exemple Bureau) vers lequel envoyer le PDF.
-
9Cliquez sur la case déroulante Format. Cette case se trouve à droite de la page.
-
10Choisissez PDF. Cette option se trouve dans le menu déroulant Format. Cliquez dessus pour vous assurer que votre document sera numérisé au format PDF.
- Si vous ne trouvez pas cette option, utilisez les paramètres par défaut pour numériser le document sous forme d’image, l’enregistrer sur votre ordinateur puis convertir l’image en PDF.
-
11Cliquez sur Numériser. L’option Numériser se trouve en bas à droite de la fenêtre. Cliquez dessus pour numériser votre document dans votre ordinateur et le sauvegarder sous forme de PDF dans l’emplacement sélectionné.Publicité
Convertir un fichier image numérisé en PDF
-
1Ouvrez le site web PNG en PDF. Dans le navigateur web de votre ordinateur, connectez-vous à cette page. Si vous n’avez pas pu numériser un document directement en PDF, ce site web vous permettra de convertir un fichier image (par exemple un PNG) en PDF.
- Si vous avez numérisé votre document sous forme de fichier JPG, rendez-vous plutôt sur cette page.
-
2Cliquez sur SÉLECTIONNER. Cette option se trouve au milieu de la page et permet d’ouvrir un explorateur de fichiers (sur Windows) ou un Finder (sur Mac).
-
3Sélectionnez votre image numérisée. Allez au dossier où se trouve l’image numérisée puis cliquez dessus pour la sélectionner.
-
4Cliquez sur Ouvrir. Il s’agit du bouton en bas à droite de la fenêtre. Cliquez dessus pour importer l’image sur le site PNG (ou JPG) en PDF.
-
5Attendez que votre image soit convertie en PDF. Le processus ne devrait prendre que quelques secondes.
-
6Sélectionnez TÉLÉCHARGER. Cette option se trouve sous le fichier converti au milieu de la fenêtre. Cliquez dessus pour télécharger votre PDF sur votre ordinateur.Publicité
Conseils
- Les personnes qui utilisent Windows 7 et les versions précédentes ne peuvent pas numériser directement en PDF. Si c’est votre cas, utiliser les paramètres de numérisation par défaut puis convertir l’image numérisée en PDF est la meilleure option.
Avertissements
- Télécopie et numérisation (sur Windows) et Transfert d’images (sur Mac) sont gratuits pour leurs plateformes respectives. Toutefois, si vous utilisez Adobe Acrobat ou une autre application similaire, la fonction « numériser en PDF » nécessitera un abonnement payant ou un compte.


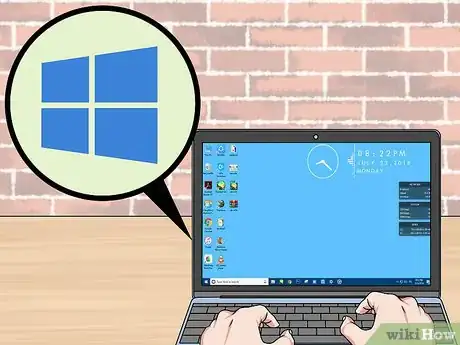

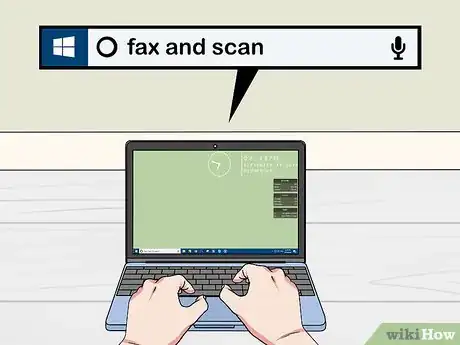
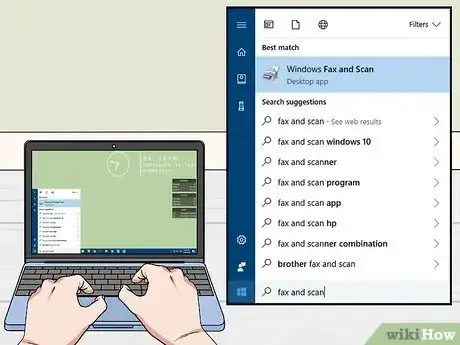
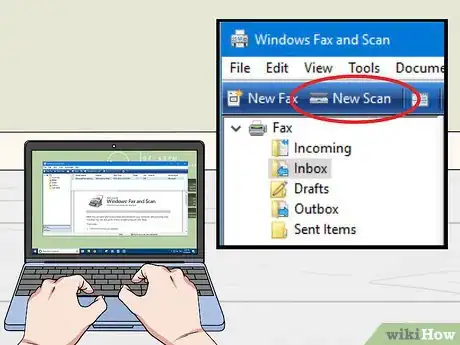
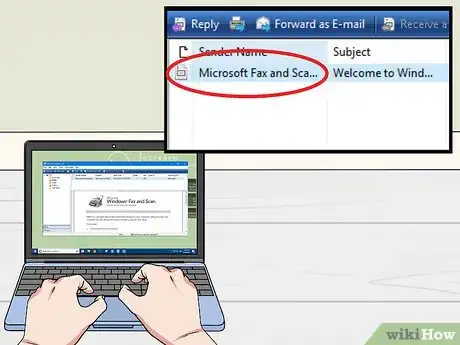
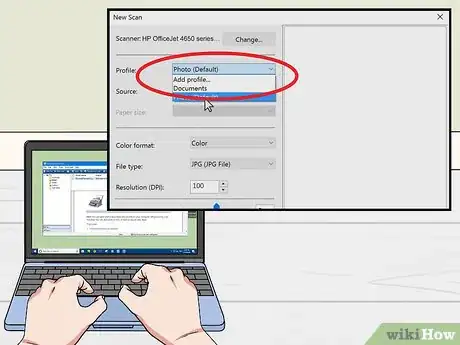
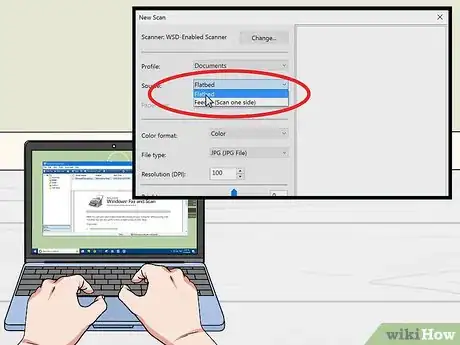
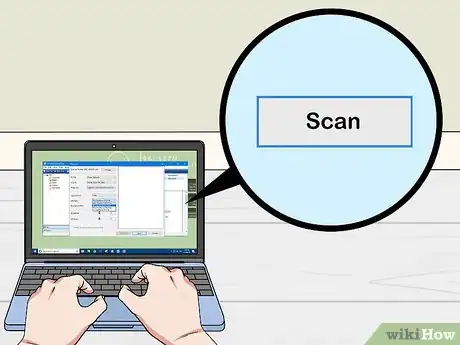
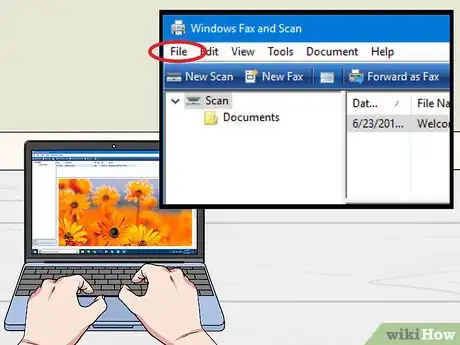
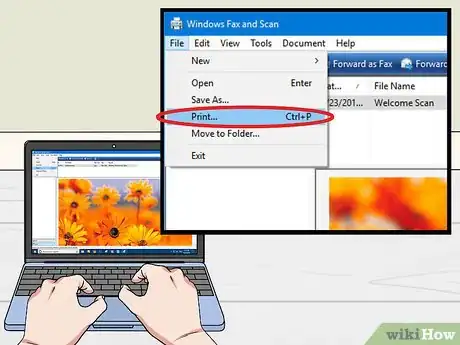
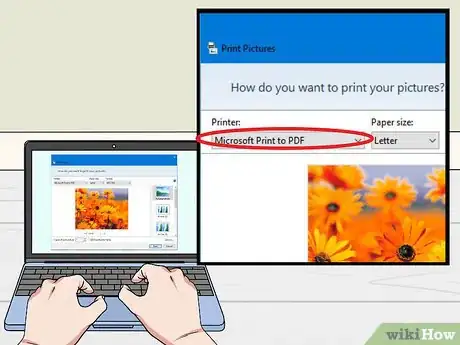
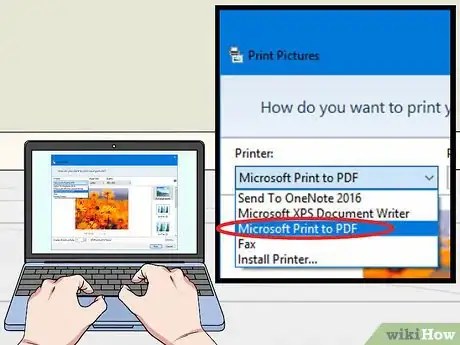


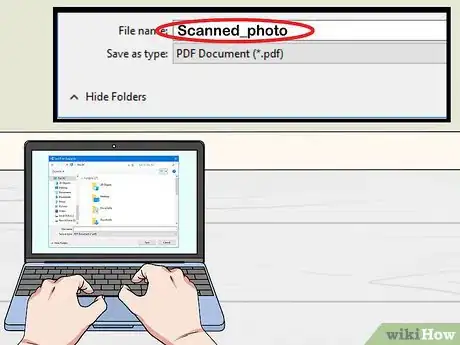



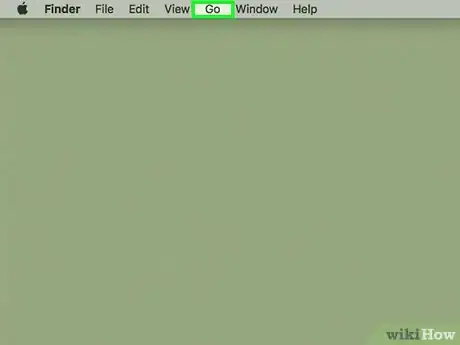
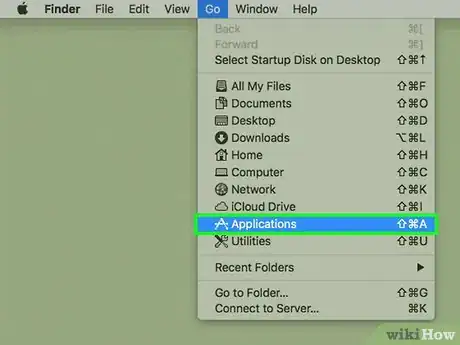
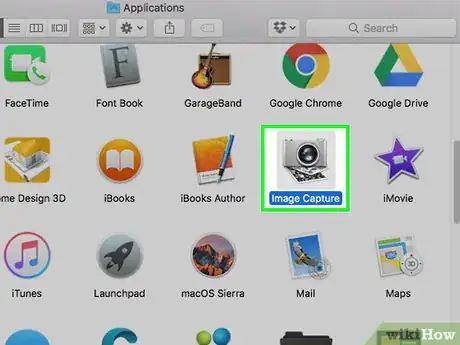
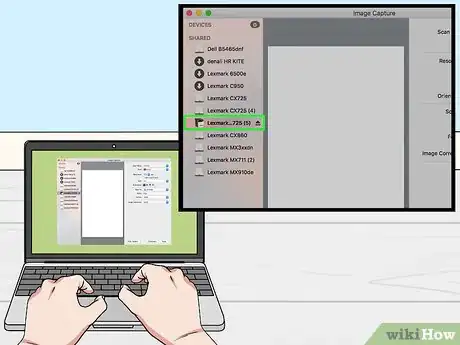
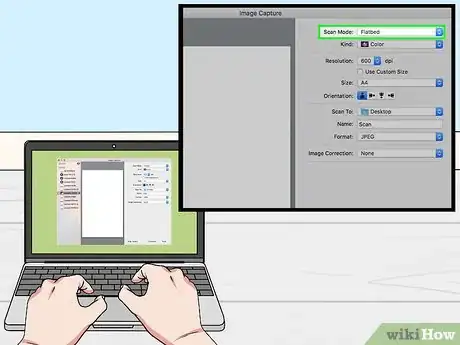
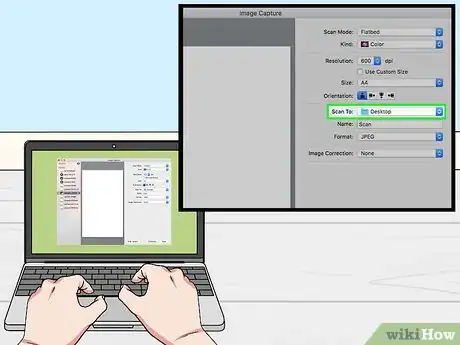
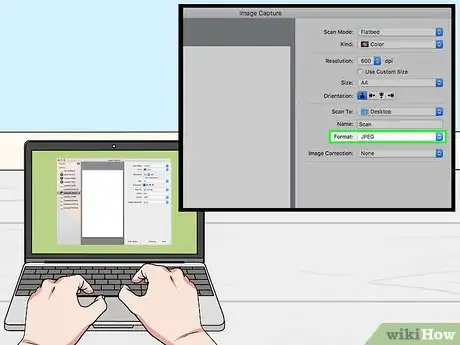
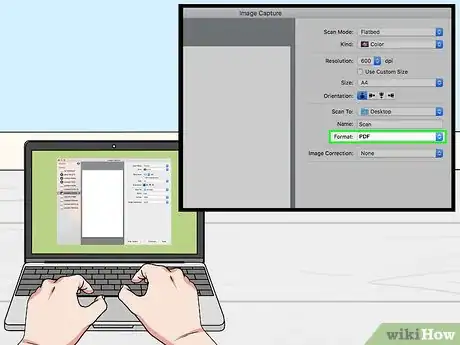

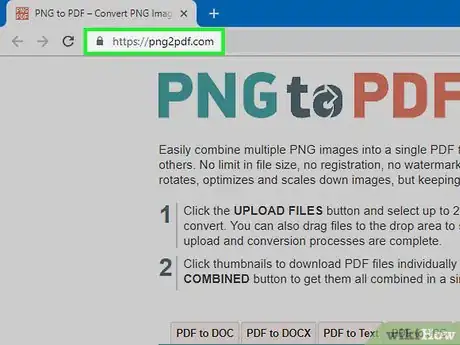
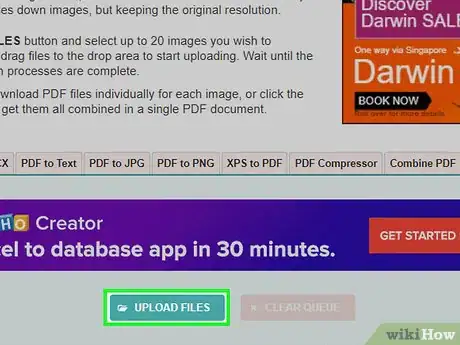
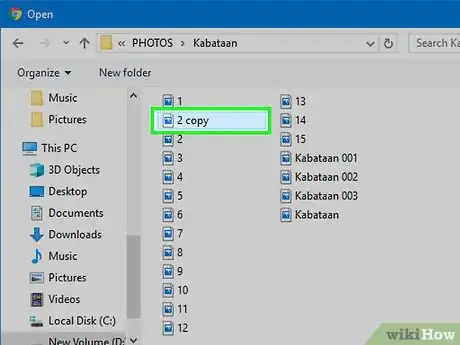
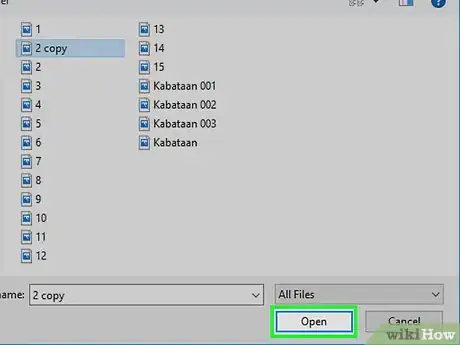
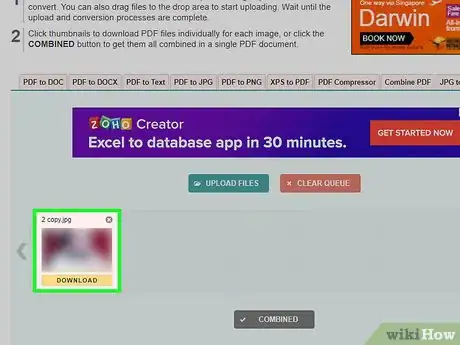
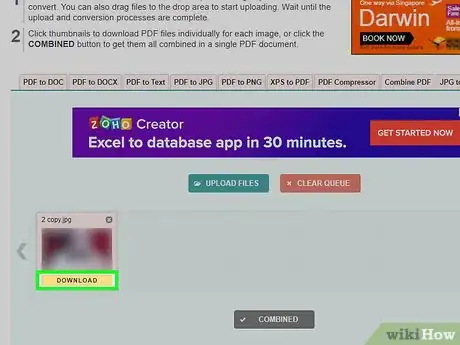

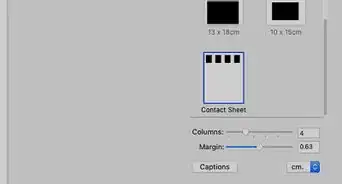

-Step-15.webp)
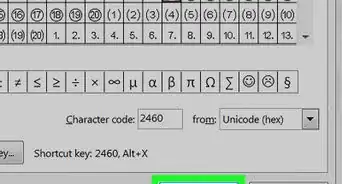
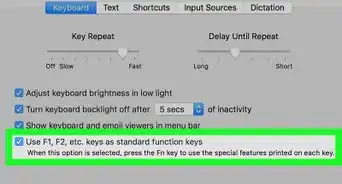
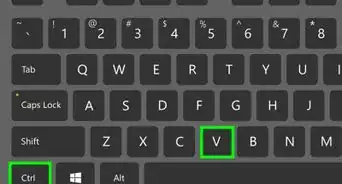
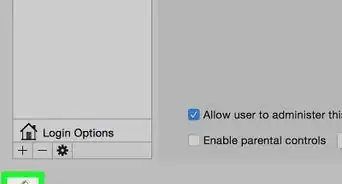
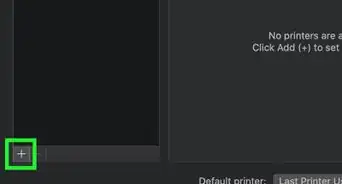
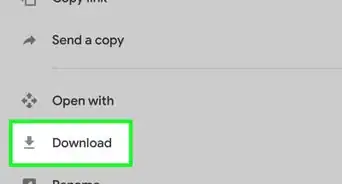
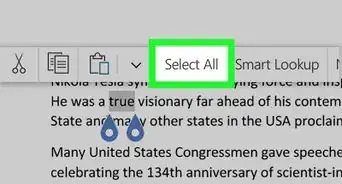
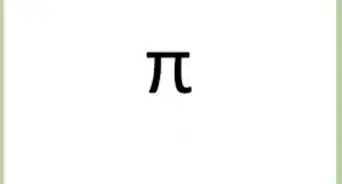

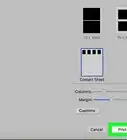

-Step-15.webp)

L'équipe de gestion du contenu de wikiHow examine soigneusement le travail de l'équipe éditoriale afin de s'assurer que chaque article est en conformité avec nos standards de haute qualité. Cet article a été consulté 108 365 fois.