Cet article a été rédigé avec la collaboration de nos éditeurs(trices) et chercheurs(euses) qualifiés(es) pour garantir l'exactitude et l'exhaustivité du contenu.
L'équipe de gestion du contenu de wikiHow examine soigneusement le travail de l'équipe éditoriale afin de s'assurer que chaque article est en conformité avec nos standards de haute qualité.
Cet article a été consulté 63 541 fois.
Office est l'une des suites bureautiques les plus utilisées au monde. Par conséquent, vous vous retrouverez probablement, à un moment ou à un autre, en présence d'un document Office. Sachez que si vous avez besoin d'ouvrir, de modifier ou de créer un document Office sans payer pour installer cette suite, vous disposez de plusieurs possibilités. Vous pourriez par exemple utiliser la version d'essai gratuite afin d'accéder à la totalité des fonctionnalités pendant un mois entier ou encore utiliser gratuitement les applications Office du web afin de créer et de modifier un document en ligne. Vous pourriez utiliser des applications Office gratuites pour appareil mobile ou encore des programmes alternatifs qui sont compatibles avec les formats d'Office.
Étapes
Obtenir une version d'essai d'Office
-
1Essayez Office 365 pendant un mois gratuitement grâce à la version d'essai. Vous pourriez utiliser gratuitement Office pendant un mois si vous téléchargez la version d'essai Office 365. Cette version comprend les versions de Word, Excel, PowerPoint Outlook, etc. d’Office 2016. Office 365 est l'unique version d'Office proposant un essai gratuit.
- Pour obtenir l'essai gratuit, vous avez besoin d'une carte de crédit en cours de validité, qui ne sera pas débitée avant le début du deuxième mois. Le service ne vous sera pas facturé si vous l'annulez avant le terme du premier mois et dans ce cas vous pourrez tout de même profiter de l'essai gratuit pendant un mois entier.
-
2Consultez le site web permettant d'essayer Office. Il est possible de télécharger la version d'essai à partir du site web officiel d'Office. Consultez https://products.office.com/fr-fr/try afin d'ouvrir la page de la version d'essai.
-
3Cliquez sur le bouton Essayer un mois gratuitement. Le processus d'inscription va démarrer.
-
4Connectez-vous à partir de votre compte Microsoft ou créez-en un. Il vous sera demandé de vous identifier avec votre compte Microsoft. Pour vous connecter, vous avez la possibilité d'utiliser n'importe quelle adresse électronique Hotmail, Live.com ou bien Outlook.com ou bien de créer un nouveau compte gratuitement. Vous êtes obligé d'avoir un compte pour accéder à la version d'essai.
-
5Entrez les informations d'une carte de crédit en cours de validité. Pour commencer votre essai gratuit, vous devez entrer les informations d'une carte de crédit ou de débit. Rien ne vous sera débité dans l'immédiat, mais si vous n'annulez pas le service avant le terme du mois d'essai, le service mensuel correspondant à l'utilisation d'Office 365 vous sera ensuite facturé.
-
6Téléchargez le fichier d'installation d'Office 365. Une fois que vous aurez créé votre compte et renseigné vos informations de carte de crédit, vous recevrez le lien de téléchargement d'Office 365. Le fichier d'installation en lui-même est léger et son téléchargement ne nécessite que quelques secondes.
-
7Lancez le fichier d'installation une fois que vous l'avez téléchargé. Une fois le fichier d'installation téléchargé, lancez-le afin de démarrer le véritable téléchargement d'Office, ainsi que son installation. On vous demandera peut-être d'entrer à nouveau vos identifiants Microsoft avant de lancer le téléchargement.
- Lors de l'installation, vous pourrez sélectionner les produits Office que vous désirez installer. Vous gagnerez du temps et de l'espace sur votre disque dur en désélectionnant les logiciels que vous n'utiliserez pas. Si vous finissez par vous apercevoir que vous en avez besoin, vous aurez toujours la possibilité de les installer plus tard.
- L'installation nécessite un certain temps, particulièrement si votre vitesse de connexion est lente.
-
8Lancez vos programmes Office. Vous devriez trouver les programmes Office que vous venez d'installer dans votre menu Démarrer. Pendant la totalité de la période d'essai, vous aurez la possibilité d'utiliser l'ensemble des fonctionnalités de vos programmes.Publicité
Utiliser les applications gratuites Office Online
-
1Consultez le site d'Office. Le site de Microsoft propose gratuitement des applications en ligne pour Word, Excel, PowerPoint et d'autres programmes. Même si ces versions ne sont pas aussi puissantes que les versions à installer, elles vous permettront de faire ce que vous avez besoin de faire sans payer ni rien installer. Consultez office.com afin de voir les versions disponibles pour le web.
-
2Cliquez sur le programme d'Office que vous souhaitez lancer. Vous devez faire défiler la page du site web afin de voir les programmes disponibles. Cliquez sur le programme que vous souhaitez lancer.
-
3Connectez-vous à partir d'un compte Microsoft. Il vous faut vous identifier avec votre compte personnel Microsoft ou bien avec un compte pro ou universitaire. Vous pourrez utiliser le programme que vous avez sélectionné une fois que vous serez connecté. Si vous n'avez pas de compte Microsoft, vous pourrez en créer un gratuitement. Vous disposerez de 5 Gb d'espace de stockage gratuit sur OneDrive, afin de sauvegarder vos documents pour pouvoir y accéder sur n'importe quel ordinateur ou n'importe quel appareil.
-
4Utilisez le programme. La disposition de l'application est quasi similaire à la version bureau. Pour passer d'une option d'édition à l'autre, cliquez sur les onglets qui se trouvent en haut. Vous remarquerez surement que certaines fonctionnalités sont absentes ou limitées. En vue d'accéder à l'ensemble des fonctionnalités avancées, vous avez besoin du programme pour bureau. Consultez cette page d'aide de Microsoft afin d'avoir une idée claire de toutes les différences qui existent entre la version de Word pour le web et sa version pour bureau [1] .
-
5Sauvegardez votre document. Comme les applications pour le web ne font pas d'enregistrement automatique des documents, vous devrez enregistrer vous-même de temps à autre. Pour sauvegarder votre document, cliquez sur l'onglet Fichier, puis sélectionnez Enregistrer sous.
- Votre document s'enregistre dans votre espace OneDrive lorsque vous le sauvegardez.
- Vous avez aussi la possibilité de télécharger ce document sur l'ordinateur en utilisant le menu Enregistrer sous. Vous aurez le choix entre plusieurs formats, dont PDF, et les formats open source.
-
6Téléchargez des documents sur votre espace de stockage OneDrive afin de les ouvrir avec une application pour le web. Si quelqu'un vous a envoyé un document Office, vous pourriez l'ouvrir dans l'application en l'important sur votre espace OneDrive.
- Consultez onedrive.live.com en ouvrant le site sur votre navigateur. Si vous utilisez un mobile, vous pourriez aussi utiliser l'application OneDrive.
- Faites glisser le fichier dans la fenêtre correspondant au navigateur afin de le placer dans votre espace OneDrive. Quelques instants suffisent à déplacer de petits fichiers, tandis que des présentations PowerPoint assez lourdes pourraient nécessiter plus de temps.
- Cliquez sur le document téléchargé sur OneDrive afin de lancer l'application Office. Vous pourrez ainsi voir et éditer le document (dans le cas où celui-ci ne serait pas protégé).
Publicité
Utiliser les applications Office pour mobile
-
1Téléchargez les applications Office pour mobile sur votre appareil Android ou iOS. Microsoft propose des applications Office gratuites pour iOS et Android. Vous pourriez les télécharger depuis la boutique Google Play ou depuis la boutique d'applications Apple. Dans les versions gratuites de ces applications, vous accèderez aux fonctionnalités d'édition et de création de base. Si vous avez un abonnement Office 365, vous pourrez accéder aux fonctionnalités plus avancées.
-
2Autorisez les applications Office à accéder à l'espace de stockage de l'appareil. La première fois que vous lancerez les applications, il vous sera peut-être demandé d'autoriser l'accès à l'espace de stockage de votre appareil. Accordez votre autorisation afin de pouvoir sauvegarder et charger facilement vos fichiers.
-
3Connectez-vous à OneDrive grâce à un compte Microsoft. La première fois que vous lancerez l'application, il vous sera demandé de vous identifier avec un compte Microsoft. Même si vous n'êtes pas obligé de réaliser cette étape, sachez que cette connexion à partir d'un compte Microsoft ou la création gratuite d'un compte vous permettrait de gagner 5 Gb d'espace de stockage et également de synchroniser vos fichiers Office sur l'ensemble de vos appareils.
-
4Appuyez sur Ouvrir afin d'ouvrir des fichiers situés à des emplacements divers. Vous pourriez ouvrir un fichier qui a été téléchargé sur votre appareil, un document placé dans votre espace Google Drive ou votre Dropbox, un fichier OneDrive et d'autres choses encore. L'application Office prend en charge l'ensemble des formats compatibles (en général, l'application Word est capable d'ouvrir les fichiers DOC, DOCX et TXT).
-
5Appuyez sur Nouveau afin de générer un nouveau document. En haut de l'écran Nouveau, vous devriez voir un menu permettant de sélectionner l'emplacement de votre nouveau document. Si vous êtes identifié avec un compte Microsoft, c'est votre dossier personnel OneDrive qui devrait être sélectionné par défaut. Vous pourriez aussi choisir d'enregistrer le nouveau document sur votre appareil.
-
6Utilisez les boutons du haut afin d'accéder aux outils de mise en forme. Le bouton A avec un crayon permet d'ouvrir la fenêtre de formatage. Vous aurez la possibilité de sélectionner les outils principaux d'édition et de formatage grâce aux onglets Office qui s'y trouvent. Appuyez sur le bouton Accueil afin d'afficher les onglets sur lesquels vous pouvez appuyer. Vous pourriez aussi faire monter ou descendre la page afin de voir l'ensemble des options disponibles.
- Si le clavier est affiché, vous pourriez faire glisser la barre qui se trouve au-dessus de lui vers la gauche ou vers la droite afin d'afficher les outils de formatage accessibles rapidement.
-
7Appuyez sur le bouton Enregistrer afin de sauvegarder votre document. Ce dernier sera automatiquement enregistré régulièrement, toutefois vous pourriez aussi appuyer sur le bouton Enregistrer afin de l'enregistrer instantanément. Vous pourriez aussi appuyer sur le bouton Menu en haut à gauche et sélectionner à n'importe quel moment Enregistrer.Publicité
Utiliser les alternatives à Office
-
1Vérifiez les programmes disponibles pouvant remplacer Office. Il existe quelques logiciels offrant la majeure partie des fonctionnalités que l'on retrouve dans Office et même quelques-unes qui ne s'y trouvent pas. Tous ces programmes sont capables d'ouvrir et d'éditer des documents Office, ainsi que plusieurs types formats ouverts. FreeOffice, OpenOffice et LibreOffice sont des exemples populaires de suites bureautiques [2] .
- FreeOffice est l'option la plus facile d'utilisation, tandis qu'OpenOffice ou LibreOffice sont plus puissants. Si vous avez l'habitude d'utiliser Office, vous pourriez utiliser FreeOffice ou LibreOffice.
-
2Téléchargez le logiciel. Quand votre choix sera fait, vous pourrez télécharger le fichier d'installation correspondant au programme désiré. Allez sur les sites suivants afin de télécharger le fichier d'installation correspondant au programme que vous avez choisi.
- LibreOffice - https://fr.libreoffice.org/download/libreoffice-stable/
- FreeOffice - http://www.freeoffice.com/fr/
- OpenOffice - https://www.openoffice.org/fr/Telecharger/
-
3Exécutez le fichier d'installation. Vous pouvez choisir le programme bureautique que vous voulez installer. Vous réduirez le temps d'installation et libèrerez de l'espace disque si vous ne sélectionnez que les programmes que vous comptez utiliser.
-
4Familiarisez-vous avec le nouveau programme. Les trois alternatives à Office décrites ci-dessus présentent des différences et possèdent un ensemble complet de fonctionnalités. Leur prise en main nécessite donc un peu de travail, surtout si vous aviez l'habitude d'utiliser Office. Les principales fonctionnalités devraient être assez simples à prendre en main. Vous pourriez regarder si vous trouvez des instructions vous aidant à réaliser des opérations plus avancées sur YouTube ou sur wikiHow.
- Pour apprendre à utiliser Writer, l'alternative de OpenOffice pour Word, consultez cet article (en anglais).
- Pour apprendre à utiliser le traitement de texte LibreOffice, consultez cet article (en anglais).
-
5Réfléchissez à des alternatives à Office qui se trouvent sur le Cloud. Les outils en ligne deviennent de plus en plus puissants, par conséquent il est de moins en moins utile d'installer des logiciels de bureautique sur un ordinateur. En plus des applications Office présentées ci-dessus, vous avez la possibilité d'utiliser d'autres suites bureautiques qui se trouvent sur le Cloud. Ces services vous permettront de télécharger et de modifier des documents Office [3] .
- Google Docs est l'option du Cloud la plus connue. Grâce aux outils en ligne de Google, elle vous permet de créer et de modifier des documents, des feuilles de calcul et des présentations. À partir de Google Drive, vous pourrez accéder à tous les documents que vous avez stockés. Vous pouvez accéder à Google Docs avec un compte Gmail. Pour en savoir plus sur la création et la modification de documents, consultez cet article.
- Zoho est une autre alternative à Office basée sur le Cloud. Son interface ressemble davantage à Office que celle de Google Docs. Tout comme avec Google Docs, vous pourrez créer des documents, des feuilles de calcul, ainsi que des présentations. Pour apprendre à utiliser Zoho, consultez cet article.
- OnlyOffice est une alternative à Office qui permet de créer des feuilles de calcul, des documents, ainsi que des présentations.
Publicité
Références
- ↑ https://support.office.com/fr-fr/article/Differences-between-using-a-document-in-the-browser-and-in-Word-90fac46c-2b8e-4fa1-b997-4e55ce4ed754
- ↑ http://www.comment-economiser.fr/remplacer-microsoft-office.html
- ↑ http://www.numerama.com/tech/166431-open365-alternative-open-source-a-office-365-google-drive.html
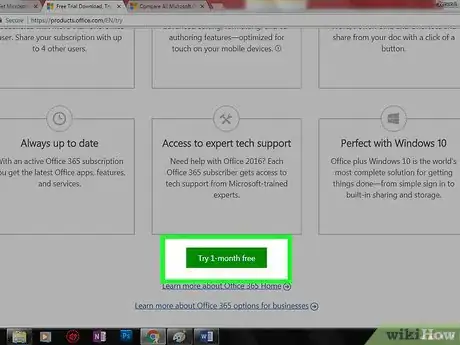
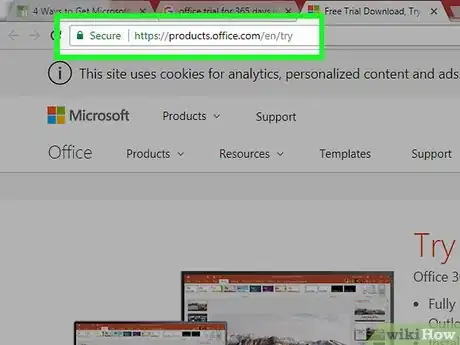
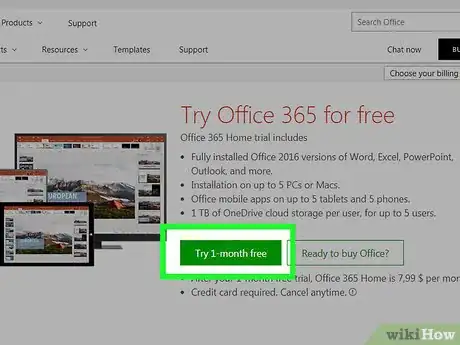
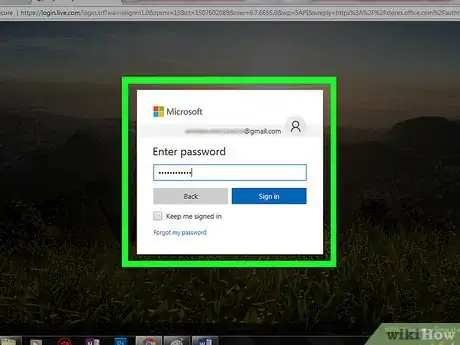
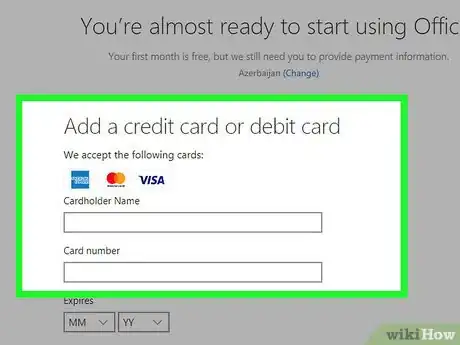
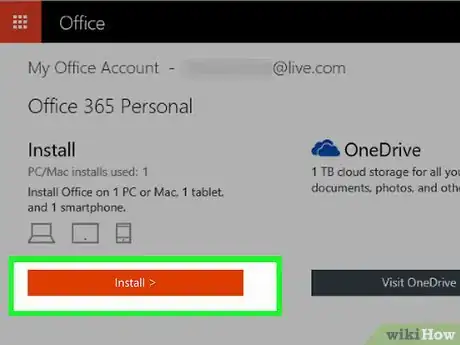
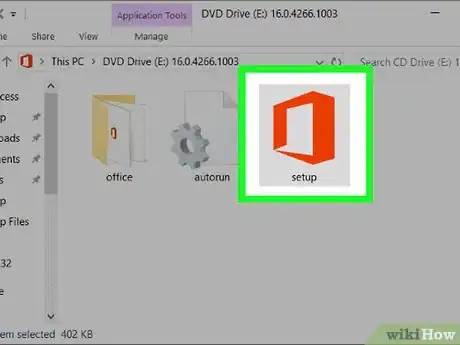
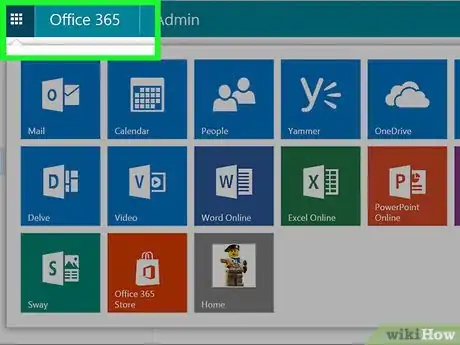
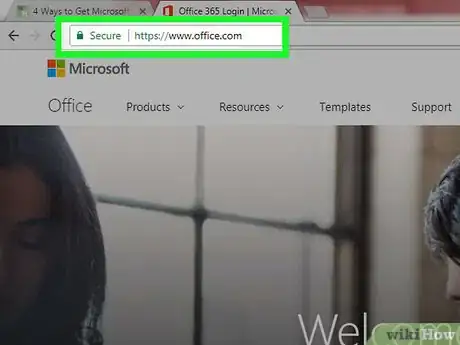
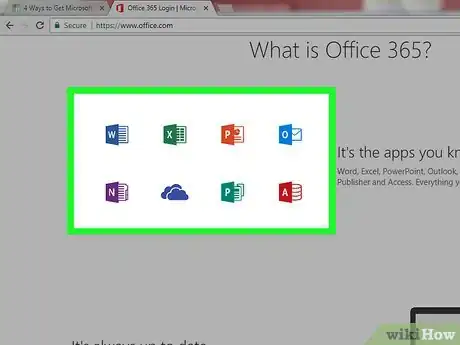
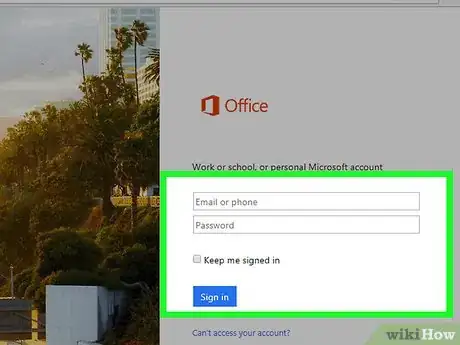
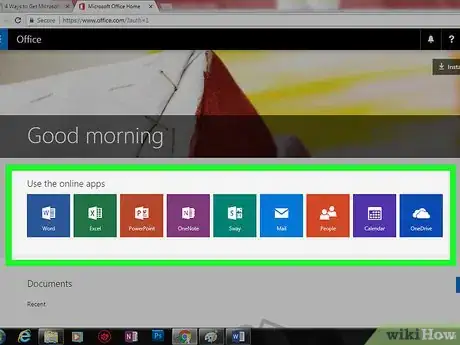
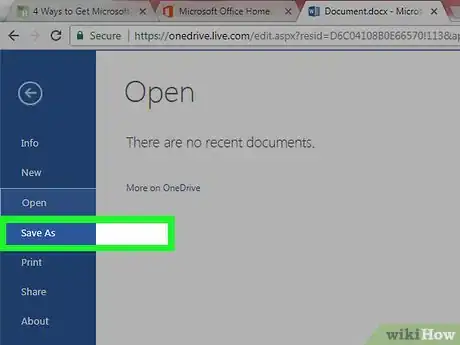
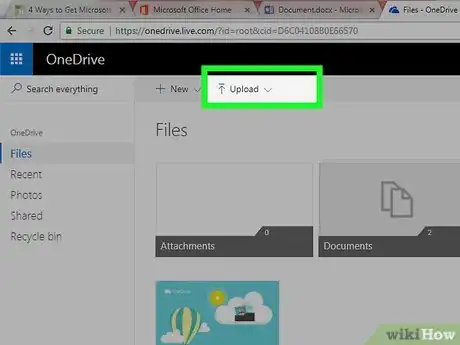
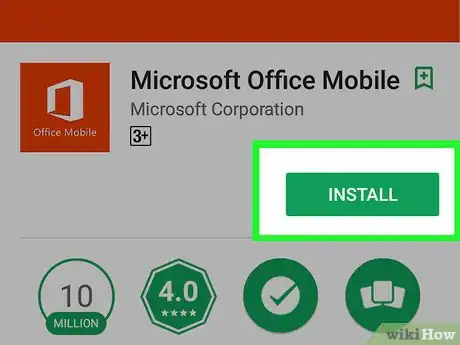
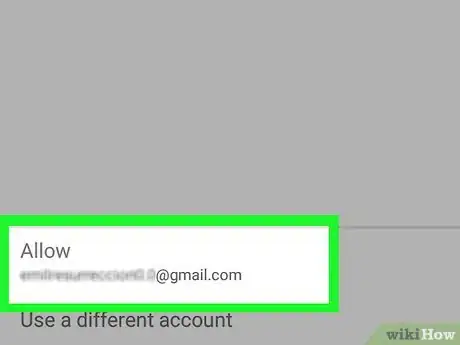
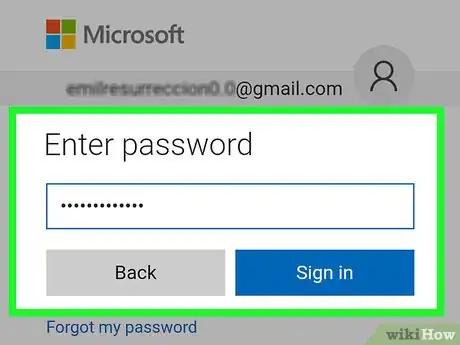
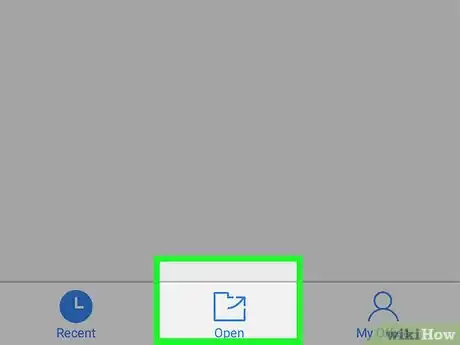
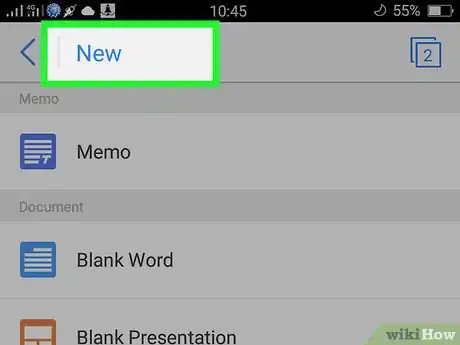
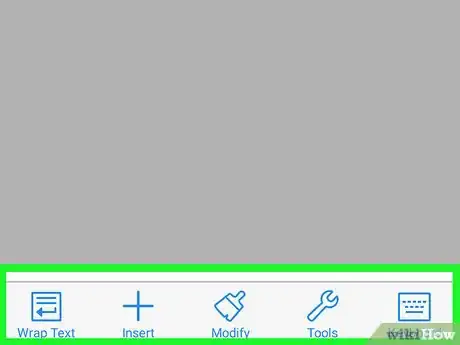
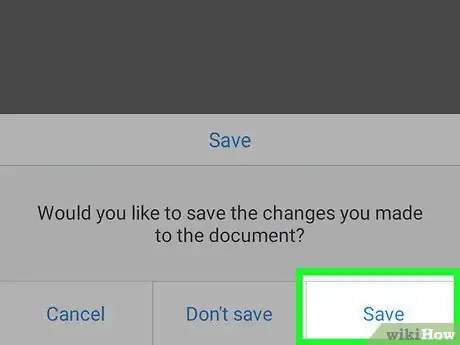
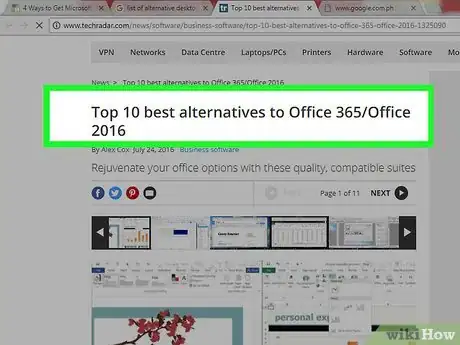
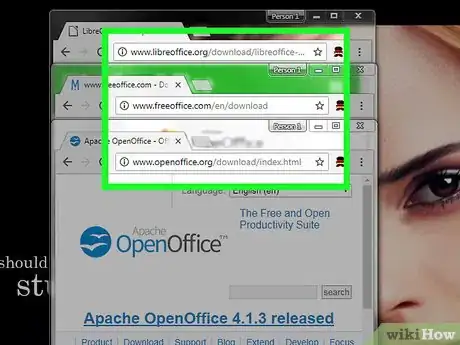
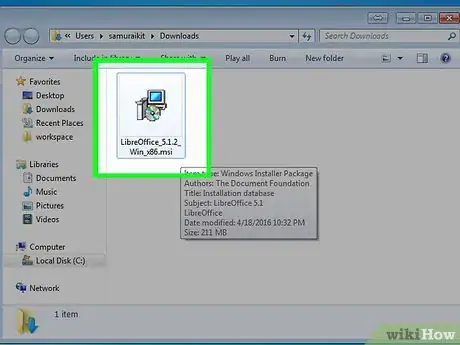
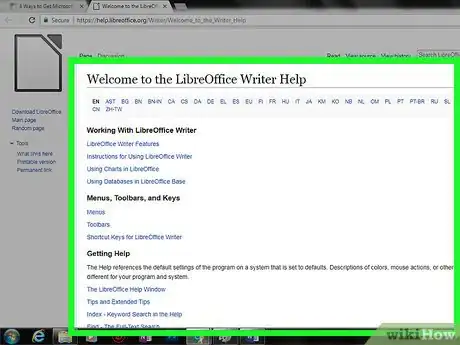
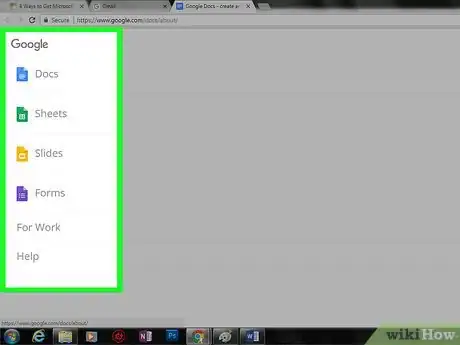





-Step-17.webp)






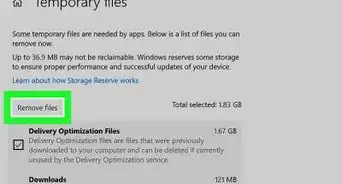






L'équipe de gestion du contenu de wikiHow examine soigneusement le travail de l'équipe éditoriale afin de s'assurer que chaque article est en conformité avec nos standards de haute qualité. Cet article a été consulté 63 541 fois.