X
Cet article a été rédigé avec la collaboration de nos éditeurs(trices) et chercheurs(euses) qualifiés(es) pour garantir l'exactitude et l'exhaustivité du contenu.
L'équipe de gestion du contenu de wikiHow examine soigneusement le travail de l'équipe éditoriale afin de s'assurer que chaque article est en conformité avec nos standards de haute qualité.
Cet article a été consulté 4 338 fois.
VLC est un lecteur multimédia gratuit très populaire capable de lire pratiquement tous les formats audio et vidéo. Son installation simplifiée permet de rapidement profiter d'une interface multimédia aussi puissante que conviviale.
Étapes
Méthode 1
Méthode 1 sur 4:
Installer VLC sur Windows
-
1Accédez au site web de VLC. Recopiez l’adresse https://www.videolan.org/vlc/index.fr.html dans le navigateur de votre ordinateur.
-
2Cliquez sur Télécharger VLC. Il s’agit du grand bouton orange sur le côté droit de la page.
-
3Choisissez un emplacement si cela vous est demandé. Cela permettra de lancer le téléchargement du fichier d’installation de VLC sur votre ordinateur.
- Ignorez cette étape si l'on ne vous demande aucun emplacement pour le téléchargement, cela signifie que le fichier VLC sera automatiquement téléchargé.
-
4Doublecliquez sur le fichier d’installation de VLC. Dans votre explorateur, ce fichier se trouve dans le dossier dédié aux téléchargements par défaut.
-
5Cliquez ensuite sur Oui à la prochaine injonction. La fenêtre d’installation apparaitra juste après.
-
6Sélectionnez la langue. À cette étape, vous devez choisir dans la liste du menu déroulant la langue à utiliser pour le lecteur multimédia VLC. Cliquez ensuite sur OK pour poursuivre.
-
7Cliquez trois fois sur Suivant. Vous verrez ainsi la page d’installation s’afficher.
-
8Cliquez sur Installer. Ce bouton se trouve en bas de la page. Ce faisant, vous déclenchez l’installation proprement dite du lecteur multimédia VLC sur votre ordinateur.
-
9Lancez le lecteur multimédia VLC. Juste après l’installation de VLC, vous pouvez le démarrer en confirmant par Terminé, après avoir vérifié que la case Lancer le lecteur multimédia VLC était bien cochée.
- Pour démarrer VLC les fois suivantes, il vous suffit de doublecliquer sur l’icône de l’application VLC depuis votre bureau ou de sélectionner le programme depuis le menu démarrer.
Publicité
Méthode 2
Méthode 2 sur 4:
Installer VLC sur Mac
-
1Accédez au site web de VLC. Allez à l’adresse https://www.videolan.org/vlc/index.fr.html dans le navigateur de votre ordinateur.
-
2Cliquez sur Télécharger VLC. Il s’agit du grand bouton orange sur le côté droit de la page.
-
3Choisissez un emplacement de téléchargement si cela vous est demandé. Cela permettra de lancer le téléchargement du fichier d’installation de VLC sur votre ordinateur.
- Ignorez cette étape si l'on ne vous demande aucun emplacement pour le téléchargement, cela signifie que le fichier VLC sera automatiquement téléchargé.
-
4Ouvrez le fichier DMG téléchargé. Accédez au dossier où votre système stocke les fichiers téléchargés puis doublecliquez sur le fichier DMG de VLC. Cela affichera la fenêtre d’installation.
-
5Installez VLC. Cliquez sur l’icône de l’application VLC et déplacez-la dans le dossier Applications. Le dossier Applications se situe sur le côté droit de la fenêtre et l’icône de VLC, en forme de cône de signalisation, figure sur le côté gauche. VLC sera ensuite installé sur votre ordinateur.
-
6Lancez VLC. Au premier démarrage de VLC après l’installation, procédez comme suit :
- doublecliquez sur l’icône de l’application VLC dans le dossier Applications ;
- attendez que votre Mac valide l’installation de VLC ;
- cliquez Ouvrir quand ce choix apparait.
Publicité
Méthode 3
Méthode 3 sur 4:
Installer VLC sur iPhone
-
1
-
2Cliquez sur Rechercher. Cette option se situe en bas à droite de l’écran.
-
3Cliquez dans la barre de recherche. Il s’agit de la zone texte grisée où figurent les mots « App Store » tout en haut de la page.
-
4Cherchez VLC. Saisissez vlc au clavier, puis actionnez le bouton bleu Rechercher dans la zone en bas à droite du clavier.
-
5Recherchez le titre VLC pour Mobile. Faites défiler les applications jusqu'à ce que vous trouviez ce titre suivi du cône de signalisation orange de VLC.
-
6
-
7Saisissez vos identifiants. Entrez votre empreinte Touch ID ou votre mot de passe correspondant à votre identifiant Apple quand vous en avez l’injonction. Ce faisant, vous autorisez VLC à exécuter l’installation sur votre iPhone.
- Vous pouvez ouvrir VLC tout de suite après l’avoir téléchargé en cliquant sur Ouvrir dans l’App Store.
Publicité
Méthode 4
Méthode 4 sur 4:
Installer VLC sur Android
-
1
-
2Appuyez sur la barre de recherche. Elle se trouve tout en haut de l’écran. Cela va afficher votre clavier tactile Android.
-
3Ouvrez la page dédiée à VLC. Tapez vlc, puis VLC pour Android dans le menu déroulant qui apparait.
-
4Appuyez sur INSTALLER. Ce bouton se trouve sur le côté droit de la page et est destiné à lancer l’installation sur votre appareil Android.
- Si l'on vous le demande, tapez sur Autoriser après avoir choisi Installer afin de confirmer le téléchargement.
- Vous pouvez lancer VLC directement depuis Google Play en appuyant sur Ouvrir une fois que VLC a fini de s’installer.
Publicité
Conseils
- VLC peut lire tous les formats de fichiers vidéos courants. Cela concerne par exemple les vidéos utilisant des formats comme MP4 et MKV.
Publicité
Avertissements
- Téléchargez uniquement le lecteur multimédia VLC et ses extensions depuis le site officiel pour garantir un contenu sécurisé.
Publicité
À propos de ce wikiHow
Publicité
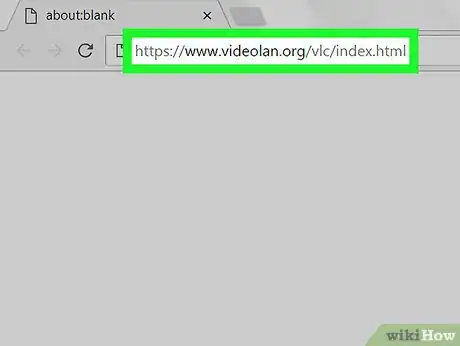
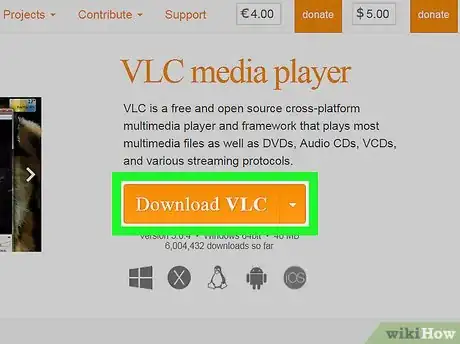



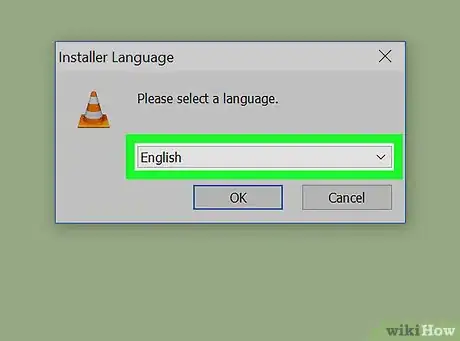
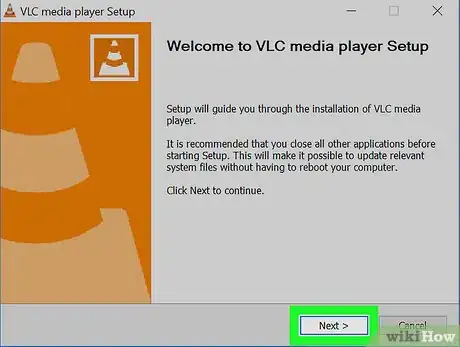

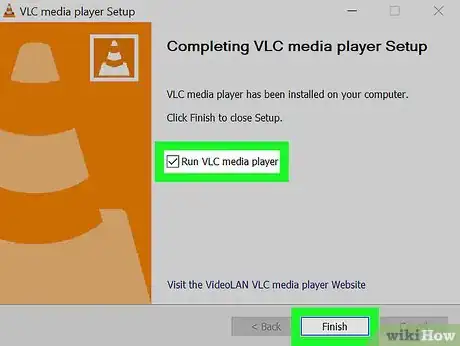

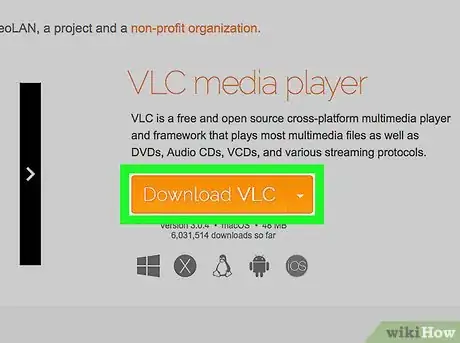
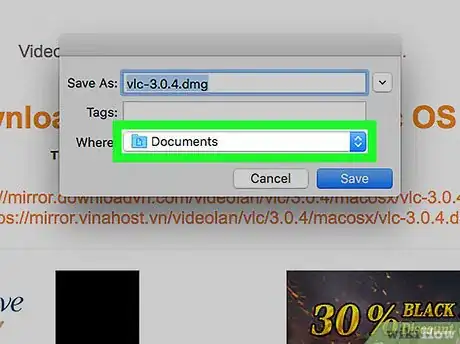

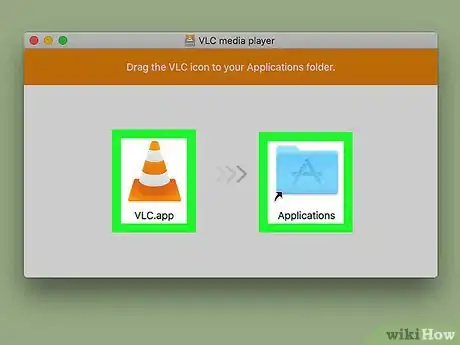
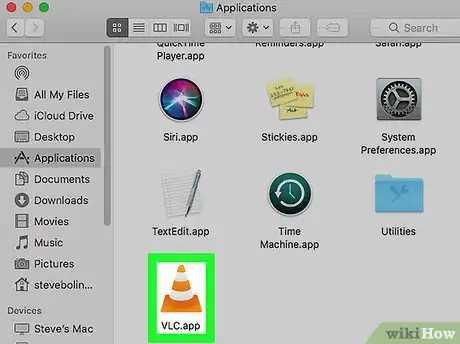
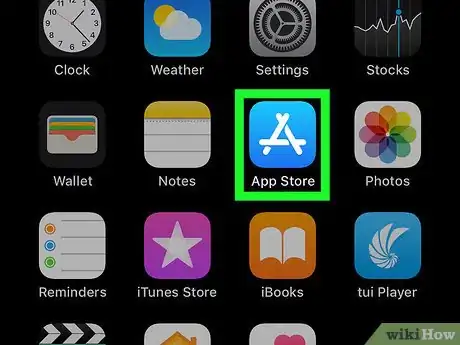
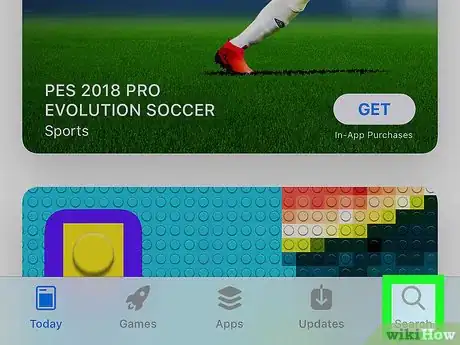
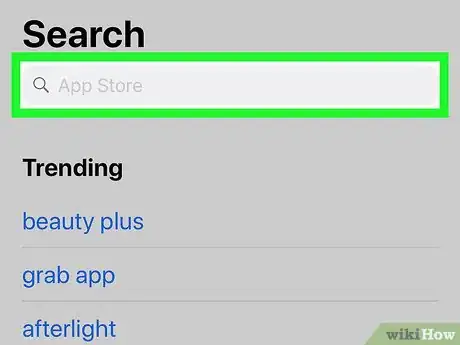
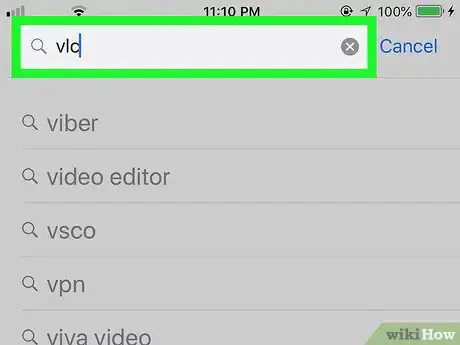
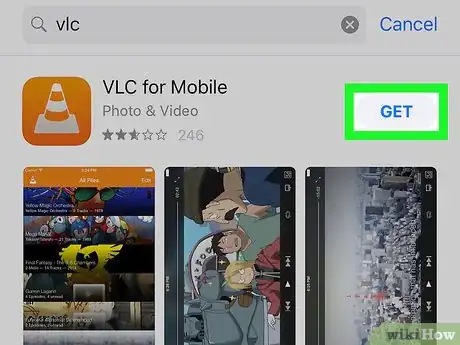
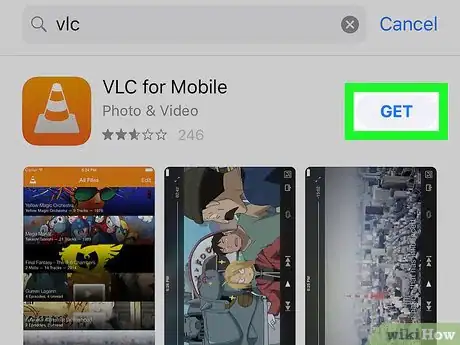

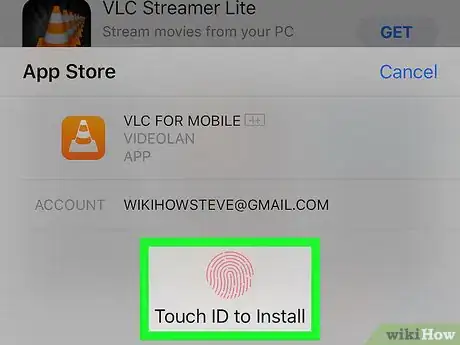
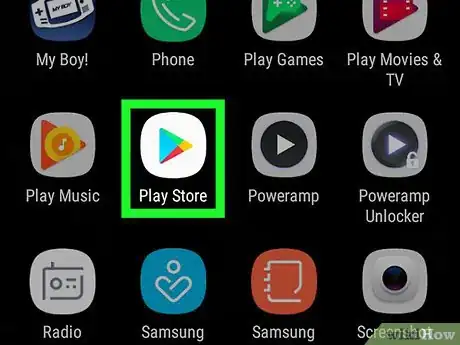

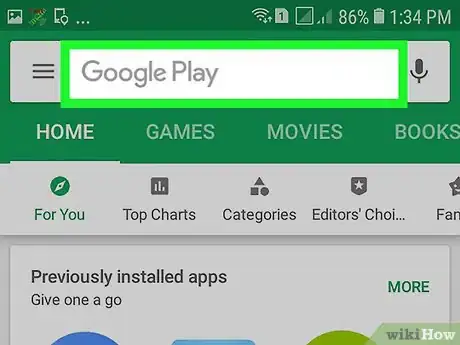
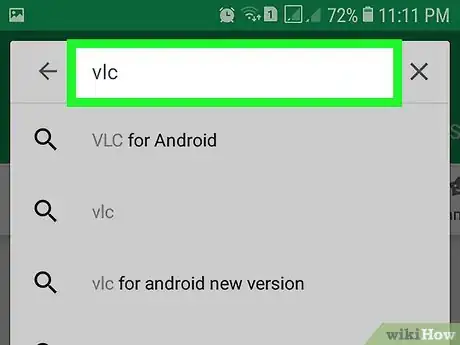
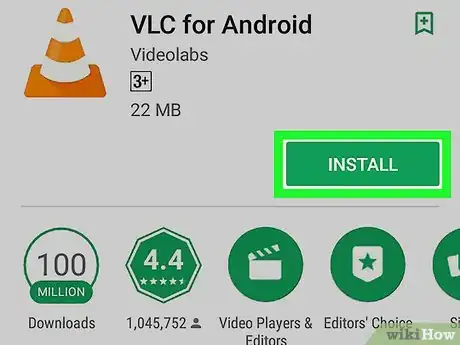
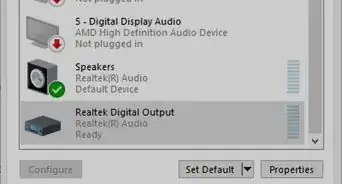
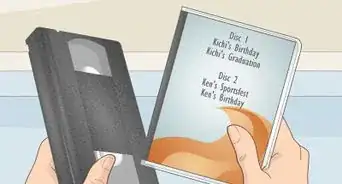
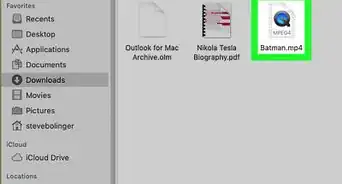

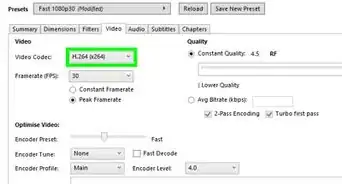
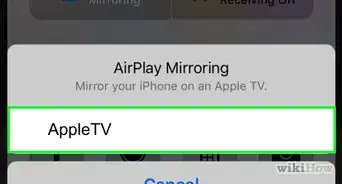

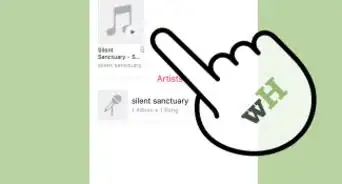
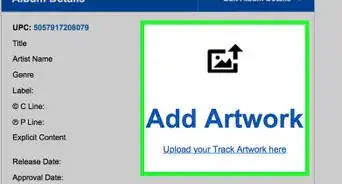

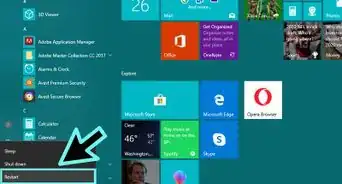



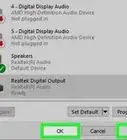
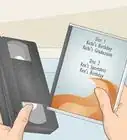



L'équipe de gestion du contenu de wikiHow examine soigneusement le travail de l'équipe éditoriale afin de s'assurer que chaque article est en conformité avec nos standards de haute qualité. Cet article a été consulté 4 338 fois.