Cet article a été rédigé avec la collaboration de nos éditeurs(trices) et chercheurs(euses) qualifiés(es) pour garantir l'exactitude et l'exhaustivité du contenu.
L'équipe de gestion du contenu de wikiHow examine soigneusement le travail de l'équipe éditoriale afin de s'assurer que chaque article est en conformité avec nos standards de haute qualité.
Cet article a été consulté 15 574 fois.
Google Agenda est une application gratuite, web et mobile, utilisée pour une meilleure gestion du temps. Elle vous donne un aperçu de toutes vos activités et vous permet de gérer tous vos évènements importants depuis un même endroit. L’application peut être affichée en mode Planning, en mode Mois, en mode Semaine ou en mode personnalisé. Le plus important est que tous les évènements sont enregistrés en ligne, ce qui signifie que vous pouvez les consulter depuis n’importe quel endroit disposant d’une connexion Internet.
Étapes
Utiliser Google Agenda sur un ordinateur
-
1Rendez-vous sur Google Agenda. Ouvrez un nouvel onglet ou une nouvelle fenêtre de navigateur et rendez-vous sur Gmail.
- Tapez votre adresse email et votre mot de passe Gmail dans les champs dédiés. Si vous n’avez pas de compte Gmail, vous pourrez en créer un facilement en cliquant sur le lien Créer un compte sous la fenêtre de connexion.
- Cliquez sur l’icône des applications (le carré constitué de 3 points sur 3) en haut à droite de la page.
- Vous verrez apparaitre une fenêtre contextuelle avec de nombreuses applications Google, dont Google+, Google Drive, Maps, News, YouTube et Agenda. Pour ouvrir l’application Google Agenda, cliquez sur Agenda.
-
2Créez un évènement. Pour créer un évènement, cliquez sur le bouton Créer à gauche de la page. Vous serez redirigé vers une page vous demandant de renseigner les détails de l’évènement.
- Dans le premier champ, indiquez le nom de l’évènement. Cliquez sur Ajouter un titre puis tapez le nom que vous voulez donner à votre évènement.
- Sous le champ du titre, vous verrez la date de début ainsi que celle de fin de l’évènement. Sélectionnez les dates et les horaires dans les champs dédiés.
- Dans le champ Ajouter un lieu sous la date et l’heure, entrez l’emplacement de l’évènement.
- Si vous voulez, vous pouvez ajouter plus de détails sur l’évènement dans le champ Ajouter une description.
- Si vous voulez que Google Agenda vous envoie un rappel par email (par exemple, en vous rappelant l’évènement 1 jour avant), paramétrez une notification en utilisant l’option Ajouter une notification. Vous verrez 3 champs avec des menus déroulants s’afficher. Dans le premier champ, sélectionnez la façon dont vous voulez être notifié(e) (par exemple, par email ou avec une fenêtre contextuelle qui apparait lorsque votre ordinateur est allumé et connecté à Internet). Les deuxième et troisième champs contiennent également un menu déroulant avec lequel vous pourrez sélectionner les minutes, les heures, les jours ou les semaines pour définir la date et l’heure précises de la notification.
- Vous pouvez également choisir d’inviter des amis à l’évènement en tapant leur adresse email dans le champ Ajouter des invités. Si vous choisissez cette option, vous devrez spécifier les droits des invités. Par exemple, ils peuvent inviter d’autres personnes, voir la liste des invités ou modifier l’évènement.
- Cliquez sur le bouton Enregistrer pour terminer le processus de création de l’évènement. Ce bouton se trouve en haut du formulaire. Si vous ne voulez pas créer cet évènement, cliquez sur Ignorer.
-
3Affichez les évènements. Tous les évènements créés peuvent être affichés dans l’onglet Planning en haut à droite de la page.
-
4Recherchez des évènements. S’il y a un évènement particulier que vous voulez afficher sans avoir à faire défiler les jours, les semaines ou les mois, vous pouvez le rechercher directement dans le calendrier.
- Cliquez sur l’icône en forme de loupe pour afficher un champ de recherche puis tapez le nom de l’évènement que vous voulez trouver. Cliquez sur le bouton de recherche pour lancer la recherche dans votre calendrier et sur Internet. Faites défiler les résultats puis cliquez sur l’évènement qui vous intéresse pour afficher ses détails.
-
5Modifiez un évènement existant. Sur la page du calendrier, sélectionnez un évènement pour afficher une fenêtre contextuelle au-dessus. Cliquez sur le lien Modifier l’évènement en haut à gauche pour ouvrir la fenêtre de modification et modifier tout ou partie des détails de l’évènement. Cliquez sur Enregistrer en haut de la page quand vous aurez fini.
-
6Supprimez un évènement. Si l’évènement est déjà passé ou s’il a été annulé et que vous voulez faire de la place dans votre calendrier, vous pouvez le supprimer. Passez en mode Planning puis cliquez sur le nom de l’évènement que vous voulez supprimer pour l’afficher en détail.
- Cliquez sur Supprimer l’évènement en haut de la fenêtre pour supprimer définitivement l’évènement de votre calendrier.
- Sachez que les évènements supprimés ne peuvent pas être récupérés.
-
7Modifiez l’affichage du calendrier. Google Agenda peut être affiché en mode Jour, Semaine, Mois, 4 jours et Planning.
- Vous pouvez modifier l’affichage à l’aide du bouton dédié en haut à droite de la page.
- Jour affiche tous les évènements de la journée en cours.
- Semaine affiche les colonnes de toute la semaine, du dimanche au samedi.
- Mois affiche le mois en cours et tous les évènements prévus ce mois s’afficheront à leur date respective.
- 4 jours affiche la journée en cours et les évènements des 4 prochains jours.
- Planning affiche tous les agendas et tous les évènements du mois sous forme de liste.
- Ajoutez d’autres agendas à votre affichage. Cherchez la section Nouvel agenda dans la colonne de gauche. Faites défiler les autres agendas (par exemple les dates de match d’une équipe de football) puis ajoutez-les à votre agenda actuel pour éviter les conflits entre différents évènements.
- Vous pouvez modifier l’affichage à l’aide du bouton dédié en haut à droite de la page.
-
8Créez un agenda de groupe. Un agenda de groupe peut être utile si vous voulez partager un calendrier entier plutôt qu’un évènement unique avec d’autres personnes. Avant tout, créez votre agenda en utilisant les paramètres que vous voulez, puis ajustez vos préférences.
- Cliquez sur l’icône en forme de roue crantée en haut à droite, puis sélectionnez Paramètres dans le menu déroulant.
- Cliquez sur le calendrier que vous voulez partager avec d’autres personnes.
- Choisissez Partager avec des personnes en particulier. Entrez individuellement les emails que vous voulez ajouter puis sélectionnez les autorisations (modifier ou afficher) que vous donnez à la personne.
- Recommencez pour toutes les personnes avec lesquelles vous voulez partager un calendrier. Si vous autorisez quelqu’un à faire des modifications, il pourra ajouter des évènements et partager ce calendrier avec d’autres personnes.
- Cliquez sur Enregistrer avant de revenir à l’écran principal.
- Incitez les autres à accepter votre invitation pour être en mesure de voir quand ils sont occupés ou disponibles pour un évènement.
- Vous pouvez également utiliser cette fonction la première fois que vous créez un nouvel agenda. Elle se trouve habituellement en bas de la page.
-
9Soyez plus productif. Vous pouvez utiliser Google Agenda sur d’autres appareils et avec d’autres programmes pour améliorer votre productivité.
- Afficher uniquement les heures de travail dans l’agenda. Depuis un compte administrateur, cliquez sur l’icône des paramètres, sélectionnez Labos puis activez l’option qui supprime le matin et le soir de votre agenda. Faites défiler toute la liste d’options disponibles pour trouver des améliorations open source à faire à la structure de votre agenda.
- Répondre à un évènement en utilisant l’adresse Gmail. Lorsque vous êtes invité(e) à un évènement, cliquez sur le bouton Oui pour y participer. Votre agenda sera automatiquement mis à jour.
- Téléchargez l’application Google Agenda sur votre appareil Android. Vous pouvez facilement synchroniser vos appareils à un calendrier facilement accessible. Les modifications faites en ligne ou sur le téléphone s’appliqueront automatiquement au calendrier.
- Combiner Google Agenda avec iCal en exportant votre calendrier iCal. Allez sur Google Agenda puis cliquez sur Paramètres. Au lieu de créer un nouveau calendrier, sélectionnez l’option Importer puis importer le fichier iCal.
Publicité
Utiliser Google Agenda sur les appareils mobiles
-
1Lancez Google Agenda. Appuyez sur l’icône bleue avec un 31 dessus pour ouvrir Google Agenda. L’application devrait se trouver sur votre écran d’accueil ou dans le tiroir d’applications.
- Si vous n’avez pas encore l’application Google Agenda, vous pouvez la télécharger gratuitement sur l’App Store (si vous utilisez un appareil iOS), Google Play (si vous utilisez un Android) et le Windows App Store (si vous utilisez un appareil sous Windows mobile).
-
2Connectez-vous. Si vous utilisez Google Agenda sur un ordinateur de bureau et voulez synchroniser les évènements avec l’application, vous n’aurez qu’à vous connecter avec l’adresse email et le mot de passe de votre compte Google. L’application synchronisera automatiquement tous les évènements et tous les agendas que vous avez.
-
3Créez un évènement. En bas à droite de l’application Google Agenda, vous trouverez un cercle rouge avec une icône en forme de +. Appuyez dessus pour créer un évènement. Dans le premier champ, tapez le titre de votre évènement. Sélectionnez une date dans le champ en dessous puis ajoutez l’emplacement sous l’entête Ajouter un lieu.
- Une fois votre évènement créé, appuyez sur le bouton Enregistrer en haut à droite de l’écran.
-
4Recherchez un évènement. Utilisez la fonction de recherche pour localiser plus rapidement un évènement sur votre agenda. Appuyez sur les 3 barres horizontales en haut à gauche de l’écran principal pour ouvrir le menu puis appuyez sur Rechercher. Entrez le nom de l’évènement dans le champ de recherche qui apparait pour l’afficher dans les résultats. Appuyez sur l’évènement pour afficher ses détails.
-
5Modifiez un évènement. Ouvrez un évènement puis appuyez sur l’icône en forme de crayon en bas à gauche pour ouvrir la fenêtre de modification. Modifiez votre évènement puis appuyez sur Enregistrer pour les enregistrer.
-
6Supprimez un évènement. Si vous devez supprimer un évènement, ouvrez sa page de détails puis appuyez sur l’icône en forme de crayon. Tout en bas de l’écran qui s’affiche, vous trouverez l’option Supprimer. Appuyez dessus pour supprimer l’évènement.Publicité
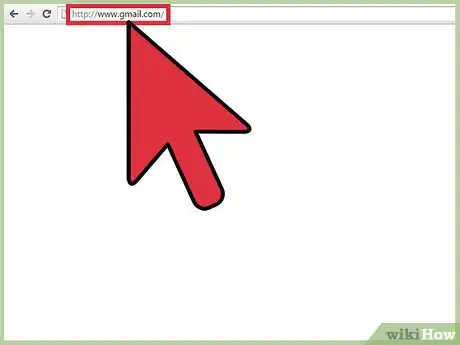

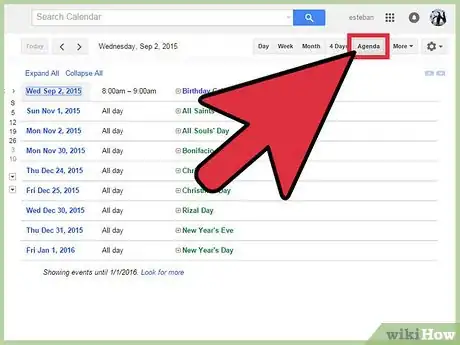
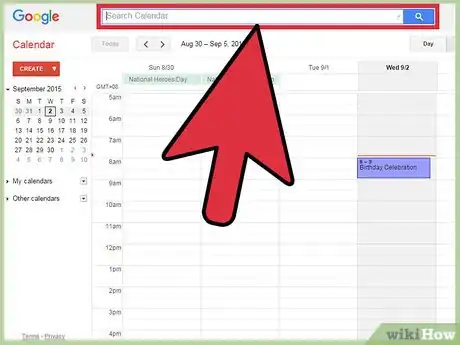
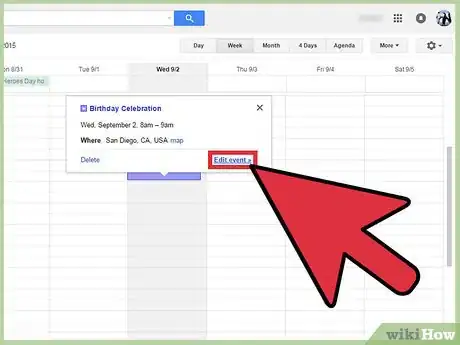
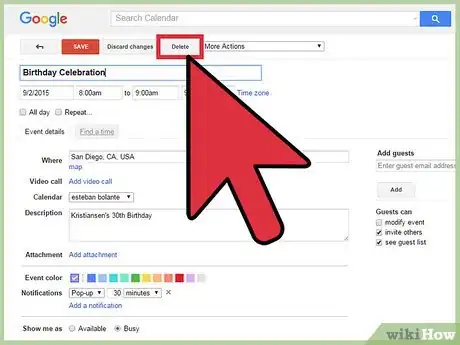
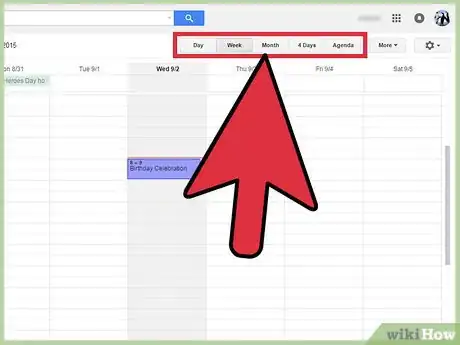

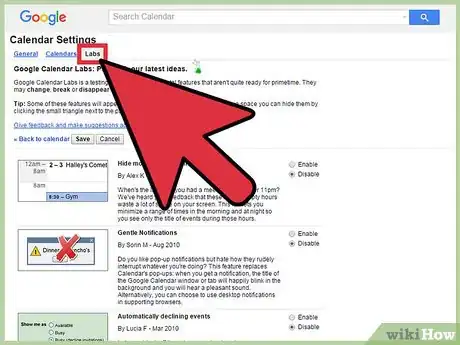
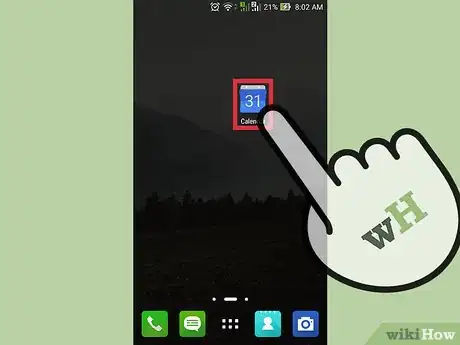
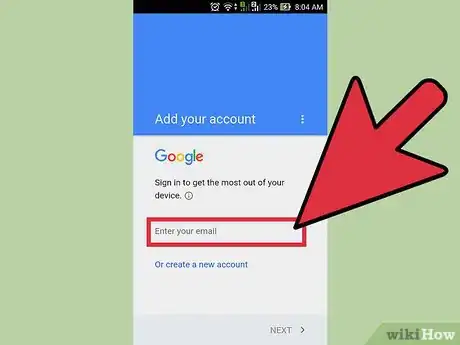
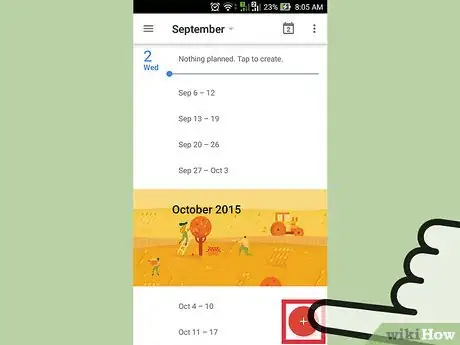
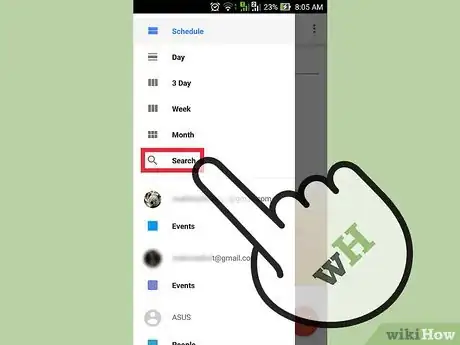

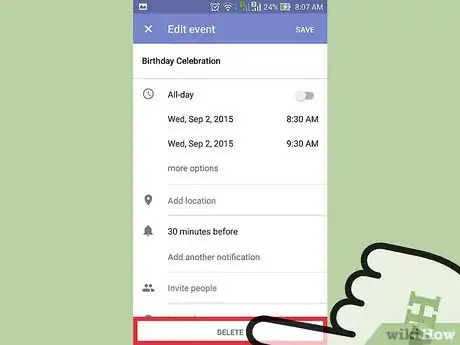

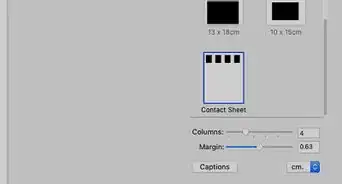

-Step-15.webp)
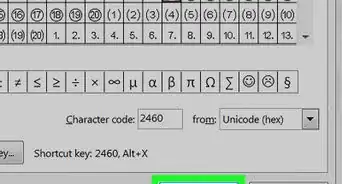
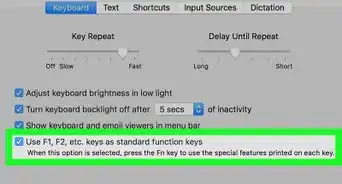
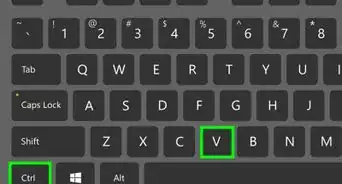
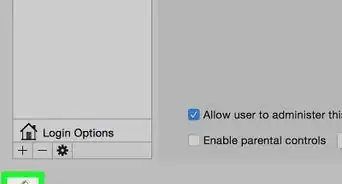
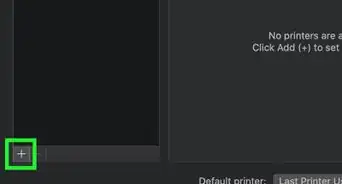
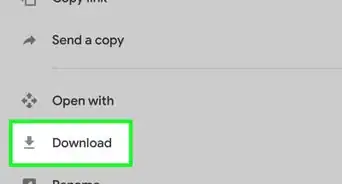
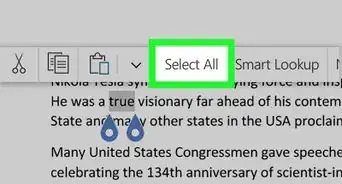
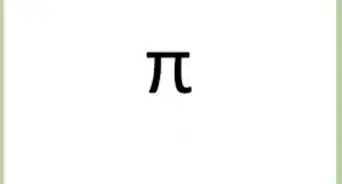

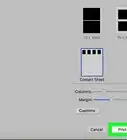

-Step-15.webp)

L'équipe de gestion du contenu de wikiHow examine soigneusement le travail de l'équipe éditoriale afin de s'assurer que chaque article est en conformité avec nos standards de haute qualité. Cet article a été consulté 15 574 fois.