X
Cet article a été rédigé avec la collaboration de nos éditeurs(trices) et chercheurs(euses) qualifiés(es) pour garantir l'exactitude et l'exhaustivité du contenu.
L'équipe de gestion du contenu de wikiHow examine soigneusement le travail de l'équipe éditoriale afin de s'assurer que chaque article est en conformité avec nos standards de haute qualité.
Cet article a été consulté 27 658 fois.
Word est un outil puissant et pratique, idéal pour qui recherche une application de traitement de texte complète. Pour profiter pleinement de toutes ses fonctionnalités, commencez par apprendre à créer, naviguer et mettre en forme un document.
Étapes
Partie 1
Partie 1 sur 3:
Créer un document basique
-
1Ouvrez l'application Microsoft Word. Doublecliquez sur l'icône de Microsoft Word.
-
2Passez en revue les modèles disponibles. Dans le coin droit de l'écran, vous verrez différents modèles.
- Document vierge : un document vierge avec la mise en forme par défaut.
- CV créatif/Lettre de motivation créative : un CV propre et préformaté (et la lettre de motivation qui l'accompagne).
- Rapport étudiant avec photo en page de garde : un format de document destiné à une audience académique.
- Page de garde de télécopie : un document pour introduire un rapport de fax.
- Vous pouvez également rechercher des modèles spécifiques sur Internet depuis Word en utilisant la barre de recherche en haut de cet écran.
-
3Choisissez un modèle. Le modèle va s'ouvrir dans Word avec la mise en forme correspondante. Maintenant que votre document est ouvert, vous êtes prêt à passer en revue les options de la barre d'outils.
- En cas de doutes, ouvrez un document vierge.
Publicité
Partie 2
Partie 2 sur 3:
Explorer la barre d'outils de Microsoft Word
-
1Cliquez sur l'onglet Fichier. Il se trouve en haut à gauche de l'écran (ou dans la barre de menu pour les utilisateurs de Mac) et donne accès à plusieurs options sur la partie gauche de votre écran.
- Informations (uniquement sur PC) : cliquez dessus pour ouvrir les statistiques des documents, comme l'heure de la dernière modification ou les éventuels problèmes.
- Nouveau : cliquez dessus pour ouvrir la page Nouveau document qui liste tous les modèles préformatés. Il vous sera d'abord demandé d'enregistrer préalablement l'ancien document.
- Ouvrir : cliquez dessus pour ouvrir une liste des documents récemment ouverts. Vous pouvez également sélectionner un répertoire (par exemple « Cet ordinateur ») dans lequel chercher.
- Enregistrer : cliquez dessus pour enregistrer votre document. Si c'est la première fois que vous l'enregistrez, il vous sera demandé d'entrer un nom, un emplacement de sauvegarde et le format de fichier désiré.
- Enregistrer sous : cliquez dessus pour enregistrer votre document « sous » quelque chose (par exemple un nom différent ou un format de fichier différent).
- Imprimer : cliquez dessus pour ouvrir les paramètres d'impression.
- Partager cliquez dessus pour ouvrir les options de partage du document, dont l'email et le nuage.
- Exporter : cliquez dessus pour créer rapidement un PDF ou modifier le type de fichier.
-
2Cliquez sur ← en haut à gauche de votre écran. Si vous utilisez un Mac, vous n'aurez pas cette option. Cliquez simplement sur votre document pour sortir du menu Fichier.
-
3Ouvrez l'onglet Accueil pour voir les options de mise en forme. En haut de votre écran et de gauche à droite, vous trouverez les 5 sous-sections ci-dessous.
-
Presse-papiers : chaque fois que vous copiez du texte, il est enregistré sur votre presse-papier. Vous pouvez voir le texte copié en cliquant sur l'option
Presse-papiers. - Police : dans cette section, vous pouvez modifier le style, la taille, la couleur, la mise en forme (par exemple gras ou italique) et la surbrillance de la police.
- Paragraphe : vous pouvez modifier les aspects de la mise en forme de votre paragraphe dans cette section. Il peut s'agir de l'espace, de l'alinéa et des puces.
- Style : cette section couvre différents types de texte pour différentes situations (par exemple les entêtes, les titres et les sous-titres). Vous y trouverez également l'option populaire « Sans interligne » qui supprime les espaces en trop entre les lignes de texte.
- Modification : quelques outils couramment utilisés comme Rechercher ou Remplacer qui vous permettent de remplacer rapidement toutes les occurrences d'un mot par un autre.
-
Presse-papiers : chaque fois que vous copiez du texte, il est enregistré sur votre presse-papier. Vous pouvez voir le texte copié en cliquant sur l'option
-
4Cliquez sur l'onglet Insertion. Cet onglet se trouve à droite de l'onglet Accueil. Il vous permet d'ajouter des choses comme des graphiques ou les numéros de page à votre document. De gauche à droite, vous trouverez les options ci-dessous.
- Tableau : cliquez sur cette option pour insérer un tableau comme dans Excel directement dans votre document.
- Image : utilisez cette fonction pour insérer une image dans votre document.
- Entête, Pied de page et Numéro de page : ces options sont toutes essentielles pour écrire suivant une mise en forme spécifique. Entête insère un espace en haut du document pour les commentaires tandis que Pied de page l'insère en bas. Les numéros de page sont personnalisables.
- Équation/Symbole : ces symboles utilisent une mise en forme spéciale pour afficher avec précision les équations simples. Vous pouvez sélectionner ces équations ou ces symboles dans le menu déroulant correspondant.
-
5Cliquez sur l'onglet Création. Il vous permettra de créer votre propre modèle. Cet onglet se trouve à droite de l'onglet Insertion.
- L'onglet Création contient des thèmes et des formats prédéfinis listés en haut de la page.
-
6Sélectionnez l'onglet Mise en page. Cet onglet permet de personnaliser la mise en forme de la page. Il contient des options pour modifier les aspects suivants du document :
- les marges ;
- l'orientation de la page (verticale ou horizontale) ;
- la taille de la page ;
- le nombre de colonnes (une colonne par défaut) ;
- l'emplacement des sauts de page ;
- les alinéas.
-
7Utilisez l'onglet Références pour gérer vos citations. Si vous avez une page de bibliographie, vous pourrez la modifier depuis cet onglet.
- Pour une mise en forme de bibliographie rapide, cliquez sur le menu déroulant Bibliographie et sélectionnez un modèle.
- Dans le groupe d'options Citations et bibliographie, vous pourrez modifier la mise en forme en plusieurs styles de citations.
- Le groupe Légendes contient une option qui permet d'insérer une table des illustrations. Cette option est utile pour les articles scientifiques ou documents similaires dans lesquels les données statistiques sont prioritaires aux citations.
-
8Ouvrez l'onglet Publipostage. Dans cet onglet, vous pourrez modifier les paramètres de messagerie et partager vos documents.
- Vous pourrez également imprimer un modèle d'enveloppe ou d'étiquette en cliquant sur l'option correspondante dans le coin supérieur gauche de votre écran.
- Le menu déroulant Sélection des destinataires vous permet de choisir des contacts Outlook, mais également une liste existante de contact dans Word.
-
9Cliquez sur l'onglet Révision. La section Révision est utilisée à des fins de modification. Elle comprend des options pour commenter et corriger des documents. Ci-dessous quelques options importantes.
- Grammaire et orthographe : cliquez sur cette option (tout à gauche) pour souligner les erreurs de grammaire ou d'orthographe.
- La section Modifications : elle se trouve à droite dans la barre d'outils. De là, vous pourrez activer la fonction « Suivi des modifications » qui fait automatiquement apparaitre en rouge dans le document les ajouts ou suppressions que vous faites.
-
10Choisissez la série d'options adaptée à votre travail. Par exemple, si vous êtes étudiant, il y a de fortes chances que vous utilisiez souvent les onglets Insertion et Références. Maintenant que vous êtes familier avec les options de la barre d'outils, vous pouvez mettre en forme votre premier document Word.Publicité
Partie 3
Partie 3 sur 3:
Mettre en forme un texte
-
1Ouvrez un document vierge dans Word. Si vous avez un document existant, vous pouvez l'ouvrir à la place.
-
2Entrez du texte. Cliquez sur une section vide du document et tapez du texte.
- Si vous avez ouvert un document existant, n'oubliez pas d'enregistrer votre travail avant de modifier la mise en forme.
-
3Surlignez une section de texte. Cliquez et faites glisser votre curseur sur un bout de texte puis relâchez quand vous aurez surligné la section que vous voulez modifier.
-
4Demandez-vous ce que vous voulez faire de votre texte. Il y a différentes options possibles.
- Modifiez rapidement la mise en forme de votre texte. Faites un clic droit (ou un clic à 2 doigts) sur votre texte surligné puis sélectionnez une option dans le menu qui s'affiche.
- Modifiez la police de votre sélection. Cliquez sur la barre déroulante en haut de la section Police (dans l'onglet Accueil) puis choisissez une nouvelle police.
- Mettez en gras, en italique ou soulignez la section surlignée. Cliquez sur B, I ou S dans la section Police de l'onglet Accueil.
- Modifiez l'espacement de votre document. Faites un clic droit sur le texte que vous avez sélectionné, cliquez sur Paragraphe puis modifiez la valeur Interligne en bas à droite de la fenêtre.
-
5Continuez à utiliser Word. Les options de mise en forme des documents dépendront de ce que vous essayez de créer donc, plus vous utilisez votre propre format, plus vous arriverez à le maitriser.Publicité
Conseils
- Une ligne rouge sous un mot signifie que le mot est mal orthographié, un soulignement vert suggère une erreur grammaticale et un soulignement bleu se rapporte à la mise en forme.
- Si vous faites un clic droit (ou un clic à 2 doigts) sur un mot souligné, vous verrez une suggestion de correction en haut du menu qui s'affiche.
- Vous pouvez enregistrer rapidement votre document en maintenant enfoncée la touche Ctrl (ou Commande sur Mac) et en appuyant sur S.
Publicité
Avertissements
- N'oubliez pas d'enregistrer votre travail avant de fermer Word.
Publicité
À propos de ce wikiHow
Publicité
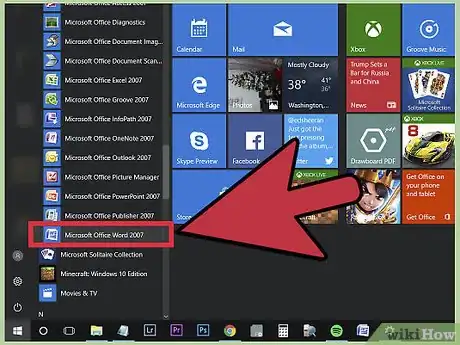
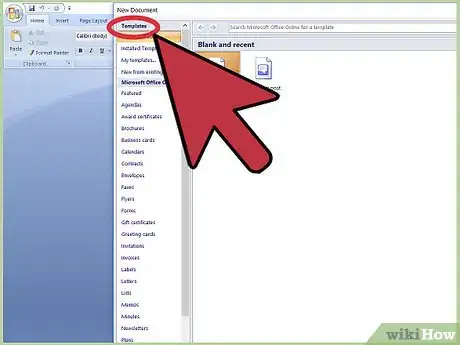
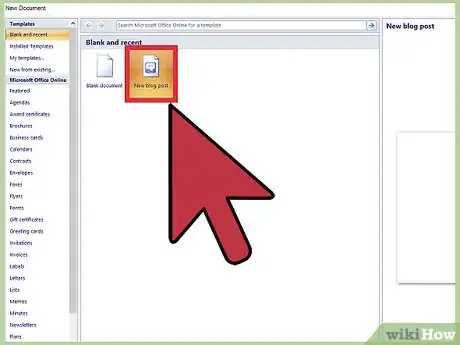
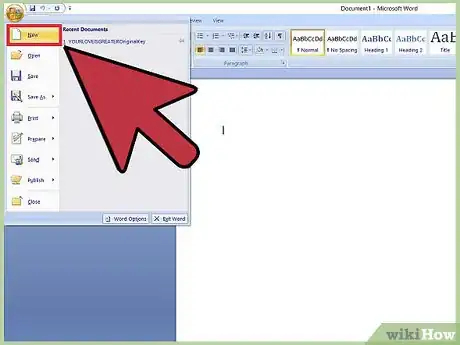
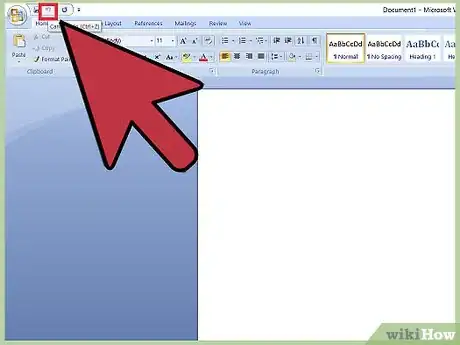
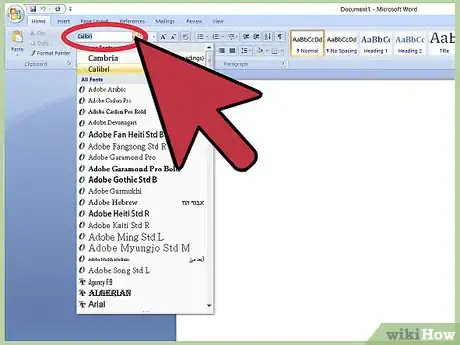
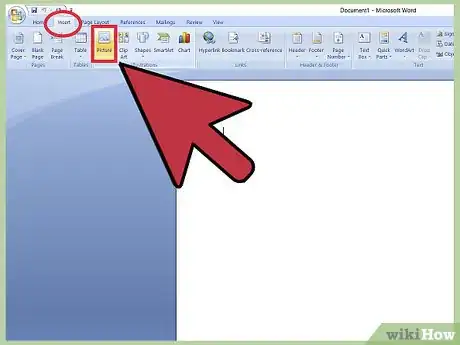
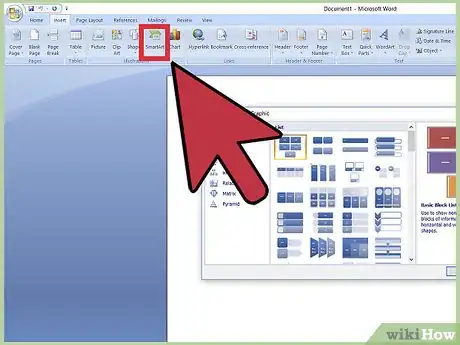
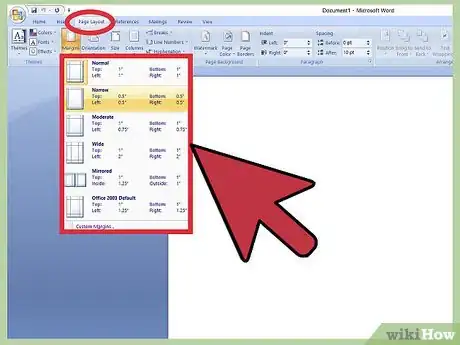
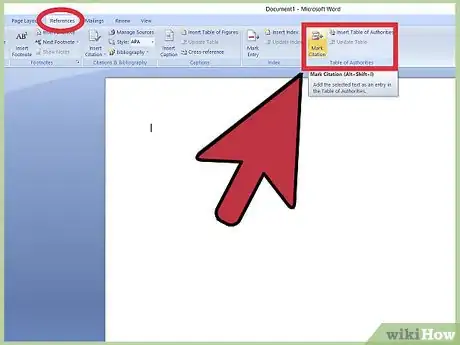
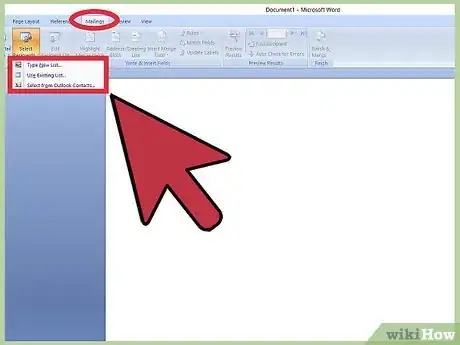
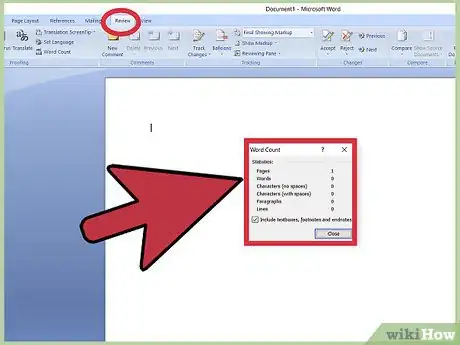
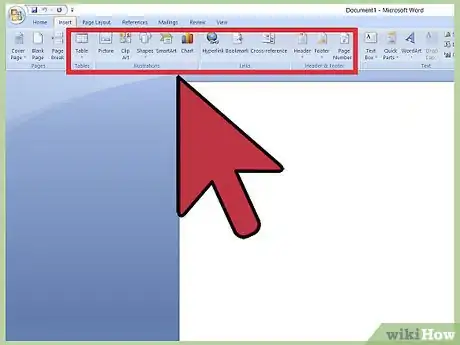
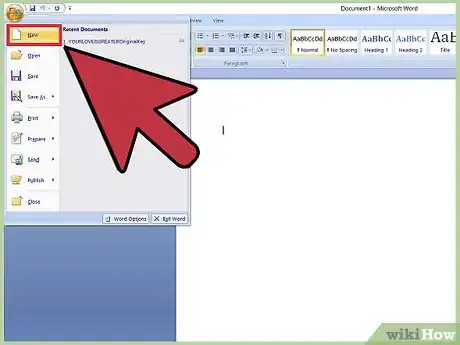
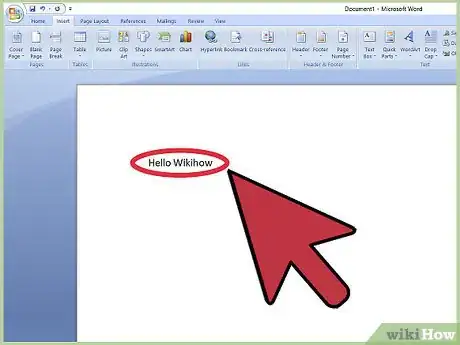
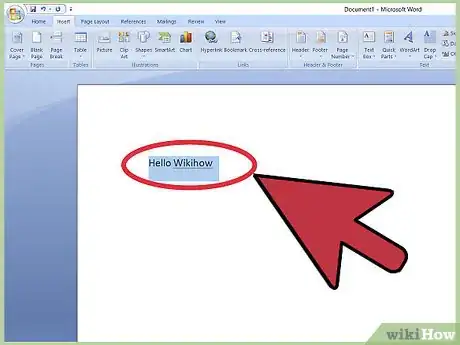
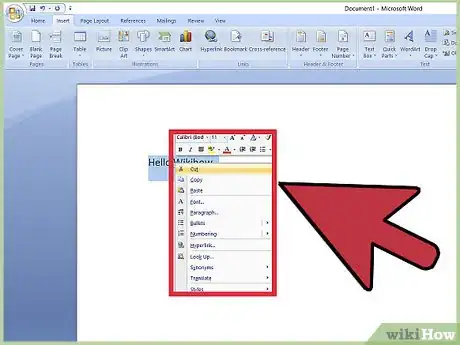
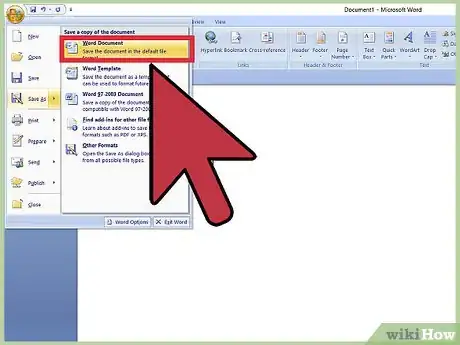


















L'équipe de gestion du contenu de wikiHow examine soigneusement le travail de l'équipe éditoriale afin de s'assurer que chaque article est en conformité avec nos standards de haute qualité. Cet article a été consulté 27 658 fois.