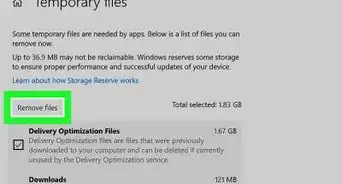wikiHow est un wiki, ce qui veut dire que de nombreux articles sont rédigés par plusieurs auteurs(es). Pour créer cet article, 29 personnes, certaines anonymes, ont participé à son édition et à son amélioration au fil du temps.
Cet article a été consulté 19 678 fois.
Entre autres nouveautés, Windows 10 apporte des fonctionnalités telles que Cortana, Microsoft Edge, un centre de notifications et les applications Photos et OneNote sont maintenant préinstallées sur le système. Le menu Démarrer qui avait été supprimé sous Windows 8 a été réintégré au système. Microsoft a perfectionné son système d’exploitation afin de vous offrir une expérience enrichissante.
Étapes
-
1Cliquez sur l’icône de démarrage de Windows. Ceci aura pour effet d’ouvrir le menu de démarrage du système. Vous trouverez habituellement cette icône dans le coin inférieur gauche de votre écran. C’est dans le menu de démarrage que vous trouverez la plupart des fonctions de réglage, les applications et les fichiers dont vous aurez besoin sous Windows 10.
-
2Localisez vos applications. Windows 10 propose plusieurs façons de retrouver les applications que vous recherchez.
- Sur le panneau situé le plus à droite, vous pourrez voir des cadres colorés. Certains de ceux-ci sont des liens permettant d’ouvrir vos applications, d’autres affichent les mises à jour en cours.
- Faites un clic droit sur un panneau pour ouvrir son menu d’édition. Vous pourrez modifier sa taille, l’attacher à la barre de tâches du système située au bas de votre écran ou l’en détacher.
- Vous pourrez disposer ces cadres comme vous le voulez. Il vous suffit de cliquer sur un cadre et l’entrainer jusqu’à l’emplacement que vous voulez.
- Cliquez sur Toutes les applications pour voir s’afficher, dans l’ordre alphabétique, une liste de tous les programmes installés sur votre système. Vous trouverez cette option à proximité du coin inférieur gauche du menu de démarrage.
- Si vous ne voyez pas cette option apparaitre, c’est que votre système est paramétré par défaut pour afficher la liste des programmes dans le menu de démarrage de Windows et il ne vous sera pas nécessaire de cliquer dessus.
- Pour créer un cadre à partir d’un programme listé dans Toutes les applications, entrainez celle qui vous intéresse jusqu’au panneau de droite et déposez-la où vous voulez qu’elle s’affiche.
- Faites un clic droit sur un des programmes pour voir s’il existe d’autres options vous permettant de le contrôler depuis le menu de démarrage.
- Vous pourrez aussi saisir le nom d’une application dans la barre de recherches que vous trouverez dans le coin inférieur gauche du menu de démarrage pour que le système la retrouve. Vous pourrez rechercher n’importe quoi de cette manière, qu’il s’agisse d’une application à télécharger ou de tout autre élément se trouvant sur Internet.
- Sur le panneau situé le plus à droite, vous pourrez voir des cadres colorés. Certains de ceux-ci sont des liens permettant d’ouvrir vos applications, d’autres affichent les mises à jour en cours.
-
3Ajustez la taille du menu de démarrage. Vous pourrez agrandir ou rétrécir autant que vous le voulez la taille du menu de démarrage. Pour en ajuster la taille, placez le curseur de votre souris dans son coin supérieur droit jusqu’à ce qu’apparaissent deux flèches opposées, puis cliquez et entrainez le bord vers l’extérieur si vous voulez l’agrandir ou vers l’intérieur si vous voulez le rétrécir.
-
4Cliquez le bouton ≡. Celui-ci se trouve dans le coin supérieur gauche du menu de démarrage. Vous pourrez voir plusieurs options s’afficher le long du côté gauche du menu.
-
5Cliquez le bouton Réglages. Vous le trouverez dans le coin inférieur gauche du menu. C’est ici que vous trouverez tous les réglages de Windows, incluant ceux concernant la mise en réseau, la connexion des périphériques, la personnalisation et l’obtention d’informations relatives au système. Nous nous contenterons pour le moment d’éditer les réglages principaux du menu de démarrage.
-
6Cliquez le bouton Personnalisation. Vous pourrez ici modifier les couleurs, polices de caractères et autres éléments visuels du système d’exploitation.
-
7Cliquez le bouton Start Démarrage. Vous le trouverez dans la colonne de gauche. Ici, vous pourrez personnaliser le menu de démarrage de Windows.
- Si vous ne voulez pas avoir à cliquer l’option Toutes les applications sur le menu de démarrage pour rechercher une application, placez le commutateur En fonction/Hors fonction situé en face de la ligne intitulée
Afficher la liste des applications dans le menu de démarrage sur sa position
En fonction. - Vérifiez les autres options proposées sur cette page. Placez tous les commutateurs des options qui vous intéressent sur leur position
En fonction,
et celles qui ne vous intéressent pas sur leur position
Hors fonction. - Déroulez la liste des options vers le bas. Cliquez sur
Choisir les dossiers à afficher sur le menu de démarrage, au bas du panneau de droite. - Utilisez les commutateurs vous permettant de déterminer quels dossiers pourront s’afficher dans le menu de démarrage. Pour commencer, validez
Explorateur de fichiers, Documents, Images puis Vidéos. - Refermez la fenêtre en cliquant sur le bouton X situé dans sa partie supérieure droite.
- Revenez au menu de démarrage et cliquez le bouton ≡ que vous trouverez dans son coin supérieur gauche. Vous verrez maintenant s’afficher tous les dossiers que vous avez précédemment validés.
Publicité - Si vous ne voulez pas avoir à cliquer l’option Toutes les applications sur le menu de démarrage pour rechercher une application, placez le commutateur En fonction/Hors fonction situé en face de la ligne intitulée
Utiliser les applications préinstallées
-
1Naviguez sur Internet avec Microsoft Edge. Il s’agit du remplaçant de Microsoft Internet Explorer. Pour débuter avec Edge, cliquez sur le menu de démarrage puis sur l’option Toutes les applications et sélectionnez Microsoft Edge. Vous pourrez aussi taper Edge dans la barre de recherches et sélectionner l’application dans la liste des résultats.
- Si vous n’avez jamais utilisé Edge, il existe une fonctionnalité nommée
mode de lecture [1] vous permettant d’afficher le contenu de texte des sites Internet sans affichage publicitaire ni formatage particulier. - Pour accéder aux réglages de Edge, cliquez sur l’icône ⋯ que vous trouverez dans le coin supérieur droit de la fenêtre du navigateur, puis sur l’option intitulée Réglages.
- Si vous n’avez jamais utilisé Edge, il existe une fonctionnalité nommée
-
2Utilisez l’application Photos pour gérer et éditer vos photographies. Toutes les photos que vous enregistrerez dans le répertoire nommé Images de votre ordinateur seront automatiquement ajoutées à cette application. Cette fonctionnalité vous aidera lors de la recherche de vos images en vue de leur édition sans avoir à vous soucier de leur emplacement. Pour ouvrir ce programme, cliquez sur Toutes les applications dans le menu de Windows puis sélectionnez-le ou bien entrez son nom dans la barre de recherches et faites un clic dessus dans la liste des résultats.
- Une photo stockée dans votre ordinateur s’ouvrira automatiquement dans l’application si vous faites un double-clic dessus.
- Si vous stockez des photos dans un autre dossier que celui qui est prévu par défaut, vous pourrez ajouter ce dernier à l’application. Vous devrez cliquer sur Dossiers en haut de la fenêtre de l’application, puis sur l’option Ajouter un dossier et sélectionner celui que vous voulez ajouter à l’application.
- Pour éditer une photo, sélectionnez-la dans l’application et cliquez sur le bouton Édition et création que vous trouverez en haut de la fenêtre afin de choisir les outils d’édition dont vous avez besoin.
-
3Utilisez l’application Xbox. Si vous utilisez une Xbox, vous pourrez retrouver l’historique de vos jeux, vos progrès, vos amis, vos activités et vos messages grâce à l’application Xbox que vous pourrez trouver dans le dossier Toutes les applications.
-
4Utilisez l’application Cartes. Avec cette nouvelle application, vous pourrez faire de l’exploration en 3D, visualiser une rue comme si vous y étiez, télécharger des cartes, imprimer des adresses, vous informer sur l’état du trafic routier et trouver de nouveaux endroits.
-
5Organisez vos notes avec OneNote. Cette application qui faisait partie de la suite bureautique Microsoft Office est maintenant préinstallée sur tous les systèmes d’exploitation Windows 10. Vous pourrez l’utiliser pour créer des blocs-notes virtuels qui vous aideront à rester organisé. Vous pourrez ouvrir OneNote de la même façon que les autres applications en la sélectionnant dans le dossier intitulé Toutes les applications.Publicité
Installer des applications
-
1Découvrez le dépôt d’applications de Windows. Windows 10 vous encourage maintenant à télécharger directement depuis le dépôt d’applications de Microsoft les applications que vous voulez installer sur votre système. Cette façon de faire facilite l’installation des programmes et vous permet d’être certain que vous n’en téléchargez que des versions à jour et parfaitement légitimes.
-
2
-
3Cliquez le bouton Microsoft Store du dépôt d’applications de Microsoft. Cliquer ce bouton de couleur bleue symbolisant un panier à provisions aura pour effet d’ouvrir le dépôt d’applications dans une nouvelle fenêtre.
-
4Recherchez l’application qui vous intéresse. Utilisez pour ce faire la barre de recherches qui se trouve dans le coin supérieur droit de la fenêtre ou choisissez une des catégories affichées en haut de l’écran pour examiner les applications qui y sont disponibles. Vous pouvez tout aussi bien dérouler la liste des applications les plus récentes ou les plus téléchargées.
-
5Cliquez sur l’application qui vous intéresse. Vous pourrez dès ce moment visualiser les informations la concernant comme les caractéristiques requises pour son installation ou lire des revues et des critiques à son sujet. Si elle n’est pas gratuite, vous verrez aussi son prix s’afficher.
- Si l’application est gratuite, la mention Gratuit sera affichée au-dessus de son bouton de téléchargement.
-
6Cliquez le bouton Télécharger pour installer l’application. Son téléchargement commencera. Lorsque son installation sera terminée, elle s’ajoutera d’elle-même au menu de démarrage.
- S’il s’agit d’une application commerciale, suivez les instructions qui vous seront données à l’écran pour vous connecter à votre compte ou en ouvrir un et procéder au paiement demandé.
Publicité
-
1Vérifiez les applications ouvertes sur la barre de tâches. Windows affiche tous les programmes en cours d’exécution sur sa barre de tâches qui s’étend au bas de l’écran entre le menu de démarrage et l’horloge. Si une application est ouverte, son nom et son icône seront affichés sur la barre de tâches.
- Cliquez sur l’icône - qui se situe en haut et à droite de la fenêtre d’une application pour la minimiser dans la barre de tâches.
- Cliquez sur le nom ou l’icône d’une application minimisée sur la barre de tâches pour en afficher la fenêtre.
- Faites un clic droit sur le nom d’une application minimisée dans la barre de tâches puis cliquez sur Fermer la fenêtre pour l’arrêter sans en afficher la fenêtre.
- Pour modifier la façon dont les applications minimisées dans la barre de tâches doivent s’afficher, faites un clic droit sur la zone où se trouve l’horloge du système, puis cliquez sur Réglages de la barre de tâches.
-
2Utilisez le gestionnaire de tâches. Il vous permettra d’afficher la liste de toutes les applications en cours d’exécution dans une seule fenêtre. Lorsque la fenêtre du gestionnaire de tâches sera affichée, vous pourrez cliquer sur celle que vous voulez examiner. Voici trois manières d’ouvrir le gestionnaire de tâches :
- cliquez sur l’icône du gestionnaire de tâches. Vous la trouverez à gauche de la barre de tâches ;
- pressez simultanément les touches ⊞ Win+Tab ↹ de votre clavier ;
- faites glisser trois doigts vers le haut de votre pavé tactile si vous travaillez sur un portable.
-
3Pressez simultanément les touches ⊞ Win+D pour afficher votre bureau. Ceci aura pour effet de minimiser en une seule fois dans la barre de tâches toutes les applications en cours d’exécution. Cela vous facilitera l’accès direct à votre bureau lorsque vous en aurez besoin.Publicité
Utiliser Cortana et les fonctions de recherches
-
1Ouvrez la boite de recherches. Vous pourrez le faire sous Windows 10 en ouvrant l’assistant virtuel Cortana. Il y a deux manières d’ouvrir la barre de recherches :
- cliquez sur le cercle ou l’icône en forme de loupe se trouvant à droite du menu de démarrage ;
- pressez simultanément les touches ⊞ Win+S de votre clavier pour ouvrir la barre de recherches et saisissez-y ce que vous voulez rechercher ;
- Si vous utilisez une version de Windows 10 qui n’a jamais été mise à jour, cliquez sur le menu de démarrage du système pour afficher la barre de recherches.
-
2Sélectionnez ce que vous recherchez. Cliquez sur Applications, Documents ou Internet que vous trouverez au bas de la fenêtre de Cortana, juste au-dessus de la boite de saisie de la barre de recherches.
-
3Commencez à entrer les termes ou mots-clés de votre recherche. Windows tentera de trouver ce que vous recherchez et vous verrez s’afficher au-dessus de la barre de recherches les résultats correspondant à ce que vous venez d’entrer au fur et à mesure de votre saisie.
-
4Cliquez sur une application, un document ou un site web pour l’ouvrir. Ceci aura pour effet de fermer la barre de recherches et mettra en évidence l’application ou le document trouvé.
-
5Réglez Cortana selon vos préférences. Cortana est très riche en possibilités. Pour en savoir tout ce que vous pourrez faire avec, la reconnaissance vocale incluse, consultez cet article sur la manière d’utiliser Cortana.Publicité
Manipuler les fichiers et les dossiers
-
1Pressez simultanément les touches ⊞ Win+E de votre clavier. Ceci aura pour effet d’ouvrir l’explorateur de fichiers. Il vous permettra d’accéder à tous les fichiers enregistrés dans votre ordinateur. Lorsque vous ouvrirez l’explorateur de fichiers, ce dernier affichera une liste des fichiers auxquels vous accédez le plus fréquemment.
-
2Cliquez sur l’icône intitulée Ce PC Ce PC. Cliquer sur cette icône se trouvant dans le panneau de gauche de votre écran aura pour effet d’afficher une liste des fichiers et des disques connectés à votre ordinateur dans le panneau de droite de la fenêtre.
- Tous les fichiers enregistrés sur le bureau de votre PC s’afficheront dans le répertoire intitulé Bureau.
- Les fichiers téléchargés depuis Internet seront automatiquement enregistrés dans le dossier nommé Téléchargements.
- Si vous utilisez Microsoft OneDrive, cliquez sur OneDrive que vous trouverez sur le côté gauche de la fenêtre de votre explorateur de fichiers pour afficher le contenu de votre répertoire virtuel sur le Cloud. Pour obtenir davantage d’informations sur la façon d’ouvrir un compte sur OneDrive avec Windows 10, consultez ce guide.
-
3Faites un double-clic sur un dossier pour l’ouvrir. Ceci aura pour effet d’afficher les fichiers qu’il contient.
- Pour modifier la taille des icônes ou des miniatures affichées, cliquez sur le menu Affichage que vous trouverez en haut de la fenêtre de l’explorateur de fichiers, puis choisissez une des tailles proposées dans l’onglet Disposition.
- Pour modifier l’ordre dans lequel seront affichés les fichiers, cliquez sur le menu Affichage que vous trouverez en haut de la fenêtre de l’explorateur, puis sur Trier par et choisissez une des options de l’ordre d’affichage parmi Nom, Taille, Date et ainsi de suite.
-
4Procédez comme suit pour créer un nouveau dossier :
- ouvrez le répertoire dans lequel vous voulez créer un nouveau dossier ;
- cliquez sur l’onglet Nouveau en haut de la fenêtre, puis sur l’option Nouveau dossier du menu déroulant qui s’affiche ;
- entrez un nom pour le nouveau dossier ;
- pressez la touche Entrée de votre clavier.
-
5Procédez comme suit pour copier un fichier ou un dossier dans un autre répertoire :
- faites un clic droit sur le fichier ou le dossier que vous voulez copier ;
- un menu contextuel va s’afficher sur lequel vous choisirez l’option Copier ;
- faites un double-clic sur le dossier de destination ;
- faites un clic droit sur un espace libre du fond du dossier de destination ;
- un menu contextuel va s’afficher sur lequel vous choisirez l’option Coller.
-
6Procédez comme suit pour renommer un fichier :
- faites un clic droit sur le fichier ;
- cliquez sur Renommer ;
- saisissez un nouveau nom ;
- pressez la touche Entrée pour enregistrer le nouveau nom du fichier.
-
7Procédez comme suit pour effacer un fichier ou un dossier :
- faites un clic droit sur le fichier ou le dossier à effacer ;
- un menu contextuel va s’ouvrir dans lequel vous cliquerez sur Effacer ;
- il se peut que vous deviez confirmer votre décision d’effacer le fichier ou le dossier.
Publicité
Utiliser le centre de notifications de Windows
-
1Cliquez sur l’icône rectangulaire symbolisant une bulle de messagerie. Vous la trouverez habituellement à côté de l’horloge, dans le coin inférieur droit de votre écran. Ceci aura pour effet d’ouvrir le centre de notifications et de réglages rapides.
- Vous pourrez aussi ouvrir le centre de notifications en pressant simultanément les touches ⊞ Win+A de votre clavier.
-
2Vérifiez vos notifications. Tout comme sur un smartphone ou une tablette, Windows 10 conserve une trace des notifications que vous recevez pendant l’utilisation des applications. Elles s’afficheront en haut de la fenêtre du centre de notifications.
- Il se peut que des notifications affichent des boutons que vous pourrez utiliser pour effectuer certaines actions telles que le lancement d’une application ou la modification d’un réglage.
- Vous pourrez modifier le comportement des notifications de certaines applications en cliquant sur l’icône en forme d’engrenage apparaissant sur le message correspondant pour en effectuer les réglages.
-
3Modifiez les options utilisant leurs commutateurs Marche/Arrêt. Les boutons que vous verrez affichés au bas du centre de notifications sont des liens d’accès rapide permettant de valider ou invalider certaines fonctionnalités telles que le Wi-Fi, le Bluetooth ainsi que les modes de fonctionnement de l’économiseur de batteries.
- Les fonctionnalités présentées dans un cadre grisé sont désactivées. Si le cadre est de couleur bleue, la fonctionnalité qu’il représente est active.
- Cliquez simplement sur un cadre pour activer ou désactiver la fonctionnalité qu’il représente.
Publicité
Désinstaller des applications
-
1
-
2
-
3Cliquez le bouton Applications. Ceci aura pour effet d’ouvrir la fenêtre des applications et fonctionnalités. Toutes les applications installées ou préinstallées s’afficheront dans le panneau de droite de la fenêtre. Vous pouvez en dérouler la liste pour savoir quelles applications sont installées sur votre système.
-
4Cliquez sur une des applications à désinstaller. Vous pourrez voir plusieurs boutons s’afficher au-dessous de l’application choisie pour être désinstallée.
-
5Cliquez sur le bouton Désinstaller. Un message vous demandant de confirmer votre intention s’affichera.
- S’il ne s’affiche aucune option au-dessous du programme que vous avez choisi, c’est qu’il ne peut pas être désinstallé. Cela se produit généralement lorsque vous choisissez une application faisant partie du système d’exploitation ou constituant une dépendance pour un autre programme.
-
6Cliquez sur le bouton Désinstaller pour confirmer votre intention. Ceci aura pour effet de désinstaller le programme sélectionné.Publicité
Arrêter, redémarrer et mettre en veille le système
-
1
-
2Cliquez l’icône de mise sous tension de votre ordinateur. Vous la trouverez près du coin inférieur gauche du menu de démarrage. Plusieurs options d’arrêt du système s’afficheront.
- Il se peut que vous deviez cliquer sur ≡, que vous trouverez dans le coin supérieur gauche du menu, pour voir s’afficher ces options.
- Si vous voulez vous déconnecter de Windows pour permettre à un autre utilisateur de s’y connecter à votre place, cliquez sur votre nom ou sur la miniature de votre photo, que vous trouverez près du coin supérieur gauche du menu de démarrage, puis cliquez sur Se déconnecter.
-
3Sélectionnez une option d’arrêt de votre ordinateur.
- Cliquez sur Mettre en veille si vous voulez placer l’appareil en état de sommeil avec une très faible consommation électrique. Le contenu de la mémoire de l’ordinateur est figé et seuls certains périphériques d’accès tels que le clavier, la souris et parfois l’interface réseau restent en attente d’une action pour réveiller l’appareil. L’ordinateur n’étant pas à l’arrêt, vous pourrez le réveiller lorsque vous voudrez reprendre vos travaux dessus et voir vos fichiers ouverts tels qu’ils étaient avant la mise en veille.
- Cliquez sur Redémarrer pour redémarrer votre ordinateur à chaud. L’ordinateur ne s’éteindra pas réellement, mais il sera réinitialisé complètement par ce choix. Le redémarrage est fréquemment utilisé pour la prise en charge de certaines modifications apportées au système. Les fichiers non enregistrés avant un redémarrage seront détruits.
- Cliquez sur Arrêter pour mettre l’ordinateur à l’arrêt complet.
Publicité
Conseils
Si vous utilisez Windows 10 sur plusieurs appareils, il faut synchroniser Windows 10 régulièrement. Cela permet que le contenu de Windows 10 sera le même sur l'ensemble de vos appareils.
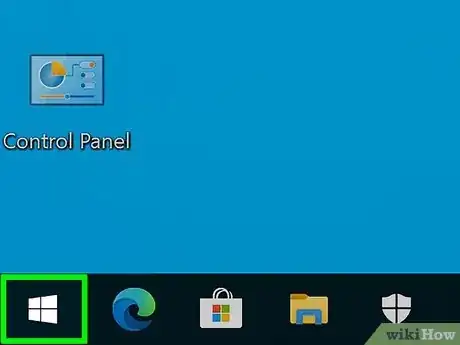

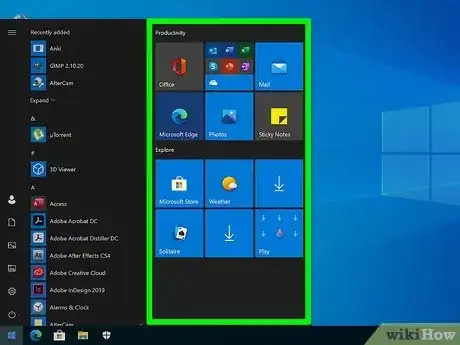
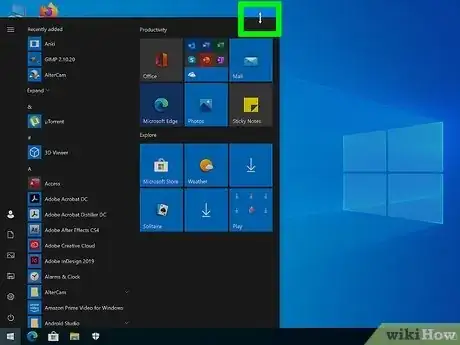
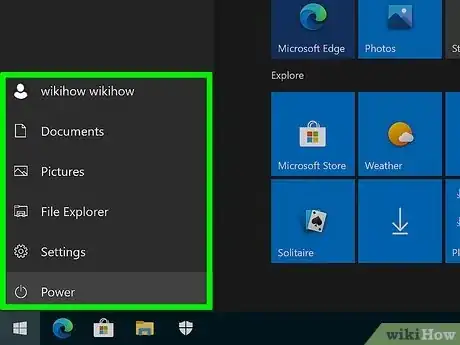
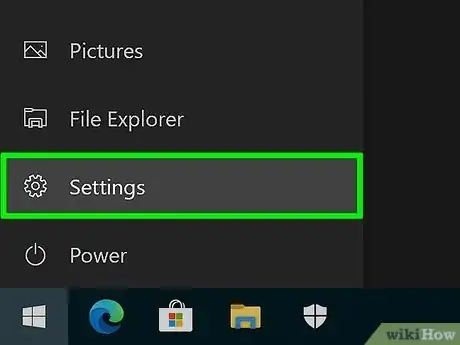

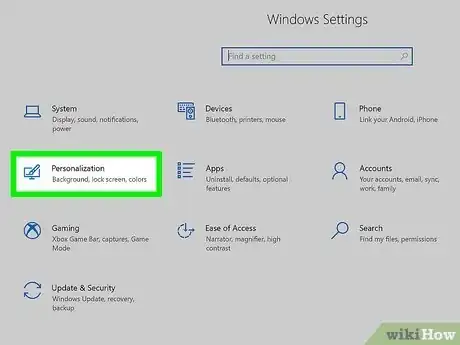
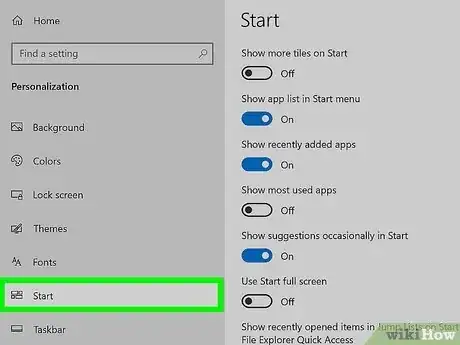


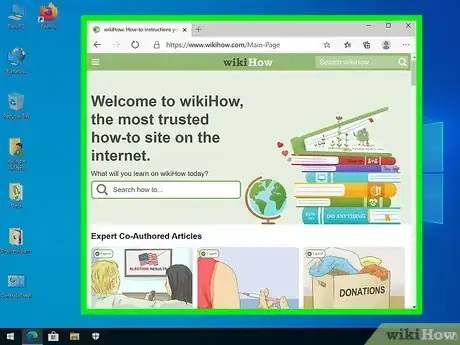
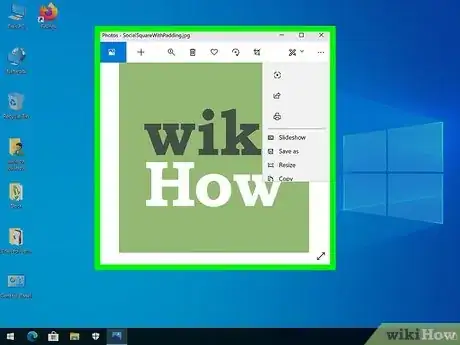
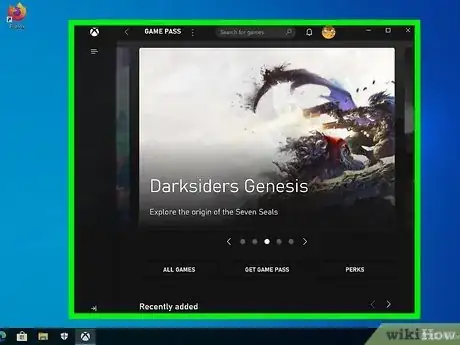
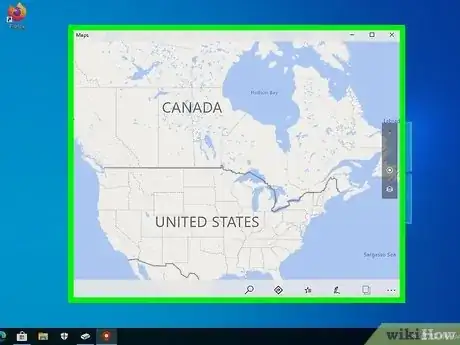
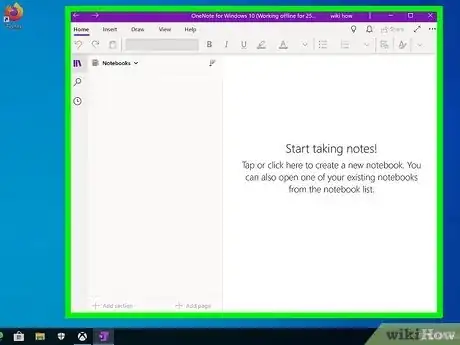
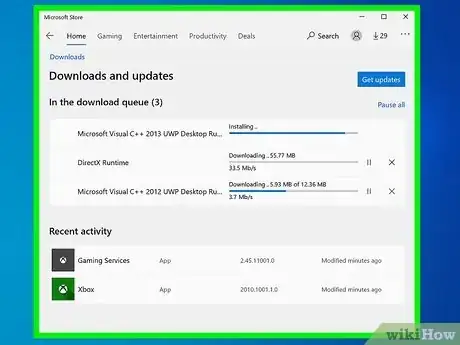
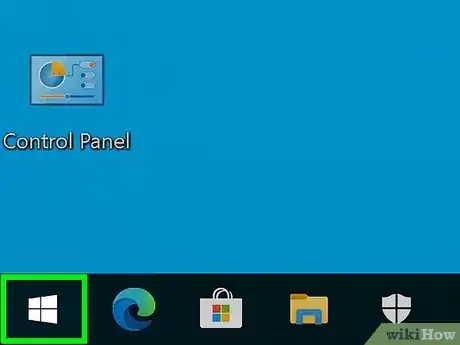
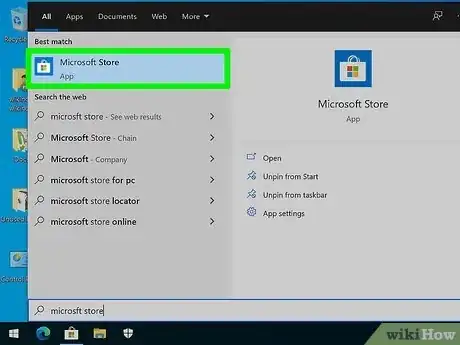
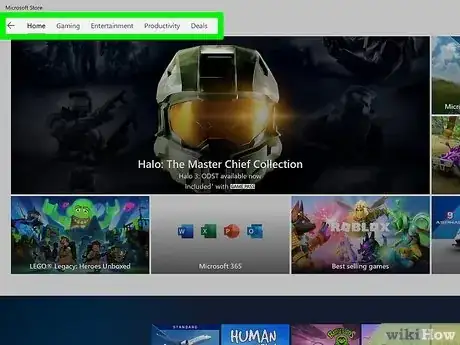
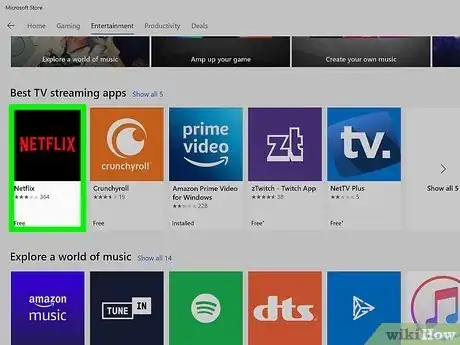
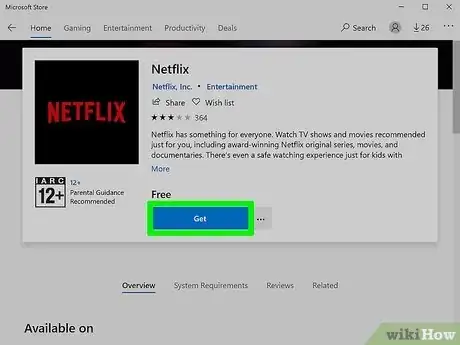
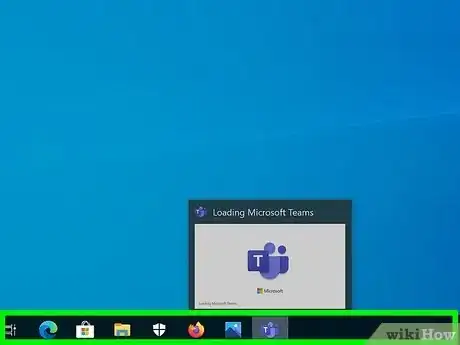
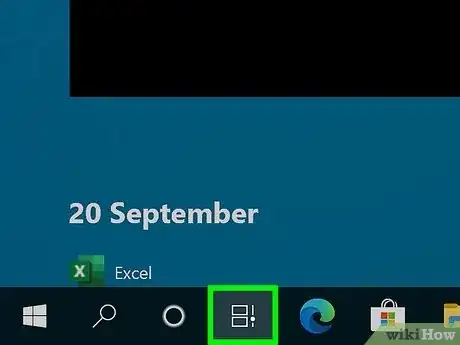
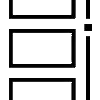
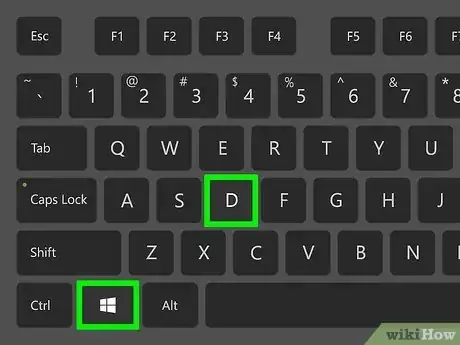
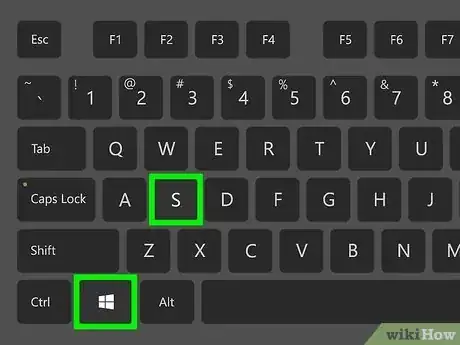
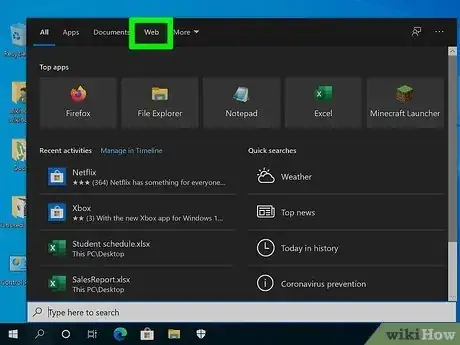
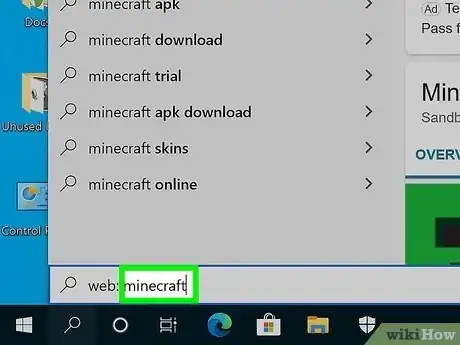
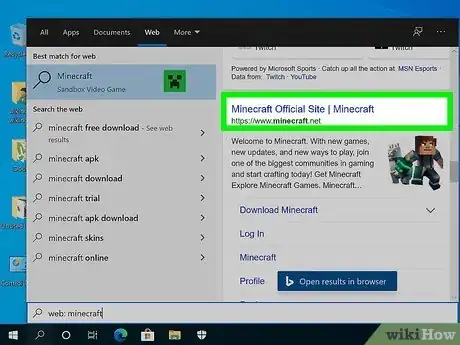
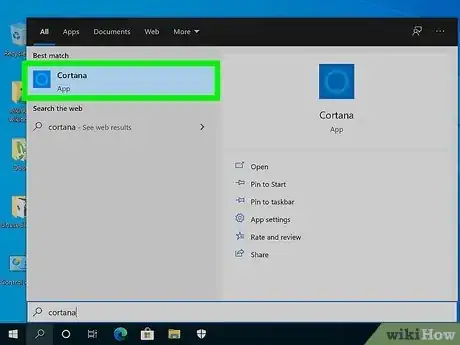
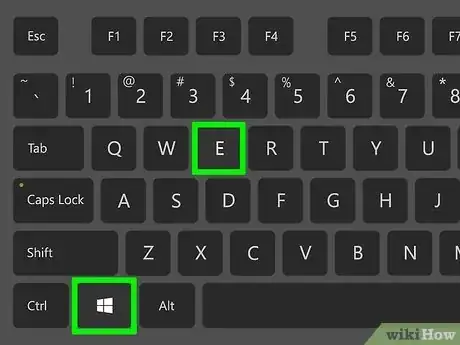
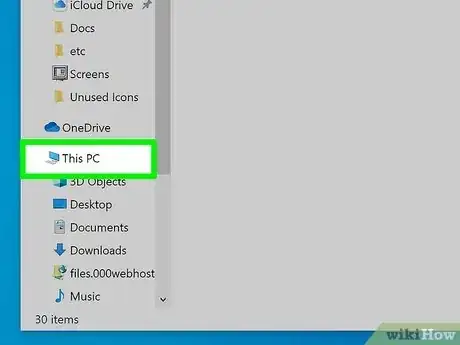
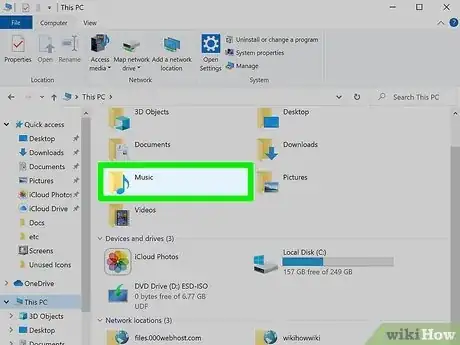
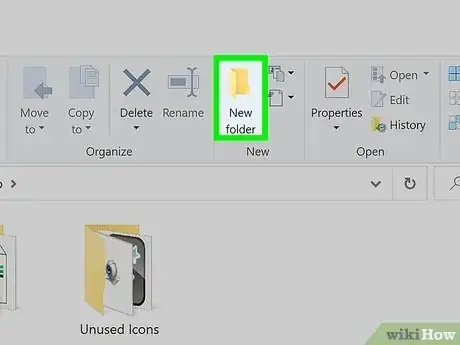
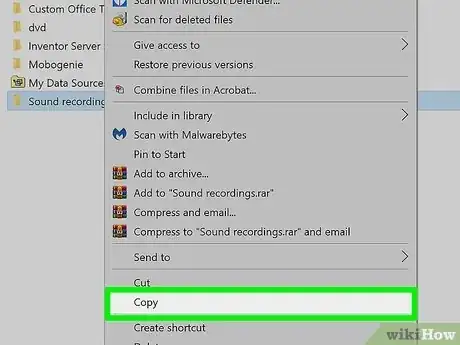
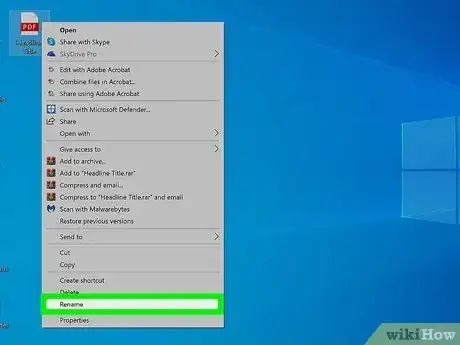
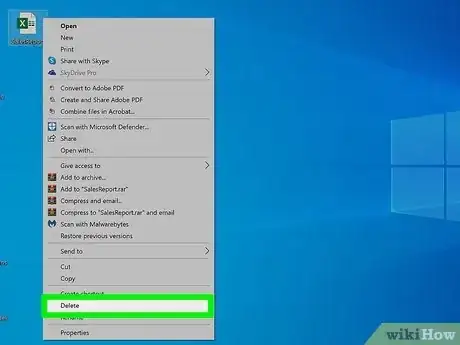
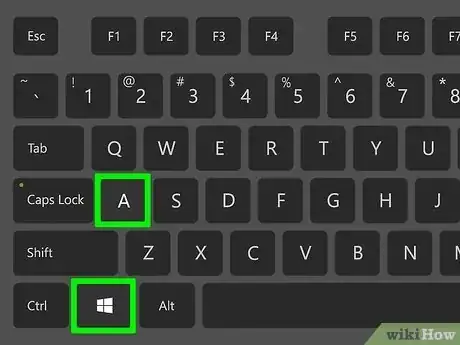
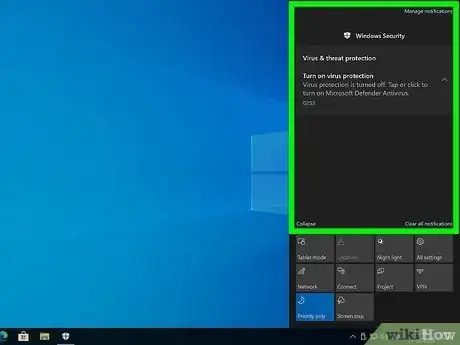
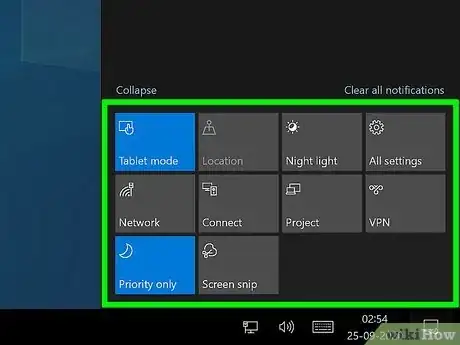
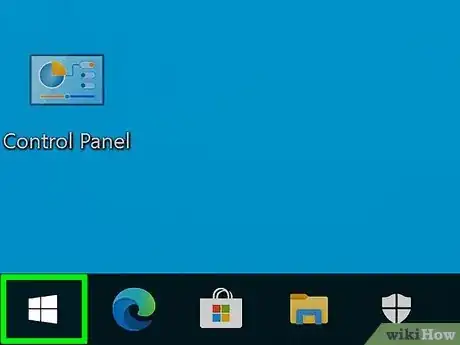
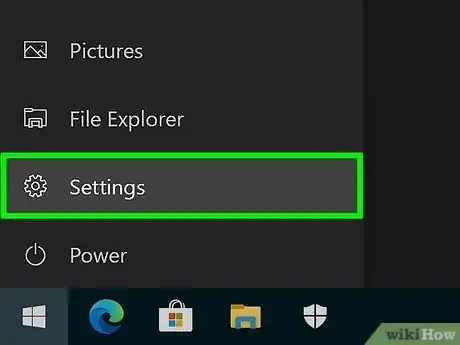
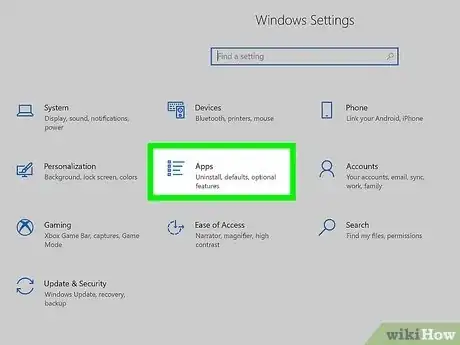
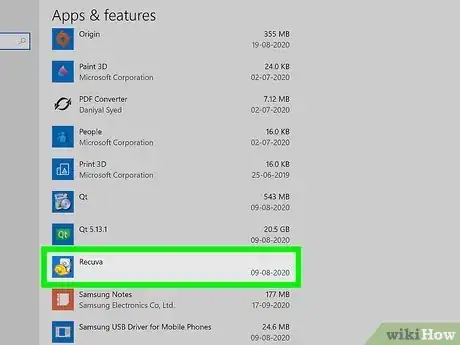
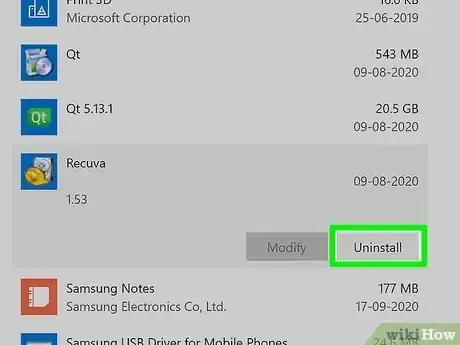
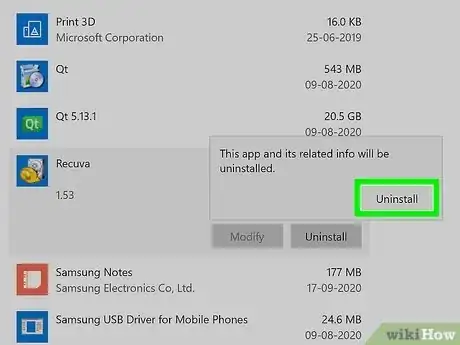
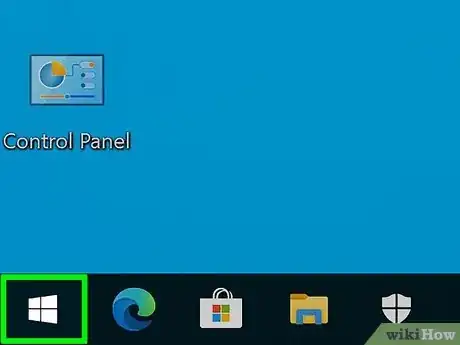
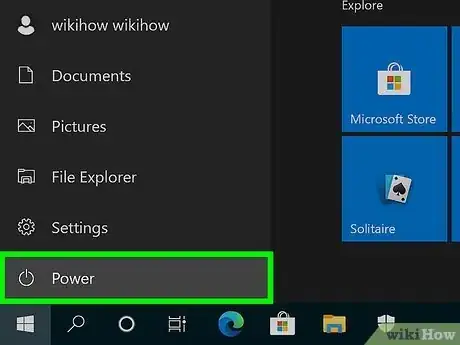
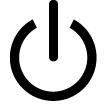
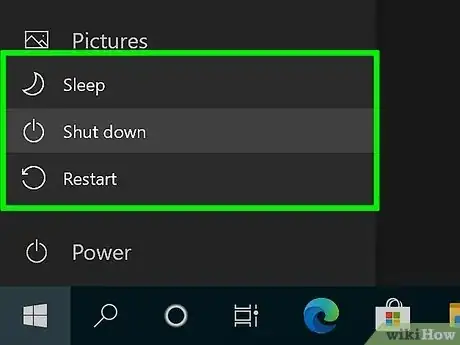





-Step-17.webp)