Cet article a été coécrit par Luigi Oppido. Luigi Oppido est le propriétaire et l’exploitant de Pleasure Point Computers à Santa Cruz, CA. Il a plus de 16 ans d'expérience dans la réparation générale d'ordinateurs, la récupération de données, la suppression de virus et les mises à niveau. Il est fier des services rendus à sa clientèle et de la transparence de ses prix.
Cet article a été consulté 8 580 fois.
La touche Impr. écran de votre clavier vous permet de capturer rapidement votre écran entier ou des sections de celui-ci. Selon votre ordinateur, il faudra peut-être utiliser une autre combinaison de touches pour que cela fonctionne. Dans la plupart des cas, il faut enfoncer simultanément les touches du logo Windows et Impr. écran pour faire une capture rapide sur un PC. Si vous avez un Mac, cette touche spéciale n'est pas nécessaire.
Choses à savoir
- Sur un Mac, capturez l'écran entier avec la combinaison Command + Maj. + 3. Pour une partie de l'écran, utilisez Command + Maj. + 4.
- Sous Windows, enfoncez simultanément la touche Impr. écran et celle avec le logo Windows. Vous pouvez aussi appuyer uniquement sur Impr. écran puis copier l'image dans Paint.
- Sur un Mac, les captures d'écran seront sauvegardées sur votre bureau. Sur un PC, elles seront enregistrées dans le dossier Captures d'écran ou Images.
Étapes
Utiliser le raccourci clavier sous Windows
-
1Préparez votre écran. La touche Impr. écran permet de réaliser une capture de votre écran entier ou seulement d'une partie de celui-ci [1] .
- Si vous souhaitez uniquement capturer une fenêtre active, cliquez dessus.
- Cette méthode fonctionnera seulement si vous avez le bon matériel. Sinon, il faudra vous référer à la méthode suivante de ce tutoriel.
-
2Réalisez la capture d'écran. Enfoncez simultanément logo Windows + Impr. écran.
- Si vous souhaitez capturer une section de l'écran, appuyez sur logo Windows + Alt + Impr. écran.
- Si votre clavier n'a pas de touche Impr. écran, appuyez sur Fn + logo Windows + Espace.
-
3Trouvez l'image. Ouvrez l'explorateur de fichiers puis le dossier Images. Vous y trouverez la capture que vous venez de prendre dans le dossier Captures d'écran.
- Si vous ne voyez pas ce dossier, il faudra employer la méthode ci-dessous pour enregistrer votre capture.
Publicité
Copier-coller un écran sous Windows
-
1Ouvrez l'écran à capturer. Ouvrez une page ou naviguez jusqu'à l'écran que vous souhaitez enregistrer sous forme d'image.
- Si vous voulez copier une fenêtre active, cliquez sur celle-ci.
-
2Appuyez sur Impr. écran. Pour copier uniquement la fenêtre active, enfoncez Alt + Impr. écran [2] .
-
3Ouvrez Microsoft Paint. Vous pouvez utiliser ce logiciel pour modifier et sauvegarder votre capture d'écran.
- Il s'agit d'un logiciel qui est généralement présent par défaut sur les ordinateurs Windows. Si vous ne l'avez pas, vous pouvez le télécharger.
-
4Collez l'image. Appuyez sur Ctrl + V pour coller la capture que vous venez de copier. Elle apparaitra alors dans Paint.
- Si vous le souhaitez, vous pouvez vous servir du logiciel pour recadrer l'image.
-
5Enregistrez-la. Cliquez sur Fichier en haut à gauche puis sur Enregistrer sous. Donnez un titre à votre image et cliquez sur le champ à côté de l'option Enregistrer sous pour choisir le type de fichier. En général, vous avez le choix entre les formats JPEG et PNG pour les images.
- Sélectionnez un emplacement et cliquez sur Enregistrer pour enregistrer l'image.
- Vous pouvez aussi utiliser le raccourci clavier Ctrl + S pour l'enregistrement.
-
6Ouvrez l'image. Faites un doubleclic dessus dans l'emplacement où vous l'avez enregistrée. Elle s'ouvrira dans votre visionneuse d'images par défaut.Publicité
Faire une capture d'écran sur un Mac
-
1
-
2Faites la capture. Enfoncez simultanément les touches Command + Maj. + 3. Cela vous permettra de prendre une capture de l'écran entier.
- Pour capturer uniquement une partie, appuyez sur Command + Maj. + 4. Le curseur se transformera en viseur. Cliquez, glissez et relâchez pour sélectionner la section que vous souhaitez capturer.
- Pour sauvegarder une fenêtre en particulier, appuyez sur Command + Maj. + 4 puis sur la barre d'espace. Le curseur en forme de viseur se transformera en icône d'appareil photo. Positionnez celle-ci sur une fenêtre puis cliquez pour réaliser la capture.
-
3Retrouvez l'image. Sur un Mac, les captures d'écran sont sauvegardées directement sur le bureau avec le nom Screen Shot [date] at [heure].png. Faites un doubleclic sur le fichier pour l'ouvrir.Publicité
Conseils
- Si vous utilisez un Mac avec une Touch Bar, vous pouvez réaliser une capture d'écran du contenu de celle-ci avec le raccourci clavier ⌘ Command+Maj+6.
Références
- ↑ https://support.microsoft.com/fr-fr/windows/raccourci-clavier-de-l-impression-%C3%A9cran-601210c0-b3a9-7b58-bc40-bae4dcf5f108
- ↑ https://support.microsoft.com/fr-fr/office/copier-le-contenu-de-la-fen%C3%AAtre-ou-de-l-%C3%A9cran-98c41969-51e5-45e1-be36-fb9381b32bb7
- ↑ https://support.apple.com/fr-fr/HT201361
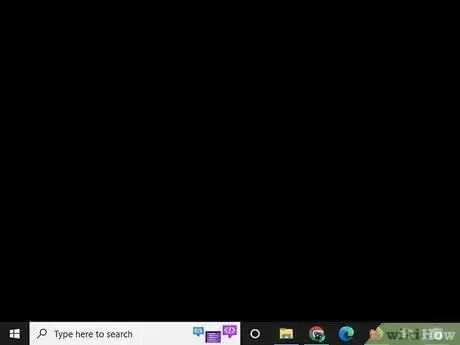
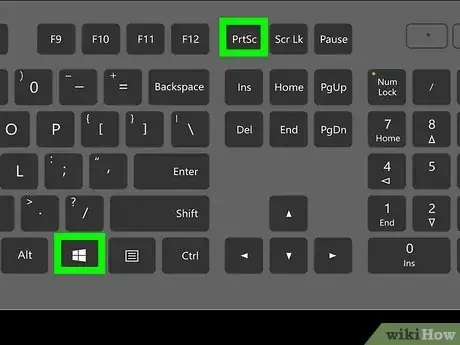
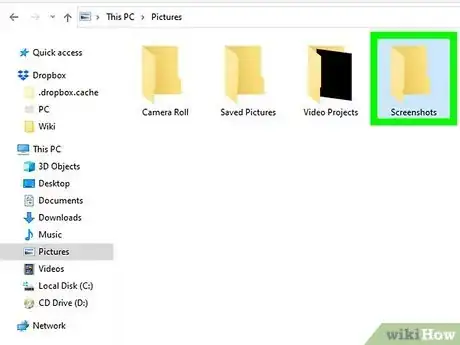
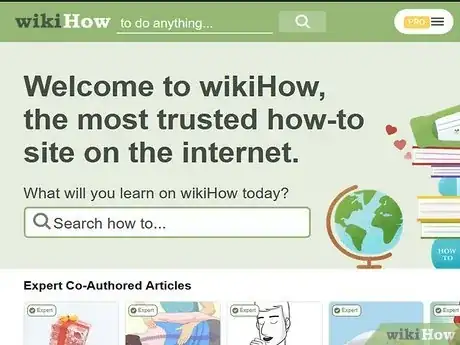

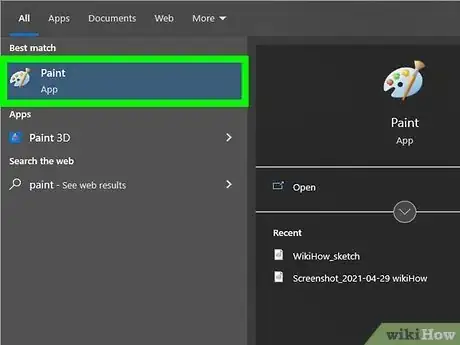
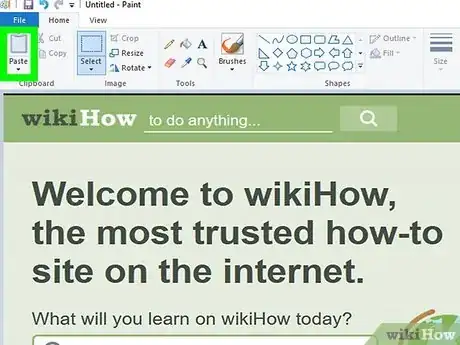

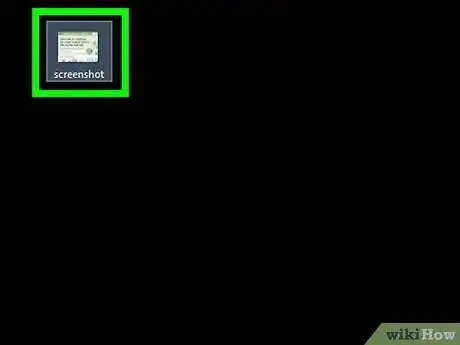
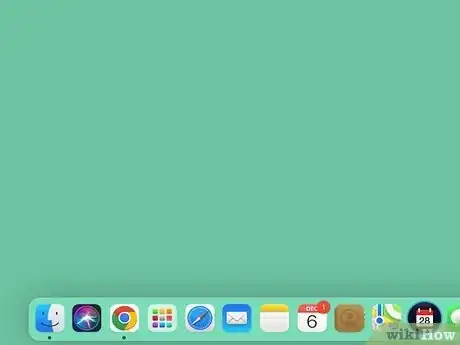
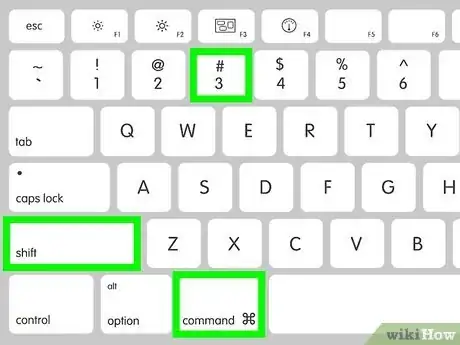


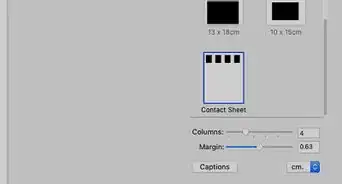

-Step-15.webp)
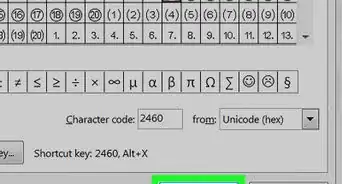
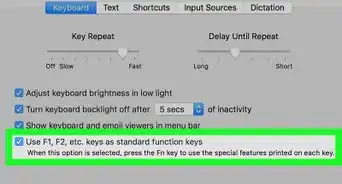
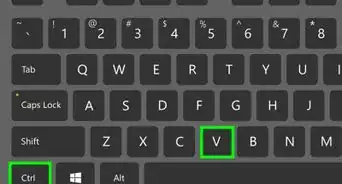
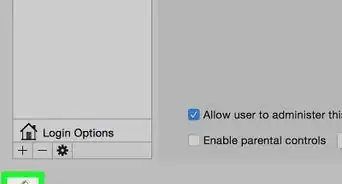
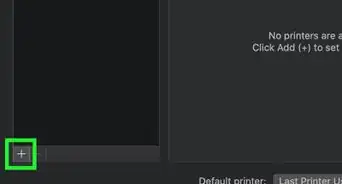
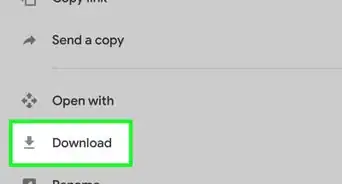
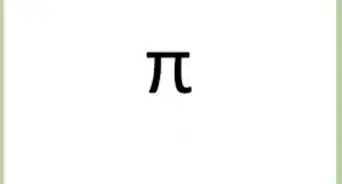
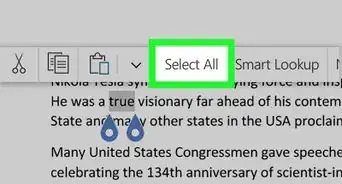


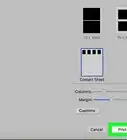

-Step-15.webp)
