X
Cet article a été rédigé avec la collaboration de nos éditeurs(trices) et chercheurs(euses) qualifiés(es) pour garantir l'exactitude et l'exhaustivité du contenu.
L'équipe de gestion du contenu de wikiHow examine soigneusement le travail de l'équipe éditoriale afin de s'assurer que chaque article est en conformité avec nos standards de haute qualité.
Cet article a été consulté 7 904 fois.
Apprenez à utiliser la mémoire supplémentaire de votre disque SSD (Solid State Drive) en tant que RAM virtuelle sur un PC sous Windows. Si vous avez un Mac avec un lecteur SSD interne, macOS gérera alors automatiquement vos paramètres de mémoire virtuelle [1] .
Étapes
-
1Faites un clic droit sur Ce PC. C'est l'icône sur le bureau Windows qui ressemble à un petit ordinateur. Un menu va s'ouvrir.
-
2Cliquez sur Propriétés.
-
3Cliquez sur Paramètres système avancés. Cela se trouve sur la gauche de la fenêtre. La boite de dialogue des Paramètres système va alors s'ouvrir.
- Saisissez votre mot de passe administrateur quand on vous le demande.
-
4Choisissez Paramètres sous l'entête Performance. Il s'agit du premier bouton Paramètres dans l'onglet Avancé. Une liste des options relatives à la performance va alors s'afficher.
-
5Cliquez sur l'onglet Avancé. C'est le deuxième de la fenêtre.
-
6Sélectionnez Modifier…. Cela se trouve en bas de la fenêtre sous l'entête Mémoire virtuelle. La boite de dialogue de la mémoire virtuelle va alors s'ouvrir et vous pourrez y configurer l'allocation de mémoire virtuelle de votre disque SSD en RAM.
-
7Décochez la case relative au fichier d'échange. Décochez Gérer automatiquement le fichier d'échange pour tous les lecteurs pour pouvoir modifier les options sur cette page.
-
8Cliquez sur votre disque SSD. Le disque est alors sélectionné comme emplacement pour votre fichier d'échange (RAM virtuelle).
-
9Sélectionnez Système taille gérée.
- Si vous souhaitez choisir une taille de mémoire virtuelle personnalisée, sélectionnez plutôt Taille personnalisée puis saisissez un minimum et maximum pour la taille de la mémoire dans les champs vierges correspondants.
-
10Cliquez sur Définir.
-
11Faites OK. Un message va apparaitre pour vous demander de redémarrer votre ordinateur afin d'appliquer les modifications.
-
12Cliquez sur OK. Votre PC va s'éteindre et redémarrer. Quand il se rallume, il utilisera une partie de votre disque SSD comme RAM virtuelle. Votre ordinateur devrait alors fonctionner plus rapidement !Publicité
Références
À propos de ce wikiHow
Publicité
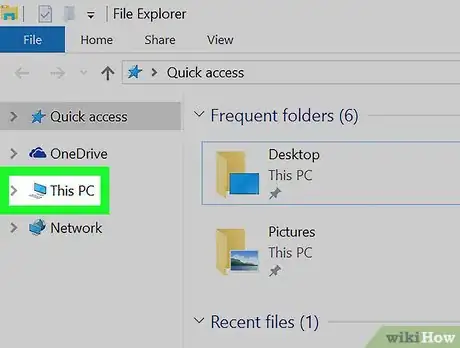
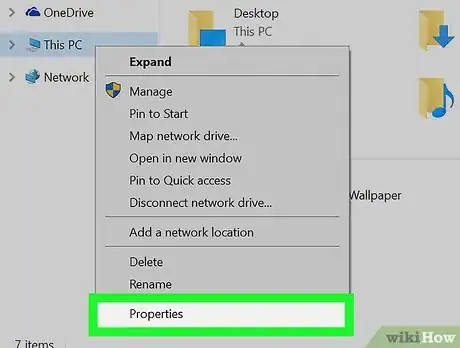
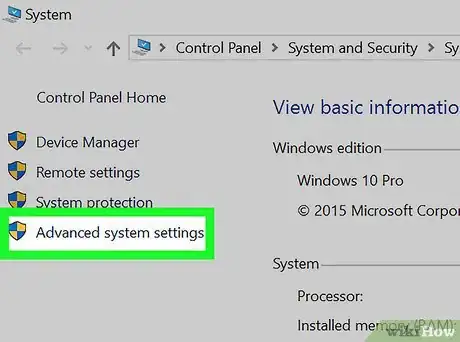
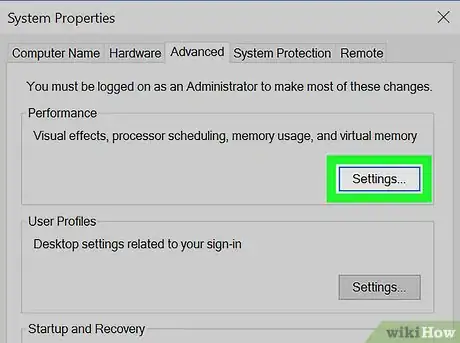
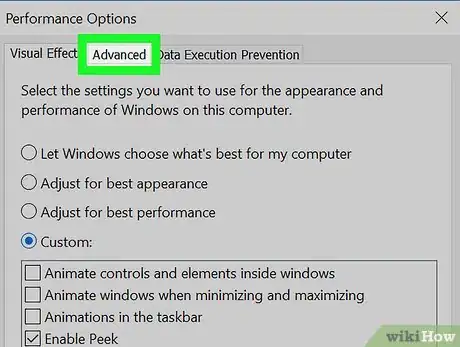
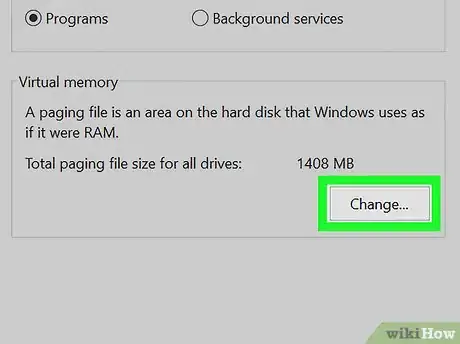
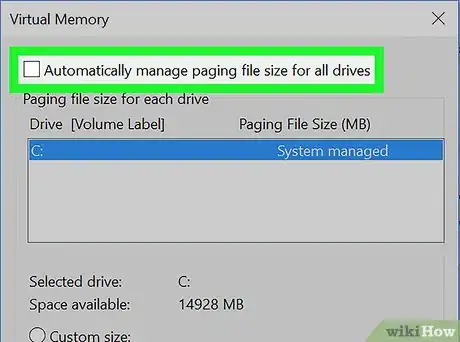
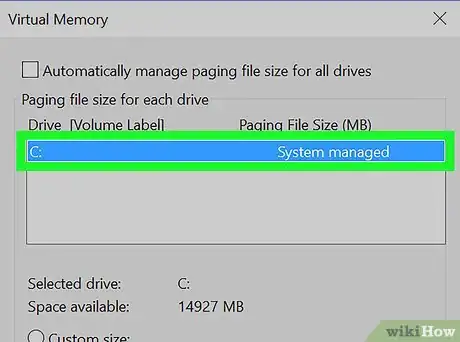
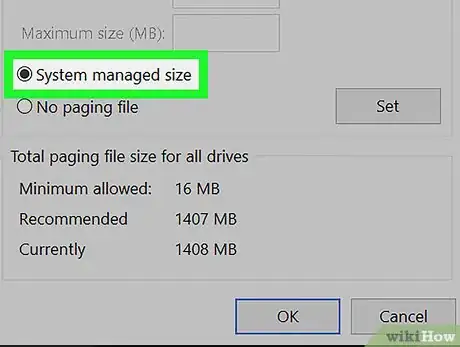
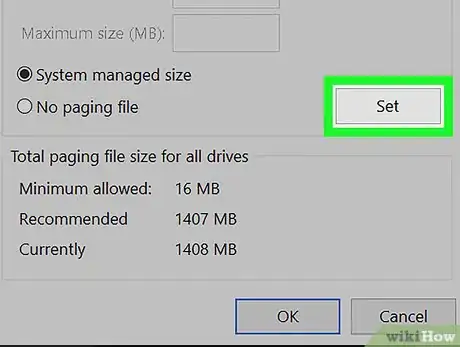
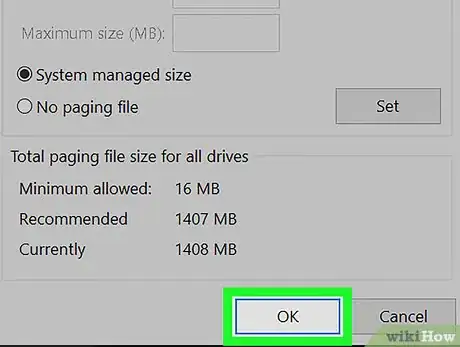
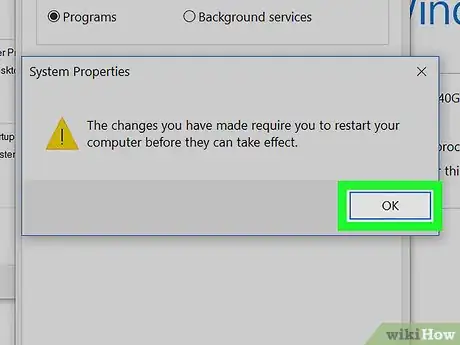





-Step-17.webp)






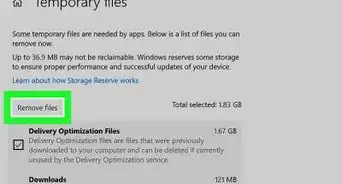






L'équipe de gestion du contenu de wikiHow examine soigneusement le travail de l'équipe éditoriale afin de s'assurer que chaque article est en conformité avec nos standards de haute qualité. Cet article a été consulté 7 904 fois.