X
Cet article a été rédigé avec la collaboration de nos éditeurs(trices) et chercheurs(euses) qualifiés(es) pour garantir l'exactitude et l'exhaustivité du contenu.
L'équipe de gestion du contenu de wikiHow examine soigneusement le travail de l'équipe éditoriale afin de s'assurer que chaque article est en conformité avec nos standards de haute qualité.
Cet article a été consulté 11 924 fois.
Pour des raisons de sécurité ou par souci de confidentialité, vous pouvez créer un dossier secret verrouillé dans Windows 10. À l’instar des dossiers classiques, vous pourrez y mettre, des images, des documents et tout autre type de fichiers.
Étapes
Partie 1
Partie 1 sur 4:
Créer un fichier de verrouillage
-
1Appuyez sur ⊞ Win+E. L’explorateur de fichiers va s’ouvrir.
-
2Doublecliquez sur le dossier que vous voulez verrouiller. Le contenu du dossier va s’afficher.
-
3Faites un clic droit sur une partie vide du dossier. Vous verrez un menu apparaitre.
-
4Sélectionnez Nouveau. Cela affichera une liste de types de fichier.
-
5Choisissez Document texte.
-
6Tapez verrou puis appuyez sur Entrée. Désormais, vous avez un fichier texte appelé « verrou » dans le dossier ouvert.
-
7Doublecliquez sur le fichier « verrou ». Le fichier vierge s’ouvrira dans votre éditeur de texte par défaut (par exemple le bloc-notes). Vous devrez coller un code dans ce fichier.Publicité
Partie 2
Partie 2 sur 4:
Ajouter le code de verrouillage
-
1Ouvrez un navigateur web. N’importe quel navigateur web fera l’affaire, que ce soit Edge, Chrome ou Firefox.
-
2Rendez-vous sur cette page. C’est depuis ce site que vous pourrez copier le code [1] .
-
3Faites défiler la page jusqu’au code. Le code commence par « cls @ECHO OFF » et se trouve tout de suite après la sixième étape de l’article.
-
4Copiez tout le code. Placez le curseur de votre souris avant « cls », faites-le glisser jusqu’à la fin du code puis appuyez sur Ctrl+C.
-
5Retournez au fichier « verrou » ouvert dans l’éditeur de texte. À ce stade, le fichier est encore vierge.
-
6Cliquez dans le fichier. Appuyez ensuite sur Ctrl+V pour coller le code dans le fichier.
-
7Surlignez la section Your-Password-Here. Si vous n’arrivez pas à trouver cette section, appuyez sur Ctrl+F pour ouvrir l’outil de recherche, tapez your-password-here dans la case puis appuyez sur Entrée. Le texte sera automatiquement surligné.
-
8Tapez un mot de passe de verrouillage. Étant donné que la section Your-Password-Here est surlignée, elle disparaitra une fois que vous commencerez à taper votre mot de passe. C’est ce mot de passe que vous utiliserez pour accéder au dossier.
-
9Cliquez sur le menu Fichier. Le menu Fichier se trouve en haut de la fenêtre.
-
10Sélectionnez Enregistrer sous.
-
11Choisissez Tous les fichiers. Dans le menu déroulant Type en bas de la fenêtre, sélectionnez Tous les fichiers.
-
12Modifiez le nom de fichier par FolderLocker.bat. Supprimez ce qui se trouve dans le champ Nom du fichier puis tapez FolderLocker.bat.
-
13Cliquez sur Enregistrer. Vos fichiers sont désormais protégés par un mot de passe.Publicité
Partie 3
Partie 3 sur 4:
Verrouiller le dossier
-
1Doublecliquez sur FolderLocker dans l’explorateur de fichiers. Cela créera un nouveau dossier appelé Locker dans le dossier ouvert [2] .
-
2Faites glisser les fichiers que vous voulez verrouiller. Les fichiers que vous ferez glisser dans ce dossier disparaitront de leur dossier d’origine.
-
3Doublecliquez sur FolderLocker. Vous verrez s’afficher une fenêtre noire avec la question Are you sure u want to lock the folder (Y/N).
-
4Appuyez sur Y.
-
5Appuyez sur Entrée. La fenêtre va disparaitre tout comme le dossier Locker, mais ne vous inquiétez pas : il vous suffira de lancer le script FolderLocker pour le faire apparaitre.Publicité
Partie 4
Partie 4 sur 4:
Accéder aux fichiers dans le dossier verrouillé
-
1Doublecliquez sur le dossier qui contient le verrou. Vous pouvez à tout moment cliquer sur ce dossier dans l’explorateur de fichiers.
- Il s’agit du dossier qui contient le fichier intitulé FolderLocker.
-
2Doublecliquez sur FolderLocker. Vous verrez une fenêtre noire apparaitre et vous demander le mot de passe.
-
3Tapez le mot de passe puis appuyez sur Entrée. Le dossier verrouillé sera de nouveau visible et vous pourrez l’ouvrir pour accéder à son contenu.Publicité
Références
À propos de ce wikiHow
Publicité
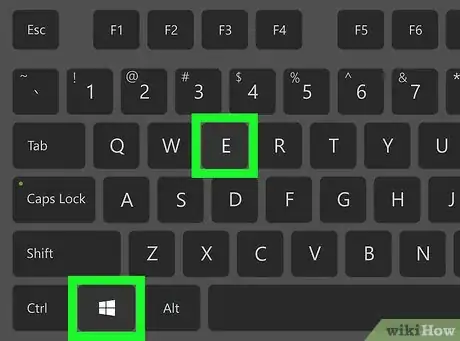
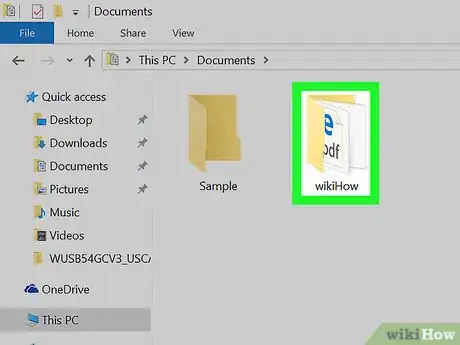
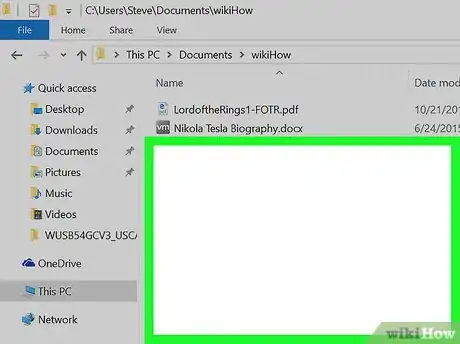
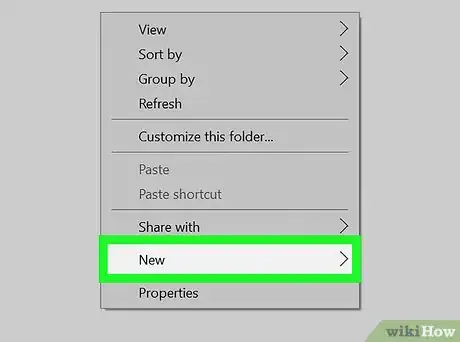
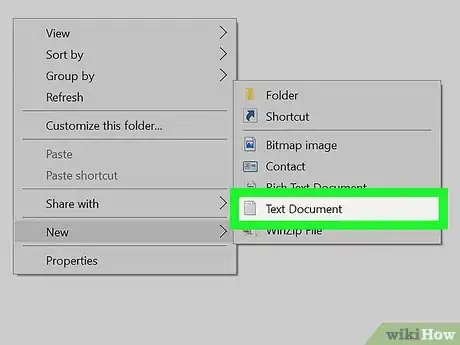
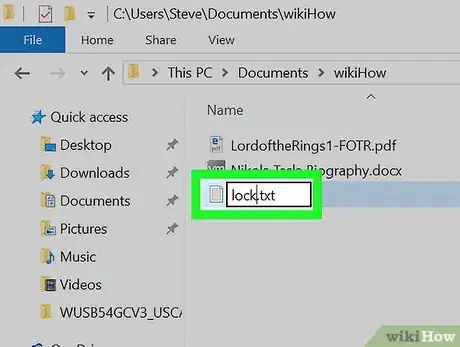
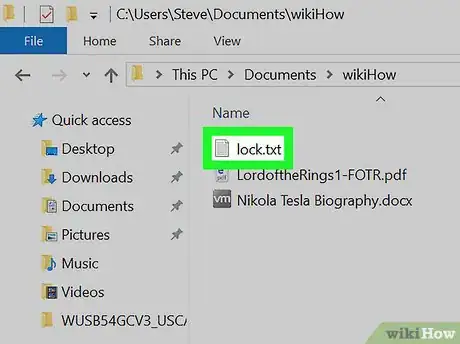
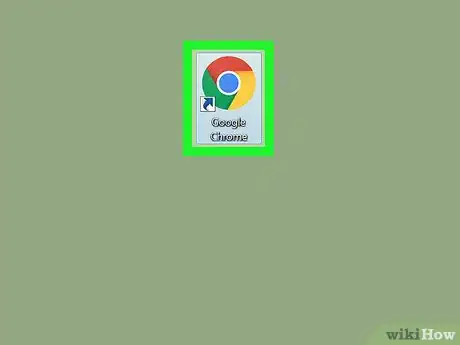
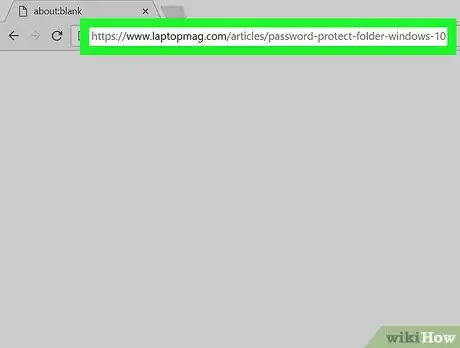
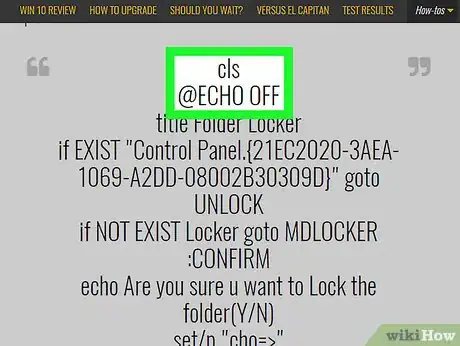
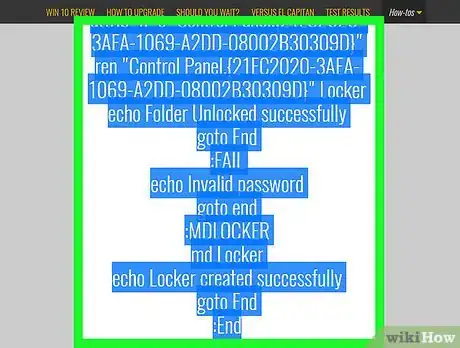
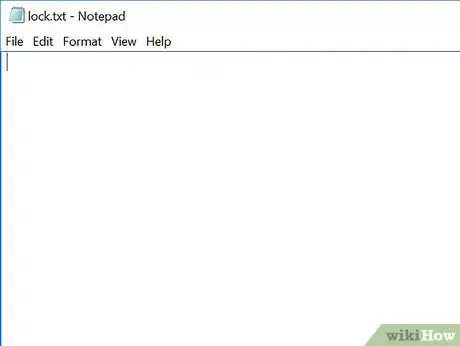
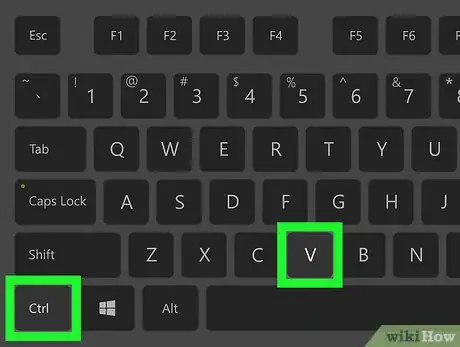
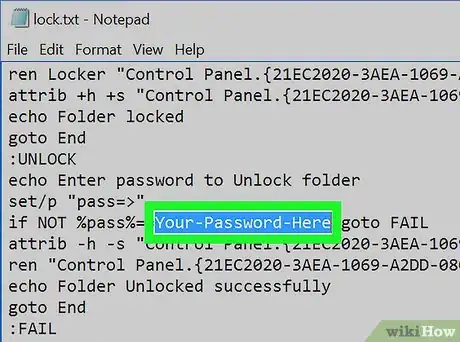
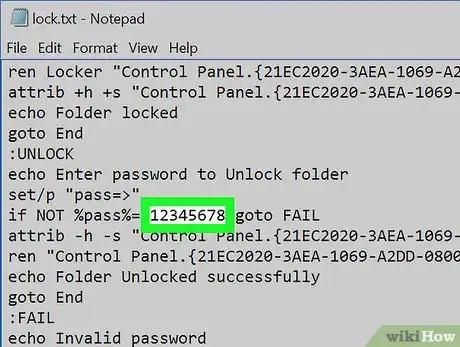
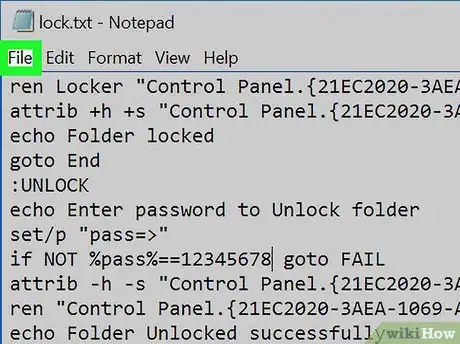
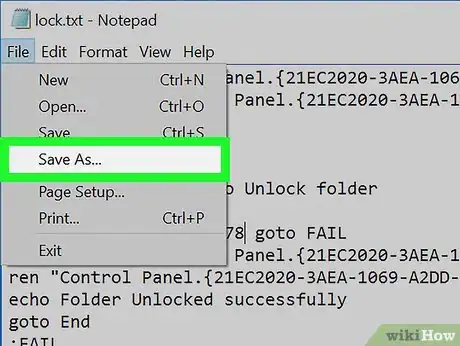
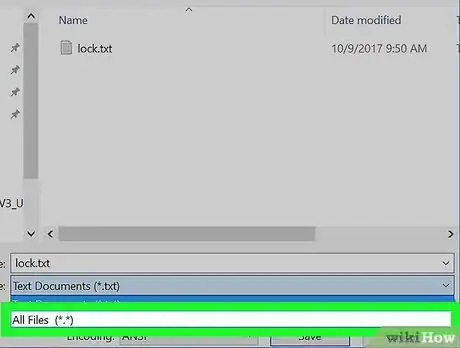
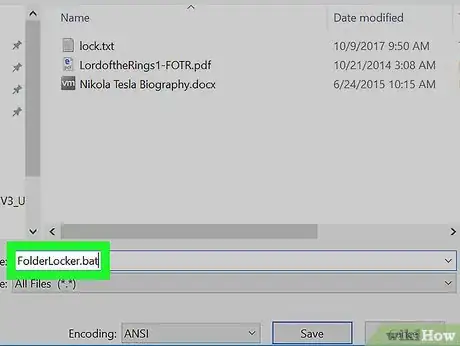
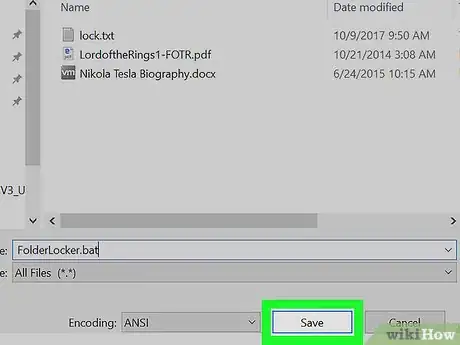

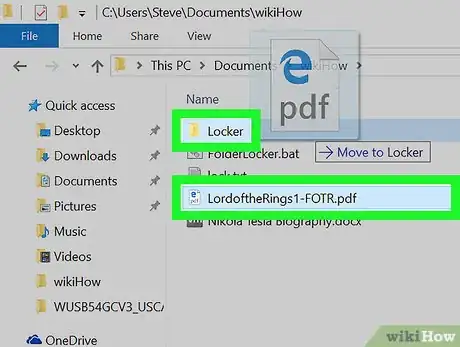
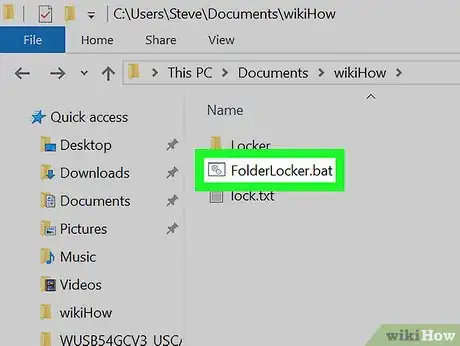
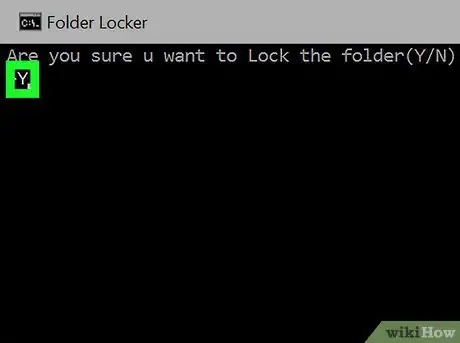
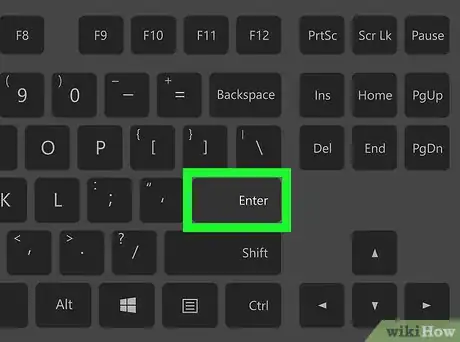
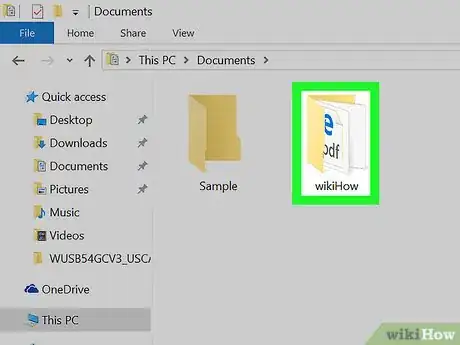
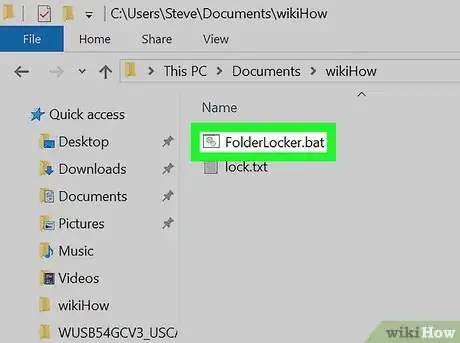
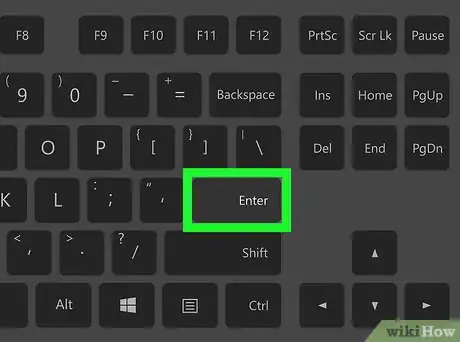





-Step-17.webp)






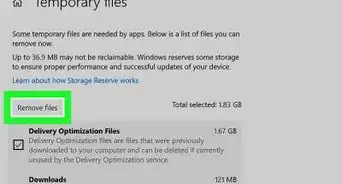






L'équipe de gestion du contenu de wikiHow examine soigneusement le travail de l'équipe éditoriale afin de s'assurer que chaque article est en conformité avec nos standards de haute qualité. Cet article a été consulté 11 924 fois.