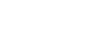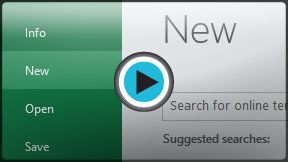Excel 2013
Creating and Opening Workbooks
Introduction
Excel files are called workbooks. Whenever you start a new project in Excel, you'll need to create a new workbook. There are several ways to start working with a workbook in Excel 2013. You can choose to create a new workbook—either with a blank workbook or a predesigned template—or open an existing workbook.
To create a new, blank workbook:
- Select the File tab. Backstage view will appear.
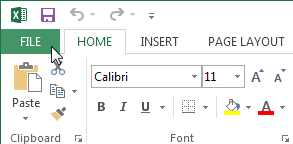 Clicking the File tab
Clicking the File tab - Select New, then click Blank workbook.
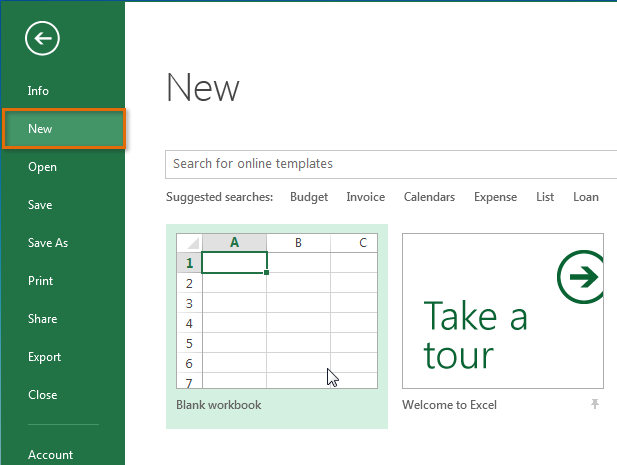 Creating a new workbook
Creating a new workbook - A new, blank workbook will appear.
To open an existing workbook:
In addition to creating new workbooks, you'll often need to open a workbook that was previously saved. To learn more about saving workbooks, visit our lesson on Saving and Sharing Workbooks.
- Navigate to Backstage view, then click Open.
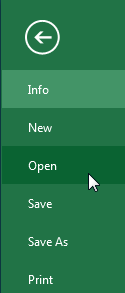 Opening a file
Opening a file - Select Computer, and then click Browse. Alternatively, you can choose OneDrive (previously known as SkyDrive) to open files stored on your OneDrive.
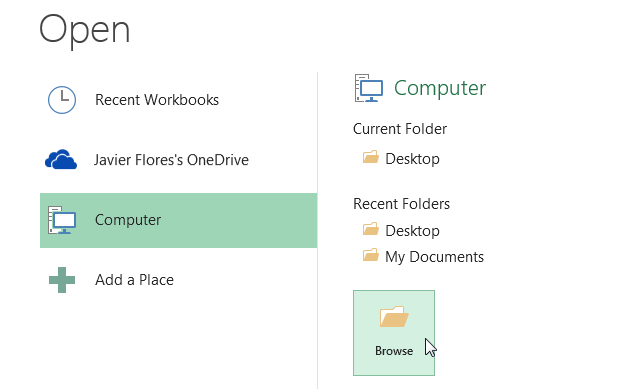 Opening a workbook
Opening a workbook - The Open dialog box will appear. Locate and select your workbook, then click Open.
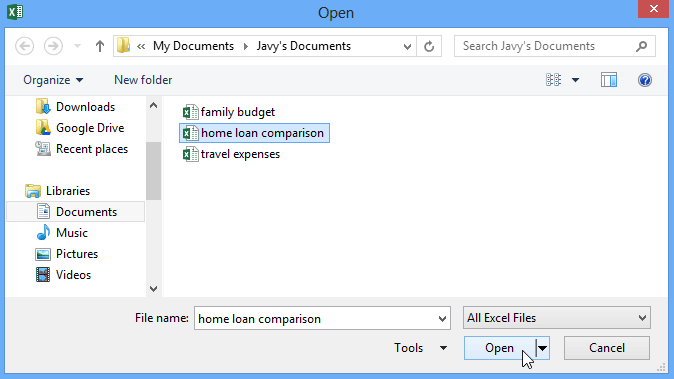 Opening a workbook
Opening a workbook
If you've opened the desired workbook recently, you can browse your Recent Workbooks rather than searching for the file.
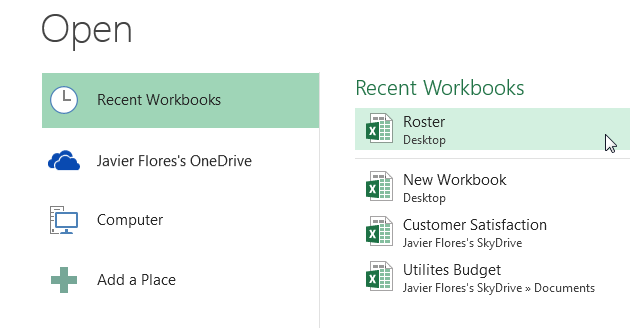 Recently Presentations
Recently PresentationsTo pin a workbook:
If you frequently work with the same workbook, you can pin it to Backstage view for quick access.
- Navigate to Backstage view and then click Open. Your recently edited workbooks will appear.
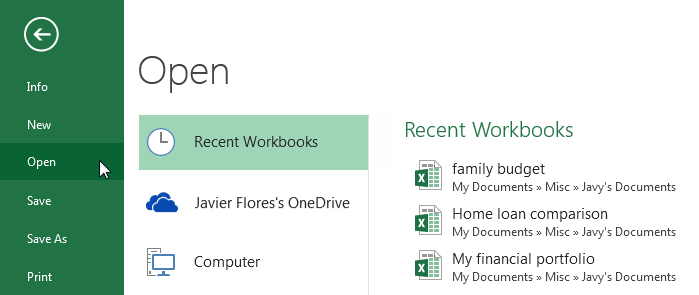 Viewing recently edited workbooks
Viewing recently edited workbooks - Hover the mouse over the workbook you wish to pin. A pushpin icon
 will appear next to the workbook. Click the pushpin icon.
will appear next to the workbook. Click the pushpin icon.
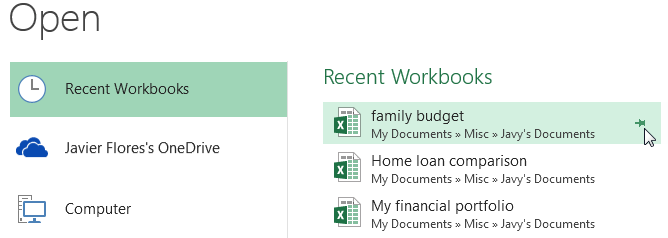 Pinning a workbook
Pinning a workbook - The workbook will stay in Recent Workbooks. To unpin a workbook, simply click the pushpin icon again.
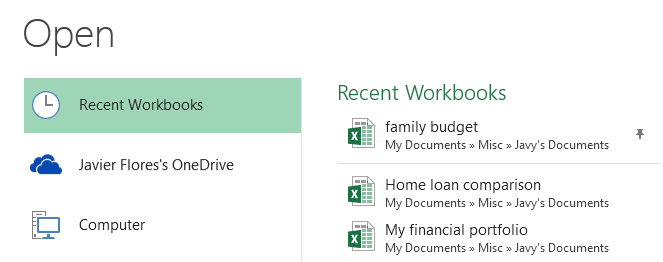
You can also pin folders to Backstage view for quick access. From Backstage view, click Open, then locate the folder you wish to pin and click the pushpin icon.
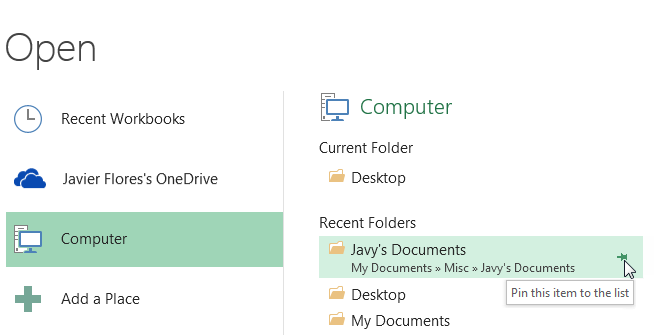 Pinning a folder to Backstage view
Pinning a folder to Backstage view